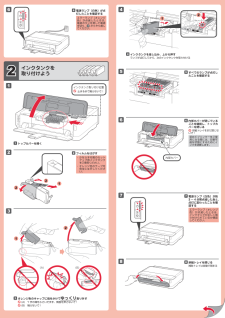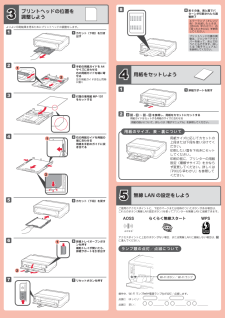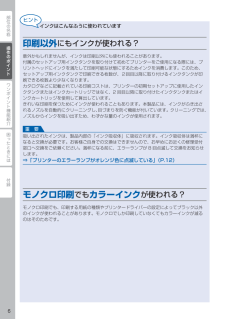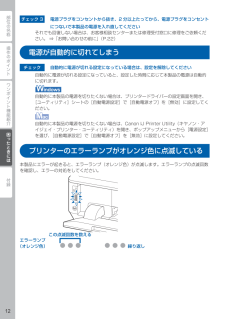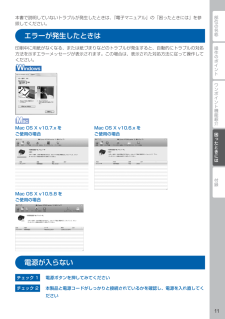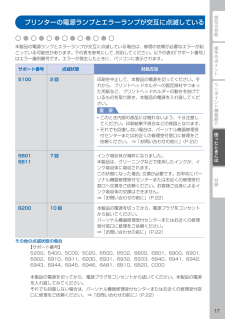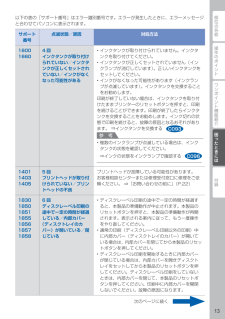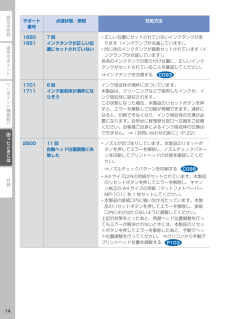Q&A
取扱説明書・マニュアル (文書検索対応分のみ)
"エラー"1 件の検索結果
"エラー"20 - 30 件目を表示
全般
質問者が納得使用用途によりますね。
一般的にはiP7230の方が、iP3600よりもグレードが高いです。
先ずノズル数が多いので印刷速度は速いです。
自動両面印刷や、CD-R印刷にも対応しています。
さらに無線LANでの接続も可能です。
ただし良いことばかりではありません。
用紙をセットする場所は前面カセットだけになりました。
2段あるので違う用紙を使い分ける事は同じですが、後ろトレイが無くなったのは痛いです。
これによって名刺サイズの直接印刷が不可能になりました。
また試し印刷時など何度も用紙をセットし直す作業が不...
4672日前view224
126124561(B) (A)2122738オレンジ色のキャップに指をかけてゆっくり取り外す (A)Y 字の溝をふさいだまま、側面を押さないで! (B)触らないで!3電源ランプ(白色)が点灯したことを確認する6トップカバーを開く1フィルムをはがす2かならず付属のセットアップ用インクタンクをご使用ください。オレンジ色のテープを完全にはがしてください。・・インクタンクを差し込み、上から押すランプが点灯してから、次のインクタンクを取り付ける4すべてのランプが点灯したことを確認する5内部カバーが閉じていることを確認し、トップカバーを閉じる 排紙トレイをまだ閉じないで!62インクタンクを 取り付けようインクタンク取り付け位置 止まるまで触らないで!エラーランプ(オレンジ色)が点滅したときは、電源ボタンを押して電源を切り、 からやり直してください。内部カバー排紙トレイを閉じる補助トレイは自動で閉まる8電源ランプ(白色)が約3 ~ 4 分間点滅したあと、点灯に変わったことを確認する7エラーランプ(オレンジ色)が点滅したときは、インクタンクが正しく取り付けられているか確認してください。初めてプリンターをご使用になる際...
1238214572211216よりよい印刷結果を得るためにプリントヘッドの調整をします。リセットボタンを押す7約 6 分後、青と黒でパターンが印刷されたら調整終了8エラーランプ(オレンジ色) が点滅したときは、『PIXUS 早 わ か り 』 の「困ったときには」を参照してください。カセット(下段)を引き出す1手前の用紙ガイドを A4サイズに合わせる右の用紙ガイドを端に寄せる左の用紙ガイドは右と同時に動く2カセット(下段)を戻す5用紙のサイズ、表・裏について3プリントヘッドの位置を 調整しよう用紙サイズに応じてカセットの上段または下段を使い分けてください。印刷したい面を下向きにセットしてください。印刷の前に、プリンターの用紙設定(種類やサイズ)をかならず変更してください。詳しくは『PIXUS 早わかり』を参照してください。排紙サポートを戻す14用紙をセットしよう5無線 LAN の設定をしよう右の用紙ガイドを用紙の端に合わせる用紙を手前のガイドに突き当てる4排紙トレイオープンボタンを押す補助トレイが開いたら、排紙サポートを引き出す6 - ~ - を参照し、用紙をカセットにセットする用紙ガイド...
操作のポイント部位の名称ワンポイント機能紹介困ったときには付録部位の名称10119 88 電源ボタン電源を入れる/切るときに押します。9 電源ランプ電源を入れると、白色に点滅後、点灯します。10 エラーランプ用紙やインクがなくなったときなど、エラーが発生したときにオレンジ色に点灯または点滅します。11 リセットボタン印刷を中止するときなどに押します。本製品のトラブルを解除してからこのボタンを押すと、エラーが解除されて印刷できるようになります。電源プラグを抜くときは電源ボタンを押して電源ランプが消えたことを確認してから抜いてください。電源ランプが点灯または点滅中に電源プラグを抜くと、プリントヘッドの乾燥や目づまりの原因となり、きれいに印刷できなくなる場合があります。
部位の名称ワンポイント機能紹介困ったときには付録操作のポイントインクはこんなふうに使われています印刷以外にもインクが使われる?意外かもしれませんが、インクは印刷以外にも使われることがあります。付属のセットアップ用インクタンクを取り付けて初めてプリンターをご使用になる際には、プリントヘッドにインクを満たして印刷可能な状態にするためインクを消費します。このため、セットアップ用インクタンクで印刷できる枚数が、2回目以降に取り付けるインクタンクが印刷できる枚数より少なくなります。カタログなどに記載されている印刷コストは、プリンターの初期セットアップに使用したインクタンクまたはインクカートリッジではなく、2 回目以降に取り付けたインクタンクまたはインクカートリッジを使用して算出しています。きれいな印刷を保つためにインクが使われることもあります。本製品には、インクがふき出されるノズルを自動的にクリーニングし、目づまりを防ぐ機能が付いています。クリーニングでは、ノズルからインクを吸い出すため、わずかな量のインクが使用されます。吸い出されたインクは、製品内部の「インク吸収体」に吸収されます。インク吸収体は満杯になると交換が...
操作のポイント部位の名称ワンポイント機能紹介困ったときには付録困ったときにはチェック 3 電源プラグをコンセントから抜き、2 分以上たってから、電源プラグをコンセントにつないで本製品の電源を入れ直してくださいそれでも回復しない場合は、お客様相談センターまたは修理受付窓口に修理をご依頼ください。 ⇒「お問い合わせの前に」(P.22)電源が自動的に切れてしまうチェック 自動的に電源が切れる設定になっている場合は、設定を解除してください自動的に電源が切れる設定になっていると、設定した時間に応じて本製品の電源は自動的に切れます。自動的に本製品の電源を切りたくない場合は、プリンタードライバーの設定画面を開き、[ユーティリティ]シートの[自動電源設定]で[自動電源オフ]を[無効]に設定してください。自動的に本製品の電源を切りたくない場合は、Canon IJ Printer Utility(キヤノン・アイジェイ・プリンター・ユーティリティ)を開き、ポップアップメニューから[電源設定]を選び、[自動電源設定]で[自動電源オフ]を[無効]に設定してください。プリンターのエラーランプがオレンジ色に点滅している本製品に...
操作のポイント部位の名称ワンポイント機能紹介困ったときには付録困ったときには本書で説明していないトラブルが発生したときは、『電子マニュアル』の「困ったときには」を参照してください。エラーが発生したときは印刷中に用紙がなくなる、または紙づまりなどのトラブルが発生すると、自動的にトラブルの対処方法を示すエラーメッセージが表示されます。この場合は、表示された対処方法に従って操作してください。Mac OS X v10.7.x を ご使用の場合Mac OS X v10.6.x を ご使用の場合Mac OS X v10.5.8 を ご使用の場合電源が入らないチェック 1 電源ボタンを押してみてくださいチェック 2 本製品と電源コードがしっかりと接続されているかを確認し、電源を入れ直してください
操作のポイント部位の名称ワンポイント機能紹介困ったときには付録困ったときにはプリンターの電源ランプとエラーランプが交互に点滅している本製品の電源ランプとエラーランプが交互に点滅している場合は、修理の依頼が必要なエラーが起こっている可能性があります。下の表を参考にして、対処してください。以下の表の「サポート番号」はエラー識別番号です。エラーが発生したときに、パソコンに表示されます。サポート番号 点滅状態 対処方法5100 2 回 印刷を中止して、本製品の電源を切ってください。それから、プリントヘッドホルダーの固定部材やつまった用紙など、プリントヘッドホルダーの動きを妨げているものを取り除き、本製品の電源を入れ直してください。重 要このとき内部の部品には触れないよう、十分注意してください。印刷結果不具合などの原因となります。それでも回復しない場合は、パーソナル機器修理受付センターまたはお近くの修理受付窓口に修理をご依頼ください。 ⇒「お問い合わせの前に」(P.22)••5B015B117 回 インク吸収体が満杯になりました。本製品は、クリーニングなどで使用したインクが、インク吸収体に吸収されます。この状態にな...
操作のポイント部位の名称ワンポイント機能紹介困ったときには付録困ったときには以下の表の「サポート番号」はエラー識別番号です。エラーが発生したときに、エラーメッセージと合わせてパソコンに表示されます。サポート 番号点滅状態/原因 対処方法160016604 回インクタンクが取り付けられていない/インクタンクが正しくセットされていない/インクがなくなった可能性があるインクタンクが取り付けられていません。インクタンクを取り付けてください。インクタンクが正しくセットされていません(インクランプが消灯しています)。正しいインクタンクをセットしてください。インクがなくなった可能性があります(インクランプが点滅しています)。インクタンクを交換することをお勧めします。印刷が終了していない場合は、インクタンクを取り付けたままプリンターのリセットボタンを押すと、印刷を続けることができます。印刷が終了したらインクタンクを交換することをお勧めします。インク切れの状態で印刷を続けると、故障の原因となるおそれがあります。 ⇒インクタンクを交換する参 考複数のインクランプが点滅している場合は、インクタンクの状態を確認してください。⇒...
操作のポイント部位の名称ワンポイント機能紹介困ったときには付録困ったときにはサポート 番号点滅状態/原因 対処方法168016817 回インクタンクが正しい位置にセットされていない正しい位置にセットされていないインクタンクがあります(インクランプが点滅しています)。同じ色のインクタンクが複数セットされています(インクランプが点滅しています)。各色のインクタンクの取り付け位置に、正しいインクタンクがセットされていることを確認してください。⇒インクタンクを交換する••170117118 回インク吸収体が満杯になりそうインク吸収体が満杯に近づいています。本製品は、クリーニングなどで使用したインクが、インク吸収体に吸収されます。この状態になった場合、本製品のリセットボタンを押すと、エラーを解除して印刷が再開できます。満杯になると、印刷できなくなり、インク吸収体の交換が必要になります。お早めに修理受付窓口へ交換をご依頼ください。お客様ご自身によるインク吸収体の交換はできません。 ⇒「お問い合わせの前に」(P.22)2500 11 回自動ヘッド位置調整に失敗したノズルが目づまりしています。本製品のリセットボタンを押...
操作のポイント部位の名称ワンポイント機能紹介困ったときには付録困ったときにはそれ以外のとき:プリンタードライバーをインストールし直してください。プリンタードライバーが正しくインストールされなかった場合は、プリンタードライバーを削除し、パソコンを再起動します。そのあとに、プリンタードライバーを再インストールしてください。⇒不要になったプリンタードライバーを削除するプリンタードライバーを再インストールする場合は、セットアップ CD-ROM でプリンタードライバーをインストールしてください。参 考Windows のエラーが原因でインストーラーが強制終了した場合は、Windows が不安定になっている可能性があり、プリンタードライバーがインストールできなくなることがあります。パソコンを再起動して再インストールしてください。プリンタードライバーをインストールし直してください。プリンタードライバーを再インストールする場合は、セットアップ CD-ROM でプリンタードライバーをインストールしてください。参 考CD-ROM のアイコンが表示されない場合は、次のことを試してください。CD-ROM をパソコンから取り出して、...
- 1