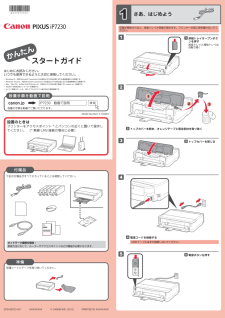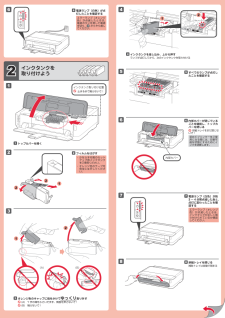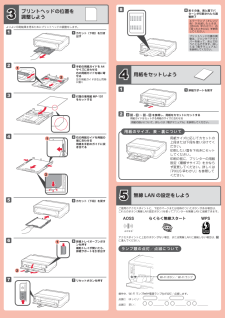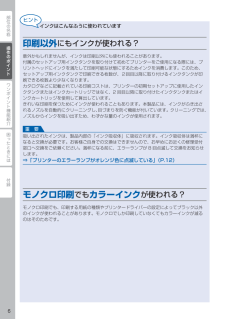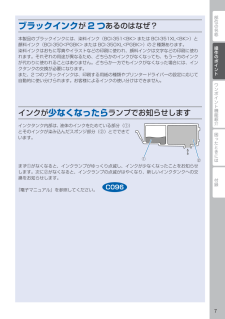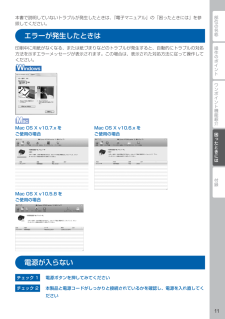Q&A
取扱説明書・マニュアル (文書検索対応分のみ)
"印刷"2 件の検索結果
"印刷"20 - 30 件目を表示
全般
質問者が納得使用用途によりますね。
一般的にはiP7230の方が、iP3600よりもグレードが高いです。
先ずノズル数が多いので印刷速度は速いです。
自動両面印刷や、CD-R印刷にも対応しています。
さらに無線LANでの接続も可能です。
ただし良いことばかりではありません。
用紙をセットする場所は前面カセットだけになりました。
2段あるので違う用紙を使い分ける事は同じですが、後ろトレイが無くなったのは痛いです。
これによって名刺サイズの直接印刷が不可能になりました。
また試し印刷時など何度も用紙をセットし直す作業が不...
4157日前view224
21425313Windows は、米国 Microsoft Corporation の米国およびその他の国における登録商標または商標です。Windows Vista は、米国 Microsoft Corporation の米国およびその他の国における登録商標または商標です。Mac、Mac OS、AirMac および Bonjour は、米国およびその他の国で登録された Apple Inc. の商標です。AOSS™ は株式会社バッファローの商標です。らくらく無線スタートは、NEC アクセステクニカ株式会社の登録商標です。•••••スタートガイドかんたん設置のときははじめにお読みください。 いつでも使用できるように大切に保管してください。QT5-5672-V01 XXXXXXXX © CANON INC. 2012Model Number: K10383PRINTED IN XXXXXXXXプリンターをアクセスポイント * とパソコンの近くに置いて操作してください。 (* 無線 LAN 接続の場合に必要)設置の手順を動画でご覧いただけます。設置手順を動画で説明canon.jpiP7230 動画で説明下記の付属...
126124561(B) (A)2122738オレンジ色のキャップに指をかけてゆっくり取り外す (A)Y 字の溝をふさいだまま、側面を押さないで! (B)触らないで!3電源ランプ(白色)が点灯したことを確認する6トップカバーを開く1フィルムをはがす2かならず付属のセットアップ用インクタンクをご使用ください。オレンジ色のテープを完全にはがしてください。・・インクタンクを差し込み、上から押すランプが点灯してから、次のインクタンクを取り付ける4すべてのランプが点灯したことを確認する5内部カバーが閉じていることを確認し、トップカバーを閉じる 排紙トレイをまだ閉じないで!62インクタンクを 取り付けようインクタンク取り付け位置 止まるまで触らないで!エラーランプ(オレンジ色)が点滅したときは、電源ボタンを押して電源を切り、 からやり直してください。内部カバー排紙トレイを閉じる補助トレイは自動で閉まる8電源ランプ(白色)が約3 ~ 4 分間点滅したあと、点灯に変わったことを確認する7エラーランプ(オレンジ色)が点滅したときは、インクタンクが正しく取り付けられているか確認してください。初めてプリンターをご使用になる際...
1238214572211216よりよい印刷結果を得るためにプリントヘッドの調整をします。リセットボタンを押す7約 6 分後、青と黒でパターンが印刷されたら調整終了8エラーランプ(オレンジ色) が点滅したときは、『PIXUS 早 わ か り 』 の「困ったときには」を参照してください。カセット(下段)を引き出す1手前の用紙ガイドを A4サイズに合わせる右の用紙ガイドを端に寄せる左の用紙ガイドは右と同時に動く2カセット(下段)を戻す5用紙のサイズ、表・裏について3プリントヘッドの位置を 調整しよう用紙サイズに応じてカセットの上段または下段を使い分けてください。印刷したい面を下向きにセットしてください。印刷の前に、プリンターの用紙設定(種類やサイズ)をかならず変更してください。詳しくは『PIXUS 早わかり』を参照してください。排紙サポートを戻す14用紙をセットしよう5無線 LAN の設定をしよう右の用紙ガイドを用紙の端に合わせる用紙を手前のガイドに突き当てる4排紙トレイオープンボタンを押す補助トレイが開いたら、排紙サポートを引き出す6 - ~ - を参照し、用紙をカセットにセットする用紙ガイド...
操作のポイント部位の名称ワンポイント機能紹介困ったときには付録部位の名称10119 88 電源ボタン電源を入れる/切るときに押します。9 電源ランプ電源を入れると、白色に点滅後、点灯します。10 エラーランプ用紙やインクがなくなったときなど、エラーが発生したときにオレンジ色に点灯または点滅します。11 リセットボタン印刷を中止するときなどに押します。本製品のトラブルを解除してからこのボタンを押すと、エラーが解除されて印刷できるようになります。電源プラグを抜くときは電源ボタンを押して電源ランプが消えたことを確認してから抜いてください。電源ランプが点灯または点滅中に電源プラグを抜くと、プリントヘッドの乾燥や目づまりの原因となり、きれいに印刷できなくなる場合があります。
操作のポイントワンポイント機能紹介困ったときには付録部位の名称本体前面37 5463 トップカバーインクタンクを交換するときやインクランプを確認するとき、内部につまった用紙を取り除くときに開きます。4 内部カバーディスクトレイをセットします。プリンタブルディスクに印刷するときだけ手前に開いて使用します。通常は閉じておきます。5 排紙トレイ印刷が開始されると自動的に開き、印刷された用紙が排出されます。6 カセット(上段)L 判、2L 判、KG サイズなどの本製品で使用できる写真用紙やはがきをセットして、本体へ差し込みます。7 カセット(下段)A4、B5、A5、レターサイズなどの普通紙や本製品で使用できる写真用紙、封筒をセットして、本体へ差し込みます。■
部位の名称ワンポイント機能紹介困ったときには付録操作のポイント用紙ガイドの合わせかたカセット(下段)用紙の端にぴったり 合わせるカセット(上段)用紙の端に ぴったり合わせる用紙の端にぴったり 合わせる用紙の端にぴったり合わせる* 定型サイズの場合、カセットに書いてある用紙サイズの溝にはまります。用紙がカセットのふちからはみ出さないようにセットしてください。ここにすき間ができる用紙の種類を変更したときかならず本製品の設定を変更してください。プリンタードライバー画面で用紙の種類を変更してください。また、[出力用紙サイズ](Windows)または[用紙サイズ](Mac)を確認してください。(用紙のサイズに応じて、正しい給紙位置に用紙をセットしてください。)(この画面は Windows 7 operating system Home Premium で表示される画面です)普通紙に印刷したい 普通紙以外に印刷したい用紙の種類:普通紙 用紙の種類: セットする用紙の種類C021P000 P047C022
部位の名称ワンポイント機能紹介困ったときには付録操作のポイント用紙のセットのしかた用紙のサイズによって、給紙位置が異なりますカセット(下段)・L 判/ 2L 判/ KG サイズなど、小さい サイズの写真用紙・はがき・A4 / B5 / A5 /六切/レターサイズ/リーガルサイズなど、大きいサイズの普通紙や写真用紙・封筒カセット(上段)用紙の裏表/向きカセット(下段)矢印の方向に 縦向きでセット印刷したい面を下にしてセットカセット(上段)矢印の方向に 縦向きでセット印刷したい面を下にしてセット* 用紙別のセット方法は『電子マニュアル』を参照してください。A4 サイズよりも大きいサイズの用紙の場合カセット(下段)を引き延ばしてセットしてください。C014C021C022
部位の名称ワンポイント機能紹介困ったときには付録操作のポイントインクはこんなふうに使われています印刷以外にもインクが使われる?意外かもしれませんが、インクは印刷以外にも使われることがあります。付属のセットアップ用インクタンクを取り付けて初めてプリンターをご使用になる際には、プリントヘッドにインクを満たして印刷可能な状態にするためインクを消費します。このため、セットアップ用インクタンクで印刷できる枚数が、2回目以降に取り付けるインクタンクが印刷できる枚数より少なくなります。カタログなどに記載されている印刷コストは、プリンターの初期セットアップに使用したインクタンクまたはインクカートリッジではなく、2 回目以降に取り付けたインクタンクまたはインクカートリッジを使用して算出しています。きれいな印刷を保つためにインクが使われることもあります。本製品には、インクがふき出されるノズルを自動的にクリーニングし、目づまりを防ぐ機能が付いています。クリーニングでは、ノズルからインクを吸い出すため、わずかな量のインクが使用されます。吸い出されたインクは、製品内部の「インク吸収体」に吸収されます。インク吸収体は満杯になると交換が...
操作のポイント部位の名称ワンポイント機能紹介困ったときには付録操作のポイントブラックインクが2 つあるのはなぜ?本製品のブラックインクには、染料インク(BCI-351<BK> または BCI-351XL<BK>)と顔料インク(BCI-350<PGBK> または BCI-350XL<PGBK>)の 2 種類あります。染料インクはおもに写真やイラストなどの印刷に使われ、顔料インクは文字などの印刷に使われます。それぞれの用途が異なるため、どちらかのインクがなくなっても、もう一方のインクが代わりに使われることはありません。どちらか一方でもインクがなくなった場合には、インクタンクの交換が必要になります。また、2 つのブラックインクは、印刷する用紙の種類やプリンタードライバーの設定に応じて自動的に使い分けられます。お客様によるインクの使い分けはできません。インクが少なくなったらランプでお知らせしますインクタンク内部は、液体のインクをためている部分(①)とそのインクが染み込んだスポンジ部分(②)とでできています。①②まず①がなくなると、インクランプがゆっくり点滅し、インクが少なくなったことをお知らせします。次に②がなくな...
操作のポイント部位の名称ワンポイント機能紹介困ったときには付録困ったときには本書で説明していないトラブルが発生したときは、『電子マニュアル』の「困ったときには」を参照してください。エラーが発生したときは印刷中に用紙がなくなる、または紙づまりなどのトラブルが発生すると、自動的にトラブルの対処方法を示すエラーメッセージが表示されます。この場合は、表示された対処方法に従って操作してください。Mac OS X v10.7.x を ご使用の場合Mac OS X v10.6.x を ご使用の場合Mac OS X v10.5.8 を ご使用の場合電源が入らないチェック 1 電源ボタンを押してみてくださいチェック 2 本製品と電源コードがしっかりと接続されているかを確認し、電源を入れ直してください
- 1