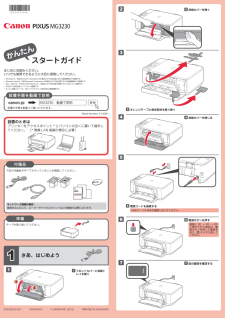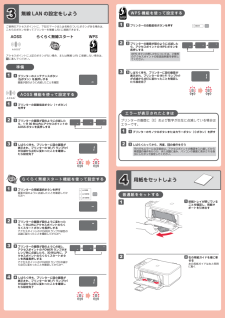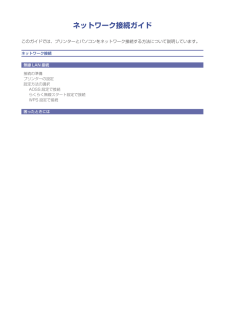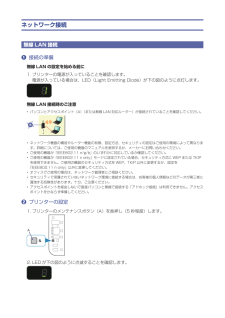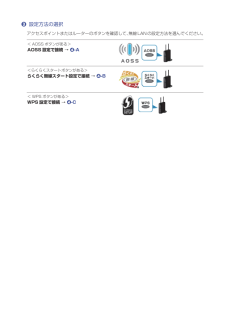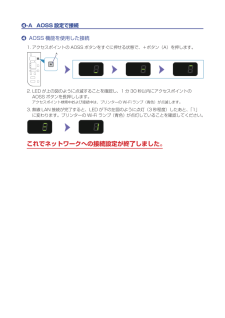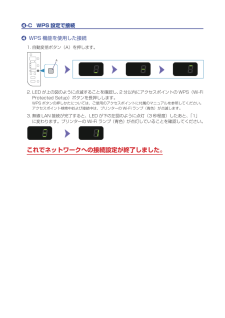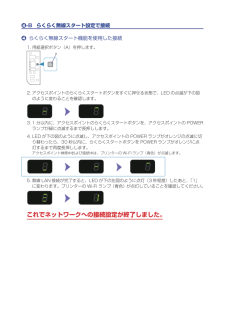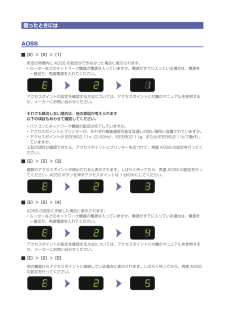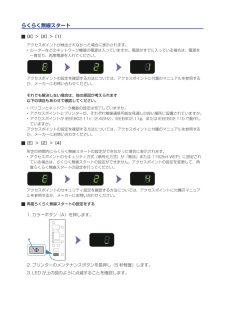Q&A
取扱説明書・マニュアル (文書検索対応分のみ)
"無線"10 件の検索結果
"無線"10 - 20 件目を表示
全般
質問者が納得〉なおす方法を分かりやすく教えて下さい! できるだけ早い回答をお待ちしています!
つ『あきらめて別のPCを使うか、1からセットアップをしましょう。』
なお、使用PCの機種やOSの記載もない状態で、『早くしろ!』等とふざけたことを言うのは止めましょう。
4236日前view1417
全般
質問者が納得もし、お使いのOSが「Windows7」なら、ネットワークの場所が「パブリックネットワーク」になっている可能性がある。これを「ホームネットワーク」に変更。
http://uonuma.biz/blog/13572
補足を受けて・・・・・
こちらを参考にネットワークの設定を確認し下さい。(プライベートにする。)
http://www.akakagemaru.info/port/windows8private.html
4495日前view1306
全般
質問者が納得無線LAN ネットワーク接続が、簡単かどうかは接続設定を行う人の
スキルで簡単に 3分程度で終了する人も居ればそうでは無い方も居ます。
因みに私は既に無線LAN ネットワーク環境 10年以上で物にも寄りますが、
3分程度で接続設定して居ます。
4589日前view112
全般
質問者が納得現在の設定は、DHCPがONのまま設定をしていませんか?
それだと、起動する度にIPアドレスが変わってしまい接続出来なくなってしまいます。
ですから、PCのIPアドレスを固定する必要があります。
下記を参考に設定をして下さい。
Vistaも7も設定方法は同じです。
プリンターも手動でIPアドレスを固定して下さい。
必ず、IPアドレスの左から3つはデフォルト ゲートウェイと同じにして下さい。
一番右の数字は、0~255の間で同じにならないようにづらして設定して下さい。
http://enjoypclife.i...
4652日前view490
全般
質問者が納得此処で聞くよりも下記サイトで質問した方が解決は早いのでは。
https://itunes.apple.com/jp/app/canon-easy-photoprint-for/id331269951?mt=8
4660日前view1078
全般
質問者が納得ピクトベアーの設定変更が必要です。
ツールバーの「イメージ」をクリックし「イメージ情報」をクリックします。
すると添付画像のような表示が出るのでDPIを72から300に変更してOKをクリックしてください。
4674日前view201
全般
質問者が納得真っ黒なインクでペン入れしたものをスキャンしても、きれいには写らないものです。
紙の影とかうつりますし、線も真っ黒にはとれないので、画像加工するソフトで修正します。
フォトショップの色調補正→レベル補正で、紙の部分を真っ白にし、線画をなるべく黒くくっきりとさせます。
お持ちのソフトでしたらGIMPでできると思います。
しかし、シャーペンが薄くてぼやけているようなところや薄汚れているところがあると、線がとんでしまったり、線を黒くしようとすると汚い部分も目立ってしまったりするので、もともとの原稿もきれいにし...
4693日前view355
全般
質問者が納得無線LANルーター(アクセスポイント)にプリンターをつないで
ありますか?
このプリンターは無線LANルーターを経由させないとiPhoneから
印刷できません。
4336日前view207
全般
質問者が納得http://cweb.canon.jp/manual/mp/mg3230.html
何がしたいのか書いてありません。詳しく説明していただける方よろしくお願いします。
>PCからの印刷が出来ません。PCはインターネットに接続できましたが、印刷が出来ません。
だから何がしたいのか?
そんな詳しくない説明だと「USBでつないで、ドライバーを入れてください」って言っちゃうよ?
せっかくリンク貼ったんだから中の説明書でも読んでくれよ、そこでどこができないか聞けばいいじゃん。
http://pdisp01.c-w...
4175日前view360
全般
質問者が納得これを見てね
インクジェットプリンターのPlayStation(R)3対応について
http://cweb.canon.jp/e-support/faq/answer/inkjetprinter/39315-1.html
http://detail.chiebukuro.yahoo.co.jp/qa/question_detail/q1078663585
4410日前view58
513427612Windows は、米国 Microsoft Corporation の米国およびその他の国における登録商標または商標です。Windows Vista は、米国 Microsoft Corporation の米国およびその他の国における登録商標または商標です。Mac、Mac OS、AirMac および Bonjour は、米国およびその他の国で登録された Apple Inc. の商標です。AOSS™ は株式会社バッファローの商標です。らくらく無線スタートは、NEC アクセステクニカ株式会社の登録商標です。•••••スタートガイドかんたんはじめにお読みください。 いつでも使用できるように大切に保管してください。QT5-5572-V01 XXXXXXXX © CANON INC. 2012Model Number: K10381PRINTED IN XXXXXXXX設置のときはプリンターをアクセスポイント * とパソコンの近くに置いて操作してください。 (* 無線 LAN 接続の場合に必要)設置の手順を動画でご覧いただけます。設置手順を動画で説明canon.jpMG3230 動画で説明下記の付...
1212133142213123無線 LAN の設定をしよう排紙トレイが閉じていることを確認し、用紙サポートを引き出す1右の用紙ガイドを端に寄せる左の用紙ガイドは右と同時に動く2普通紙をセットする4用紙をセットしようご使用のアクセスポイントに、下記のマークまたは名称のついたボタンがある場合は、これらのボタンを使ってプリンターを無線 LAN に接続できます。アクセスポイントに上記のボタンがない場合、または無線 LAN に接続しない場合は、に進んでください。準備プリンターのメンテナンスボタン ( ボタン)を長押しする画面が図のように点滅したことを確認1プリンターの画面が図のように点滅したら、1 分 30 秒以内にアクセスポイントのAOSS ボタンを長押しする2AOSS 機能を使って設定するプリンターの部数指定ボタン(+ボタン)を押す1しばらく待ち、プリンターに図の画面が表示され、プリンターの Wi-Fi ランプが点滅から点灯に変わったことを確認したら設定完了3AOSS らくらく無線スタート WPSプリンターの画面が図のように点滅し、アクセスポイントの POWER ランプがオレンジ色に点滅したら、30 秒以内に、...
ネットワーク接続ガイドこのガイドでは、プリンターとパソコンをネットワーク接続する方法について説明しています。ネットワーク接続無線 LAN 接続接続の準備プリンターの設定設定方法の選択AOSS 設定で接続らくらく無線スタート設定で接続WPS 設定で接続困ったときには
ネットワーク接続無線 LAN 接続a 接続の準備無線 LAN の設定を始める前に1. プリンターの電源が入っていることを確認します。電源が入っている場合は、LED(Light Emitting Diode)が下の図のように点灯します。無線 LAN 接続時のご注意パソコンとアクセスポイント(A)(または無線 LAN 対応ルーター)が接続されていることを確認してください。ネットワーク機器の構成やルーター機能の有無、設定方法、セキュリティの設定はご使用の環境によって異なります。詳細については、ご使用の機器のマニュアルを参照するか、メーカーにお問い合わせください。ご使用の機器が「IEEE802.11 n/g/b」のいずれかに対応しているか確認してください。ご使用の機器が「IEEE802.11 n only」モードに設定されている場合、セキュリティ方式に WEP または TKIPを使用できません。ご使用の機器のセキュリティ方式を WEP、TKIP 以外に変更するか、設定を「IEEE802.11 n only」以外に変更してください。オフィスでご使用の場合は、ネットワーク管理者にご相談ください。セキュリティで保護されてい...
c 設定方法の選択アクセスポイントまたはルーターのボタンを確認して、無線LANの設定方法を選んでください。< AOSS ボタンがある>AOSS 設定で接続 → d-A<らくらくスタートボタンがある>らくらく無線スタート設定で接続 → d-B< WPS ボタンがある>WPS 設定で接続 → d-C
d-A AOSS 設定で接続d AOSS 機能を使用した接続1. アクセスポイントの AOSS ボタンをすぐに押せる状態で、+ボタン(A)を押します。2. LED が上の図のように点滅することを確認し、1 分 30 秒以内にアクセスポイントのAOSS ボタンを長押しします。アクセスポイント検索中および接続中は、プリンターの Wi-Fi ランプ(青色)が点滅します。3. 無線 LAN 接続が完了すると、LED が下の左図のように点灯(3 秒程度)したあと、「1」に変わります。プリンターの Wi-Fi ランプ(青色)が点灯していることを確認してください。これでネットワークへの接続設定が終了しました。
d-C WPS 設定で接続d WPS 機能を使用した接続1. 自動変倍ボタン(A)を押します。2. LED が上の図のように点滅することを確認し、2 分以内にアクセスポイントの WPS(Wi-Fi Protected Setup)ボタンを長押しします。WPS ボタンの押しかたについては、ご使用のアクセスポイントに付属のマニュアルを参照してください。アクセスポイント検索中および接続中は、プリンターの Wi-Fi ランプ(青色)が点滅します。3. 無線 LAN 接続が完了すると、LED が下の左図のように点灯(3 秒程度)したあと、「1」に変わります。プリンターの Wi-Fi ランプ(青色)が点灯していることを確認してください。これでネットワークへの接続設定が終了しました。
d-B らくらく無線スタート設定で接続d らくらく無線スタート機能を使用した接続1. 用紙選択ボタン(A)を押します。2. アクセスポイントのらくらくスタートボタンをすぐに押せる状態で、LED の点滅が下の図のように変わることを確認します。3. 1 分以内に、アクセスポイントのらくらくスタートボタンを、アクセスポイントの POWERランプが緑に点滅するまで長押しします。4. LED が下の図のように点滅し、アクセスポイントの POWER ランプがオレンジの点滅に切り替わったら、30 秒以内に、らくらくスタートボタンを POWER ランプがオレンジに点灯するまで再度長押しします。アクセスポイント検索中および接続中は、プリンターの Wi-Fi ランプ(青色)が点滅します。5. 無線 LAN 接続が完了すると、LED が下の左図のように点灯(3 秒程度)したあと、「1」に変わります。プリンターの Wi-Fi ランプ(青色)が点灯していることを確認してください。これでネットワークへの接続設定が終了しました。
困ったときにはAOSS [E]>[2]>[1]所定の時間内に AOSS の設定ができなかった場合に表示されます。ルーターなどのネットワーク機器の電源は入っていますか。電源がすでに入っている場合は、電源を一度切り、再度電源を入れてください。アクセスポイントの設定を確認する方法については、アクセスポイントに付属のマニュアルを参照するか、メーカーにお問い合わせください。それでも解決しない場合は、他の原因が考えられます以下の項目もあわせて確認してください。パソコンとネットワーク機器の設定は完了していますか。アクセスポイントとプリンターが、それぞれ無線通信可能な見通しの良い場所に設置されていますか。アクセスポイントが IEEE802.11n(2.4GHz)、IEEE802.11g、または IEEE802.11b で動作していますか。上記の項目が確認できたら、アクセスポイントとプリンターを近づけて、再度 AOSS の設定を行ってください。 [E]>[2]>[3]複数のアクセスポイントが検出されると表示されます。しばらく待ってから、再度 AOSS の設定を行ってください。AOSS ボタンを押すアクセスポイントは 1 台のみ...
らくらく無線スタート [E]>[2]>[1]アクセスポイントが検出されなかった場合に表示されます。ルーターなどのネットワーク機器の電源は入っていますか。電源がすでに入っている場合は、電源を一度切り、再度電源を入れてください。アクセスポイントの設定を確認する方法については、アクセスポイントに付属のマニュアルを参照するか、メーカーにお問い合わせください。それでも解決しない場合は、他の原因が考えられます以下の項目もあわせて確認してください。パソコンとネットワーク機器の設定は完了していますか。アクセスポイントとプリンターが、それぞれ無線通信可能な見通しの良い場所に設置されていますか。アクセスポイントが IEEE802.11n(2.4GHz)、IEEE802.11g、または IEEE802.11b で動作していますか。アクセスポイントの設定を確認する方法については、アクセスポイントに付属のマニュアルを参照するか、メーカーにお問い合わせください。 [E]>[2]>[4]所定の時間内にらくらく無線スタートの設定ができなかった場合に表示されます。アクセスポイントのセキュリティ方式(暗号化方式)が「無効」または「152bit ...
- 1