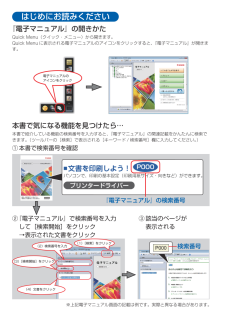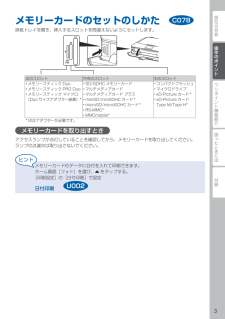Q&A
取扱説明書・マニュアル (文書検索対応分のみ)
37 件の検索結果
400 - 410 件目を表示
全般
質問者が納得完全に故障です。
メーカー無料修理保証期間中に購入店に持ち込み修理依頼。
又は Canon に直接修理依頼して下さい。
4504日前view1918
全般
質問者が納得>プリンターをうちのWIーFIに繋げました
これはどのように確認しましたでしょうか?
パソコンからは印刷できるということでしょうか?
「うちのWIーFI」とはどのようなものでしょうか?
ポケットWi-FiなどではWi-Fi機器どおしが通信でき
ないよう「プライバシーセパレータ」という設定が
有効になっている場合があります。この場合、iPhone
とプリンターの接続ができません。
4061日前view690
全般
質問者が納得プリンターで印刷する以前の段階で画像領域に余白が入っているのでは?
何のソフトを使って画像処理しているのか判りませんが、使っているソフトはきちんと用紙設定がハガキになっていますか?
4004日前view436
全般
質問者が納得Canon 指定以外の社外インクを使用して居る場合は、
純正インク新品に交換して見て下さい。
社外インク使用暦無しの場合は故障です。
メーカーに修理依頼して下さい。
Canon PIXUS MG6330 修理代金等に関する情報が下記に有り。
但し一律修理料金はユーザーが直接メーカーに修理依頼した場合のみの
料金で、販売店店頭持込以来や故障原因が社外消耗品使用が
原因での故障の場合一律修理料金は適応されず、交換部品点数+
工賃と成ります。
http://cweb.canon.jp/cgi-bin/e-sup...
4030日前view1041
全般
質問者が納得無名の出所の不明な激安インクはトラブルの元になりますがエレコムやサンワサプライなどの大手のサードパーティメーカ品なら問題ありません過去にサンワサプライの互換詰め替え用インクを使いましたがとくに不具合などはありませんでした
4170日前view305
全般
質問者が納得「XP」で、コントロールパネル(クラシック表示)の中の「ネットワーク接続」の「ローカル接続」を右クリック。「状態」をクリック。タブで「サポート」をクリック。IPアドレスを控えて下さい。(192.168.11.7とか。)
「閉じる」をクリック。
「ローカル接続」を右クリック。→「プロパティ」で、「インターネットプロトコル(TCP/IP)」を選択して、「プロパティ」をクリック。「次のIPアドレスを使う」にチェックをいれて、先ほど控えたIPアドレスの数字4つに分かれている最初3つはそのままで、最後には255以内...
4187日前view184
全般
質問者が納得プリンタドライバの設定だけです。
プリンタドライバを拓き、「ページ設定」のタブを開きます。
下の方の「最終ページから印刷」と言う所にチェックが入っているはずなので、それを外して「OK」
最近のキヤノンの仕様のようですけど、最初はここにチェックが入っています。
ただ、3ページの文書を普通に印刷すると、排紙トレイの上では一番上が3ページ目になりますよね。
ホッチキスでとめるときには手で順番を直さなければなりません。
それをしなくて済むように、最終ページから印刷しています。
また、グレーになっているはず...
4204日前view238
全般
質問者が納得プリンタの修理屋です。
フチ無し印刷は、プリンタにとっては非常に特殊な作業であって、どんな状態でもできるものではありません。
一番大きな要素はソフトが対応しているかどうかです。
Word は基本的にフチ無し印刷に対応したソフトではなかったはずですから苦労するはずです。(2013では使ったことがありませんけど)
プリンタは余関係ないと考えるべきです。
状況を見ると、Wordのほうの設定の問題が大きいように思います。
「天地1センチ、左右1.5センチ程度の余白」という事は、Wordのページ設定で余白が設定...
4262日前view169
全般
質問者が納得「なし」の下の2番めの破線という表現がわかりにくですが、「なし」の下は「細線」、その下が「破線」です。
なしの下の「細線」なら印刷すれば直線で、プリンタの動作としては正常です。
さらにその下の「破線」が直線になるのでしたら、何かのトラブルだと思います。
最新のドライバーかどうかの確認、またはメーカーにお問い合わせされてはいかがでしょうか。
【補足を受けて】
それなら何かのトラブルだと思います。
ドライバーをパソコンのOSに合った最新バージョンに入れ替えて、それでもダメならメーカーのサポートだと思います。
4267日前view144
全般
質問者が納得プリンター用のUSBケーブルはどの機種でも全て同じ規格で
ABタイプのものが100均で購入できます。
とはいえ、100均のUSBケーブルは1~1.5m程度の長さがほとんどで
2mのものはダイソーで210円で購入できます。
http://matome.naver.jp/odai/2129254829306641401/2129255448306787703
4296日前view145
21425313Windows は、米国 Microsoft Corporation の米国およびその他の国における登録商標または商標です。Windows Vista は、米国 Microsoft Corporation の米国およびその他の国における登録商標または商標です。Mac、Mac OS、AirMac および Bonjour は、米国およびその他の国で登録された Apple Inc. の商標です。AOSS™ は株式会社バッファローの商標です。らくらく無線スタートは、NEC アクセステクニカ株式会社の登録商標です。•••••スタートガイドかんたんはじめにお読みください。 いつでも使用できるように大切に保管してください。QT5-5722-V01 XXXXXXXX © CANON INC. 2012Model Number: K10385PRINTED IN XXXXXXXX設置のときはプリンターをアクセスポイント * とパソコンの近くに置いて操作してください。 (* 無線 LAN 接続の場合に必要)設置の手順を動画でご覧いただけます。設置手順を動画で説明canon.jpMG6330 動画で説明下記の付属...
本書では、一部の機能や操作のポイントを紹介しています。操作方法については、『電子マニュアル』を参照してください。(本書で紹介している検索番号を使うと、かんたんに検索できます)
124561221(B) (A)2863127オレンジ色のキャップに指をかけてゆっくり取り外す (A)Y 字の溝をふさいだまま、側面を押さないで! (B)触らないで!3図の画面を確認し、OKをタップ(指で軽く触れ、すぐに離す)する6操作パネルを開く1フィルムをはがす2かならず付属のセットアップ用インクタンクをご使用ください。オレンジ色のテープを完全にはがしてください。・・インクタンクを差し込み、上から押すランプが点灯してから、次のインクタンクを取り付ける4すべてのランプが点灯したことを確認する5内部カバーが閉じていることを確認し、操作パネルを閉じる 排紙トレイをまだ閉じないで!6画面にエラーメッセージが表示されたときは、インクタンクが正しく取り付けられているか確認してください。2インクタンクを 取り付けようインクタンク取り付け位置 止まるまで触らないで!内部カバー排紙トレイを閉じる補助トレイは自動で閉まる8約 3 ~ 4 分後、下の画面に変わったことを確認する7初めてプリンターをご使用になる際には、印刷可能な状態にするためにインクを消費します。
1232145631221128217よりよい印刷結果を得るためにプリントヘッドの調整をします。図の画面を確認し、OKをタップする7約 6 分後、青と黒でパターンが印刷されたら調整終了8画面にエラーメッセージが表示されたときは、『PIXUS 早 わ か り 』 の「困ったときには」を参照してください。カセット(下段)を引き出す1手前の用紙ガイドを A4サイズに合わせる右の用紙ガイドを端に寄せる左の用紙ガイドは右と同時に動く2カセット(下段)を戻す53プリントヘッドの位置を 調整しよう図の画面を確認し、排紙サポートを戻す14用紙をセットしよう付属の専用紙 MP-101をセットする3右の用紙ガイドを用紙の端に合わせる用紙を手前のガイドに突き当てる4排紙トレイを開き、排紙サポートを引き出す6OK をタップする3 - ~ - を参照し、用紙をカセットにセットする用紙ガイドはセットする用紙のサイズに合わせる2用紙の扱いについて、詳しくは『電子マニュアル』を参照してください。約 5 分間操作をしないと画面が消灯します。そのときは、タッチスクリーンをタップすると画面が表示されます。・・
はじめにお読みください『電子マニュアル』の開きかたQuick Menu(クイック・メニュー)から開きます。Quick Menu に表示される電子マニュアルのアイコンをクリックすると、『電子マニュアル』が開きます。③ 該当のページが表示される② 『電子マニュアル』で検索番号を入力して[検索開始]をクリック →表示された文書をクリック『電子マニュアル』の検索番号① 本書で検索番号を確認本書で気になる機能を見つけたら…本書で紹介している機能の検索番号を入力すると、『電子マニュアル』の関連記載をかんたんに検索できます。(ツールバーの[検索]で表示される[キーワード / 検索番号]欄に入力してください。)(1)[検索]をクリック(2)検索番号を入力(3)[検索開始]をクリック(4)文書をクリック検索番号※上記電子マニュアル画面の記載は例です。実際と異なる場合があります。電子マニュアルの アイコンをクリック
操作のポイントワンポイント機能紹介困ったときには付録部位の名称本書で記載している部位の名称本書で説明していない部位は『電子マニュアル』を参照してください。54271081 3691 アクセスランプ点灯または点滅し、メモリーカードの状態を知らせます。2 操作パネル本製品の設定や操作をするときに使用します。3 インクランプ赤色に点灯/点滅し、インクタンクの状態を知らせます。4 プリントヘッドホルダープリントヘッドが取り付けられています。5 内部カバーディスクトレイをセットします。プリンタブルディスクに印刷するときだけ手前に開いて使用します。通常は閉じておきます。6 原稿台カバー原稿台ガラスに原稿をセットするときに開きます。7 カセット(上段)L 判、2L 判、KG サイズなどの本製品で使用できる写真用紙やはがきをセットして、本体へ差し込みます。8 カセット(下段)A4、B5、A5、レターサイズなどの普通紙や本製品で使用できる写真用紙、封筒をセットして、本体へ差し込みます。9 原稿台ガラスコピーやスキャンする原稿をセットします。10 排紙トレイコピーや印刷が開始されると自動的に開き、印刷された...
部位の名称ワンポイント機能紹介困ったときには付録操作のポイントメモリーカードのセットのしかた排紙トレイを開き、挿入するスロットを間違えないようにセットします。左のスロット 中央のスロット 右のスロットメモリースティック Duoメモリースティック PRO Duoメモリースティック マイクロ (Duo サイズアダプター装着)*•••SD/SDHC メモリーカードマルチメディアカードマルチメディアカード プラスminiSD/miniSDHC カード *microSD/microSDHC カード *RS-MMC*MMCmobile*•••••••コンパクトフラッシュマイクロドライブxD-Picture カード *xD-Picture カード Type M/Type H*••••* 印はアダプターが必要です。メモリーカードを取り出すときアクセスランプが点灯していることを確認してから、メモリーカードを取り出してください。ランプの点滅中は取り出さないでください。メモリーカードのデータに日付を入れて印刷できます。ホーム画面[フォト]を選び、{をタップする。[印刷設定]の[日付印刷]で設定日付印刷C078U002
操作のポイント困ったときには付録ワンポイント機能紹介部位の名称11操作パネル13 14 15 16 1211 電源ボタン電源を入れる/切るときにタッチします。電源を入れるときは、原稿台カバーを閉じてください。12 電源ランプ電源を入れると白色に点滅後、点灯します。13 ホームボタンホーム画面を表示するときにタッチします。14 戻るボタン前の画面に戻ります。15 タッチスクリーンメッセージやメニュー項目、動作状況などが表示されます。画面に直接指で触れてメニュー項目や表示ボタンを選ぶことができます。16 ストップ(Stop)ボタン印刷中やコピー中、スキャン中にこのボタンをタッチすると、印刷やコピー、スキャンを中止します。電源プラグを抜くときは電源ボタンをタッチして電源ランプが消えたことを確認してから抜いてください。電源ランプが点灯または点滅中に電源プラグを抜くと、プリントヘッドの乾燥や目づまりの原因となり、きれいに印刷できなくなる場合があります。約 5 分間操作をしないと、操作パネルのボタンやタッチスクリーンの表示が消えます。そのときは、タッチスクリーンをタッチすると画面と使用できるボタンが表示され...
部位の名称困ったときには付録ワンポイント機能紹介操作のポイント用紙のセットのしかた用紙のサイズによって、給紙位置が異なりますカセット(下段)・L 判/ 2L 判/ KG サイズなど、小さい サイズの写真用紙・はがき・A4 / B5 / A5 /六切/レターサイズ/リーガルサイズなど、大きいサイズの普通紙や写真用紙・封筒カセット(上段)用紙の裏表/向きカセット(下段)矢印の方向に 縦向きでセット印刷したい面を下にしてセットカセット(上段)矢印の方向に 縦向きでセット印刷したい面を下にしてセット* 用紙別のセット方法は『電子マニュアル』を参照してください。A4 サイズよりも大きいサイズの用紙の場合カセット(下段)を引き延ばしてセットしてください。C014C021C022
部位の名称ワンポイント機能紹介困ったときには付録操作のポイント用紙ガイドの合わせかたカセット(下段)用紙の端にぴったり 合わせるカセット(上段)用紙の端に ぴったり合わせる用紙の端にぴったり 合わせる用紙の端にぴったり合わせる* 定型サイズの場合、カセットに書いてある用紙サイズの溝にはまります。用紙がカセットのふちからはみ出さないようにセットしてください。ここにすき間ができる用紙のサイズを変更したときかならず、操作パネルまたはプリンタードライバーの用紙設定を変更してください。コピーの場合は、ホーム画面の[コピー]を選択してください。[印刷設定]を選び、用紙サイズと用紙種類を変更してください。(用紙のサイズに応じて、正しい給紙位置に用紙をセットしてください。)(例)2L 判の写真用紙にコピーしたい給紙位置:カセット(上段)(例)A4 サイズの普通紙にコピーしたい給紙位置:カセット(下段)C021操作パネル U032操作パネル U032/プリンタードライバー P000 P047/プリンタードライバー P000 P047C022