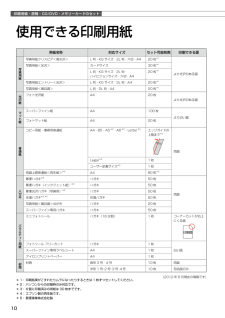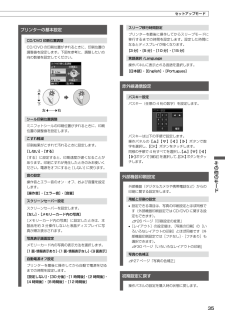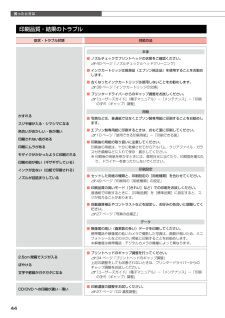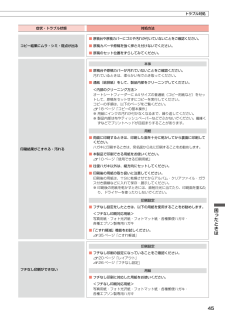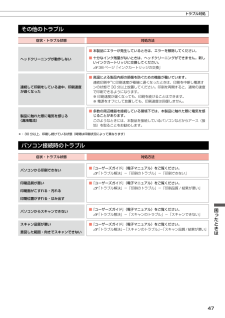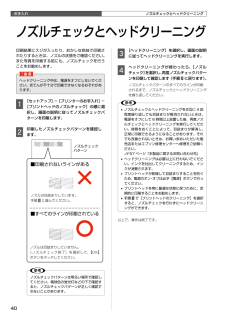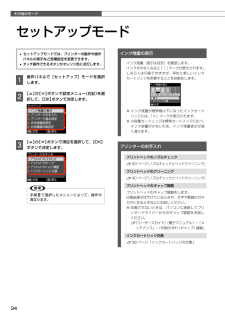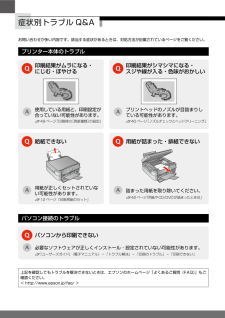Q&A
取扱説明書・マニュアル (文書検索対応分のみ)
"結果"1 件の検索結果
"結果"10 - 20 件目を表示
全般
質問者が納得EPSONのインクジェットプリンターでのOHPシート印刷はかなり前から
サポートされなくなりました。EPSONによるインクジェット用のOHPフィル
ムの販売もなくなりました。表面に特殊加工されている特別なもので
過去に使っていましたが、パソコン画面を直接表示できるプロジェクター
の普及でOHPフィルムの役割も終えたものと考えます。
満足の行かないとは何でしょうか?インクがはじかれてしまうということで
しょうか。そうでしたら、インクジェット用のものでないと言うことです。
現在、インクジェット用のOHPフィルム...
4645日前view74
印刷用紙・原稿・CD/DVD・メモリーカードのセット10使用できる印刷用紙用紙名称 対応サイズセット可能枚数印刷できる面写真用紙写真用紙クリスピア<高光沢>L 判・KG サイズ・2L 判・六切・A4 20 枚*1より光沢のある面写真用紙<光沢> カードサイズ 30 枚*1L 判・KG サイズ・2L 判・ ハイビジョンサイズ・六切・A420 枚*1写真用紙エントリー<光沢>L 判・KG サイズ・2L 判・A4 20 枚*1写真用紙<絹目調> L 判・2L 判・A4 20 枚*1光沢紙フォト光沢紙 A4 20 枚より光沢のある面マット紙スーパーファイン紙 A4 100 枚より白い面フォトマット紙 A4 20 枚普通紙コピー用紙・事務用普通紙 A4・B5・A5*2・A6*2・Letter*2エッジガイドの上限まで*3両面Legal*21 枚ユーザー定義サイズ*21 枚両面上質普通紙<再生紙>*4A4 80 枚*3ハガキ郵便ハガキ*5ハガキ 50 枚両面郵便ハガキ(インクジェット紙)*5ハガキ 50 枚郵便光沢ハガキ(写真用)*5ハガキ 50 枚往復ハガキ*2 *5往復ハガキ 50 枚写真用紙<絹目調>はがき ハガ...
35その他のモード上下左右セットアップモードスリープ移行時間設定プリンターを最後に操作してからスリープモードに移行するまでの時間を設定します。設定した時間になるとディスプレイが暗くなります。[3 分]・[5 分]・[10 分]・[15 分]言語選択 /Language操作パネルに表示される言語を選択します。[日本語]・[English]・[Portugues]赤外線通信設定パスキー設定パスキー(任意の 4 桁の数字)を設定します。パスキーは以下の手順で設定します。操作パネルの【】【 】【 】【 】ボタンで数字を選択し、【OK】ボタンをタッチします。同様の手順で 4 桁すべてを選択し、【】【 】【 】【】ボタンで[確定]を選択して、【OK】ボタンをタッチします。外部機器印刷設定外部機器(デジタルカメラや携帯電話など)からの印刷に関する設定をします。用紙と印刷の設定• 設定できる項目は、写真の印刷設定とほぼ同様です(外部機器印刷設定では CD/DVD に関する設定もできます)。 N26 ページ「印刷設定の変更」• [レイアウト]の設定値は、[写真の印刷]の[いろいろなレイアウトの印刷]とほぼ同様です(外部機器印刷...
困ったときは44印刷品質・結果のトラブル症状・トラブル状態 対処方法かすれるスジや線が入る・シマシマになる色合いがおかしい・色が薄い印刷されない色がある印刷にムラがあるモザイクがかかったように印刷される印刷の目が粗い(ギザギザしている)インクが出ない(白紙で印刷される)ノズルが目詰まりしている本体■ ノズルチェックでプリントヘッドの状態をご確認ください。N 40 ページ「ノズルチェックとヘッドクリーニング」■ インクカートリッジは推奨品(エプソン純正品)を使用することをお勧めします。■ 古くなったインクカートリッジは使用しないことをお勧めします。N 38 ページ「インクカートリッジの交換」■ プリンタードライバーからのギャップ調整をお試しください。N 『ユーザーズガイド』(電子マニュアル)-「メンテナンス」-「印刷のずれ(ギャップ)調整」用紙■ 写真などは、普通紙ではなくエプソン製専用紙に印刷することをお勧めします。■ エプソン製専用紙に印刷するときは、おもて面に印刷してください。N 10 ページ「使用できる印刷用紙」-「印刷できる面」■ 印刷後の用紙の取り扱いに注意してください。印刷後の用紙は、十分に乾燥さ...
45困ったときはトラブル対処症状・トラブル状態 対処方法コピー結果にムラ・シミ・斑点が出る■ 原稿台や原稿カバーにゴミや汚れが付いていないことをご確認ください。■ 原稿カバーや原稿を強く押さえ付けないでください。■ 原稿のセット位置をずらしてみてください。印刷結果がこすれる・汚れる本体■ 原稿台や原稿カバーが汚れていないことをご確認ください。汚れているときは、柔らかい布でふき取ってください。■ 通紙(給排紙)をして、製品内部をクリーニングしてください。 <内部のクリーニング方法>オートシートフィーダーに A4 サイズの普通紙(コピー用紙など)をセットして、原稿をセットせずにコピーを実行してください。コピーの手順は、以下のページをご覧ください。N 18 ページ「コピーの基本操作」※ 用紙にインクの汚れが付かなくなるまで、繰り返してください。※ 製品内部は布やティッシュペーパーなどでふかないでください。繊維くずなどでプリントヘッドが目詰まりすることがあります。用紙■ 両面に印刷するときは、印刷した面を十分に乾かしてから裏面に印刷してください。ハガキに印刷するときは、宛名面から先に印刷することをお勧めします。■ 本...
37その他のモードその他のモード2m 以内デジタルカメラからUSB 接続で印刷「PictBridge」対応のデジタルカメラから、USB 接続で直接印刷できます。A 印刷用紙をセットします。N 12 ページ「印刷用紙のセット」B モードメニューから[セットアップ]-[外部機器印刷設定]の順に選択し、各項目を設定します。N 35 ページ「外部機器印刷設定」C デジタルカメラの電源をオンにして、USBケーブルで接続します。D デジタルカメラで印刷する写真を選択し、印刷枚数など必要な設定をします。E デジタルカメラから印刷を開始します。以上で、操作は終了です。L• デジタルカメラのメニュー名称や操作方法などはデジタルカメラのマニュアルをご覧ください。• 基本的にはデジタルカメラの設定が優先されますが、「デジタルカメラ側でプリンター優先の設定にしたとき」、「本製品では実現不可能な設定のとき*」、「セピアまたはモノクロの設定」などは本製品の設定が反映されます。• CD/DVD に印刷するときは、本製品側で印刷の設定をしてから、デジタルカメラ側で写真を選択して印刷を開始してください。• DPOF 設定した写真を USB 接...
47困ったときはトラブル対処その他のトラブル症状・トラブル状態 対処方法ヘッドクリーニングが動作しない■ 本製品にエラーが発生しているときは、エラーを解除してください。■ 十分なインク残量がないときは、ヘッドクリーニングができません。新しいインクカートリッジに交換してください。N 38ページ「インクカートリッジの交換」連続して印刷をしている途中、印刷速度が遅くなった■ 高温による製品内部の損傷を防ぐための機能が働いています。連続印刷中*に印刷速度が極端に遅くなったときは、印刷を中断し電源オンの状態で 30 分以上放置してください。印刷を再開すると、通常の速度で印刷できるようになります。※ 印刷速度が遅くなっても、印刷を続けることはできます。※ 電源をオフにして放置しても、印刷速度は回復しません。製品に触れた際に電気を感じる (漏洩電流)■ 多数の周辺機器を接続している環境下では、本製品に触れた際に電気を感じることがあります。このようなときには、本製品を接続しているパソコンなどからアース(接地)を取ることをお勧めします。*: 30 分以上、印刷し続けている状態(時間は印刷状況によって異なります)パソコン接続時の...
お手入れ40ノズルチェックパターン印刷結果にスジが入ったり、おかしな色味で印刷されたりするときは、ノズルの状態をご確認ください。また写真を印刷する前にも、ノズルチェックを行うことをお勧めします。Kヘッドクリーニング中は、電源をオフにしないでください。充てんが不十分で印刷できなくなるおそれがあります。A [セットアップ]-[プリンターのお手入れ]-[プリントヘッドのノズルチェック]の順に選択し、画面の説明に従ってノズルチェックパターンを印刷します。B 印刷したノズルチェックパターンを確認します。■印刷されないラインがあるノズルは目詰まりしています。手順Cに進んでください。■すべてのラインが印刷されているノズルは目詰まりしていません。[ノズルチェック終了]を選択して、【OK】ボタンをタッチしてください。Lノズルチェックパターンは明るい場所で確認してください。電球色の蛍光灯などの下で確認すると、ノズルチェックパターンが正しく確認できないことがあります。C [ヘッドクリーニング]を選択し、画面の説明に従ってヘッドクリーニングを実行します。D ヘッドクリーニングが終わったら、[ノズルチェック]を選択し、再度ノズルチェッ...
8【パネルロック解除】ボタンを押しながら下げるパネルの右側を持って上げる液晶ディスプレイ※タッチ操作はできません。操作パネルの使い方操作パネルのボタンと働きタッチ操作できるボタンがオレンジ色に点灯します。パネルの角度調整操作しやすくするために、パネルの角度を調整できます。【電源】ボタン電源をオン・オフします。【ホーム】ボタンタッチすると、最初の画面(モード選択画面)に戻ります。【ズーム / 表示切替】ボタン写真のズーム設定をします。N9 ページ「写真のズーム設定画面」また、写真の表示を以下の順で切り替えます。1 面表示(枚数設定表示あり)→ズーム枠表示→ 1 面表示(枚数設定表示なし)→ 9 面表示液晶ディスプレイ・選択 / 設定ボタン液晶ディスプレイに表示される案内に従って、ボタンをタッチしてメニューや項目を選択したり、印刷枚数を設定したりします。N9 ページ「画面上のガイド」購入時の設定では10分以上操作しないとスリープモード(表示が消える)になります。操作パネルのいずれかの場所をタッチすると表示が戻ります。スリープモードへの移行時間は変更できます。N35 ページ「スリープ移行時間設定」【スタート】ボタン...
その他のモード34セットアップモード• セットアップモードでは、プリンターの動作や操作パネルの表示など各種設定を変更できます。• タッチ操作できるボタンがオレンジ色に点灯します。A 操作パネルで[セットアップ]モードを選択します。B 【 】か【 】ボタンで設定メニュー(右記)を選択して、【OK】ボタンで決定します。C 【 】か【 】ボタンで項目を選択して、【OK】ボタンで決定します。L手順Bで選択したメニューによって、操作が異なります。インク残量の表示インク残量(表示は目安)を確認します。インクが少なくなると「!」マークが表示されます。しばらくは印刷できますが、早めに新しいインクカートリッジを用意することをお勧めします。※ インク残量が限界値以下になったインクカートリッジには、「×」マークが表示されます。※ 小容量カートリッジは標準カートリッジに比べ、インク容量が少ないため、インク残量表示が速く減ります。プリンターのお手入れプリントヘッドのノズルチェックN 40 ページ「ノズルチェックとヘッドクリーニング」プリントヘッドのクリーニングN 40 ページ「ノズルチェックとヘッドクリーニング」プリントヘッドのギャッ...
症状別トラブル Q&Aお問い合わせが多い内容です。該当する症状があるときは、対処方法が記載されているページをご覧ください。プリンター本体のトラブル印刷結果がムラになる・ にじむ・ぼやける使用している用紙と、印刷設定が合っていない可能性があります。N 49 ページ「印刷時の[用紙種類]の設定」印刷結果がシマシマになる・ スジや線が入る・色味がおかしいプリントヘッドのノズルが目詰まりしている可能性があります。N 40 ページ「ノズルチェックとヘッドクリーニング」給紙できない用紙が正しくセットされていない可能性があります。N 12 ページ「印刷用紙のセット」用紙が詰まった・排紙できない詰まった用紙を取り除いてください。N 42ページ「用紙やCD/DVDが詰まったときは」パソコン接続のトラブルパソコンから印刷できない必要なソフトウェアが正しくインストール・設定されていない可能性があります。N 『ユーザーズガイド』(電子マニュアル)-「トラブル解決」-「印刷のトラブル」-「印刷できない」上記を確認してもトラブルを解決できないときは、エプソンのホームページ「よくあるご質問(FAQ)」もご確認ください。< http://w...
- 1