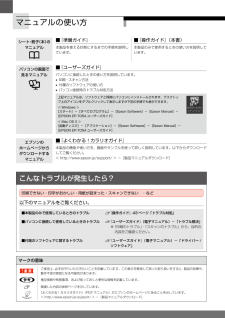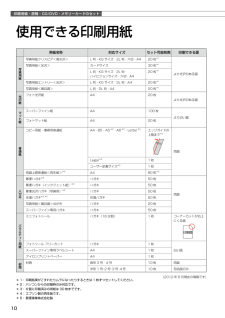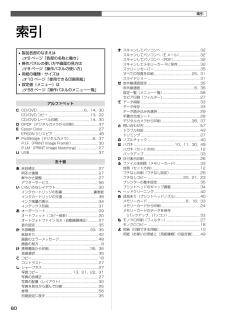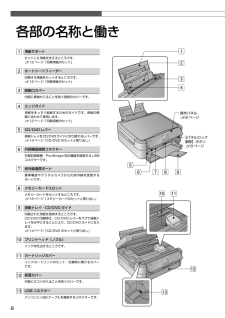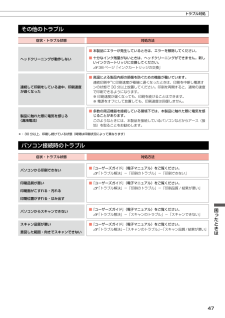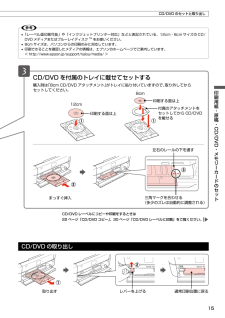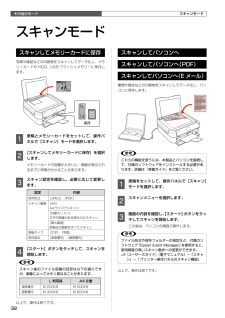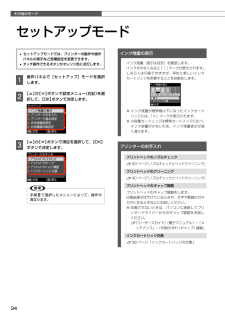Q&A
取扱説明書・マニュアル (文書検索対応分のみ)
"パソコン"5 件の検索結果
"パソコン"10 - 20 件目を表示
全般
質問者が納得殊更に使用していないプリンターだからとして、それをアンインストールしなければならないことはありません。
コントロールパネルのプリンターを開けば、インストールされているアイコンが表示されますので、使用したいプリンターを右クリックして、常時使用するプリンターとしてチェックを入れれば使えるようになります。
4155日前view186
全般
質問者が納得多分、Windows標準のドイラバーがインストールされているのではないでしょうか。その場合、プリンターの詳細な設定が出来ません。
現行のドライバーを一旦アンインストールし、下記サイトからOSにあったドライバーをダウンロード、インストールして下さい。
http://www.epson.jp/dl_soft/list/4971.htm
3771日前view75
全般
質問者が納得初期設定は下記の準備ガイドの通りです。
http://dl.epson.jp/support/manual/data/ink/ep705a/4122895_00.PDF
ネットワーク環境がないというのは、プリンターに無線/有線LAN機能を持って
おらず、USBインタフェースだけだということです。
3698日前view92
全般
質問者が納得まず、印刷している時、ソフトをお使いでしょうか?
エプソンの付属CD内に、「E-PHOTO」という写真ソフトがあります。
これをお使いだと、ハガキなどに間違えていない限り、極端に両端は切れることがありません。
ただ、フチナシ指定をしていれば、データー上下左右の関係で、拡大されます。
携帯電話のカメラ機能などで、写真のデーターが横長いものなどもありますので、そのようなデーターの場合は上下が足りない分大きく拡大しないとおかしくなります。
またお使いのソフトが原因だったり、場合によっては印刷時の「紙の横向き:縦向...
3913日前view121
全般
質問者が納得Setupって書いてあるファイルをダブルクリックするとインストールが始まりますよ。
インストールが完了したら、その解凍したフォルダは削除しても構いません。
3557日前view56
シート・冊子(本)の マニュアル■ 『準備ガイド』本製品を使える状態にするまでの手順を説明しています。■ 『操作ガイド』(本書)本製品のみで使用するときの使い方を説明しています。パソコンの画面で 見るマニュアル■ 『ユーザーズガイド』パソコンに接続したときの使い方を説明しています。• 印刷・スキャン方法• 付属のソフトウェアの使い方• パソコン接続時のトラブル対処方法上記マニュアルは、ソフトウェアと同時にパソコンにインストールされます。デスクトップ上のアイコンをダブルクリックして表示しますが下記の手順でも表示できます。< Windows >[スタート]-[すべてのプログラム]-[Epson Software]-[Epson Manual]-[EPSON EP-705A ユーザーズガイド]< Mac OS X >[起動ディスク]-[アプリケーション]-[Epson Software]-[Epson Manual]-[EPSON EP-705A ユーザーズガイド]エプソンの ホームページからダウンロードするマニュアル■ 『よくわかる!カラリオガイド』本製品の機能や使い方を、画面やサンプルを使って詳しく説明していま...
印刷用紙・原稿・CD/DVD・メモリーカードのセット10使用できる印刷用紙用紙名称 対応サイズセット可能枚数印刷できる面写真用紙写真用紙クリスピア<高光沢>L 判・KG サイズ・2L 判・六切・A4 20 枚*1より光沢のある面写真用紙<光沢> カードサイズ 30 枚*1L 判・KG サイズ・2L 判・ ハイビジョンサイズ・六切・A420 枚*1写真用紙エントリー<光沢>L 判・KG サイズ・2L 判・A4 20 枚*1写真用紙<絹目調> L 判・2L 判・A4 20 枚*1光沢紙フォト光沢紙 A4 20 枚より光沢のある面マット紙スーパーファイン紙 A4 100 枚より白い面フォトマット紙 A4 20 枚普通紙コピー用紙・事務用普通紙 A4・B5・A5*2・A6*2・Letter*2エッジガイドの上限まで*3両面Legal*21 枚ユーザー定義サイズ*21 枚両面上質普通紙<再生紙>*4A4 80 枚*3ハガキ郵便ハガキ*5ハガキ 50 枚両面郵便ハガキ(インクジェット紙)*5ハガキ 50 枚郵便光沢ハガキ(写真用)*5ハガキ 50 枚往復ハガキ*2 *5往復ハガキ 50 枚写真用紙<絹目調>はがき ハガ...
60索引• 製品各部のなまえはN6 ページ「各部の名称と働き」• 操作パネルの使い方や画面の見方はN8 ページ「操作パネルの使い方」• 用紙の種類・サイズはN10 ページ「使用できる印刷用紙」• 設定値(メニュー)はN58 ページ「操作パネルのメニュー一覧」アルファベットC CD/DVD ..................................................... 6、14、30CD/DVD コピー ................................................ 13、22CD/DVD レーベル印刷 .................................... 14、30D DPOF(デジタルカメラから印刷) ...........................37E Epson Color ............................................................... 27EPSON クリスピア ...........................................
4122895-00 BlackFront4122895-00 Pantone 1795Front©2012 Seiko Epson Corporation. All rights reserved.2012 年 6 月発行Printed in XXXXXX10cm 以上空ける保護テープや保護材をすべて取り外す本製品内部や排紙トレイなどの保護テープも忘れずに取り外すスキャナーユニットを開けるスキャナーユニットを開けるスキャナーユニットを閉じるカートリッジカバーを開けるカートリッジカバーを閉じるスキャナーユニットを閉じるしっかりと押し込む 6 色すべてをセットする本体のラベルの色を確認して挿入【OK】ボタンでインクの初期充てん開始基板に触れない黄色いフィルムをはがす(他のラベルなどははがさない)上記画面を確認押すタッチする エラーが発生したときは?一旦電源をオフにした後、再度手順 2「保護テープ・保護材の取り外し」を確認し、電源を入れ直してください。• スキャナーユニットを開けない• 電源を切らない上記画面が表示されるまで待つ 初期充てん完了必ず【パネルロック解除】ボタンを押しながら下げる8cm CD/DV...
6操作パネルN8 ページ【パネルロック解除】ボタンN8 ページ各部の名称と働き用紙サポートセットした用紙を支えるところです。N12 ページ「印刷用紙のセット」オートシートフィーダー印刷する用紙をセットするところです。N12 ページ「印刷用紙のセット」給紙口カバー内部に異物が入ることを防ぐ透明のカバーです。エッジガイド用紙をまっすぐ給紙するためのガイドです。用紙の側面に合わせて使用します。N12 ページ「印刷用紙のセット」CD/DVD レバー排紙トレイをCD/DVDガイドに切り替えるレバーです。N14 ページ「CD/DVD のセットと取り出し」外部機器接続コネクター外部記憶装置・PictBridge 対応機器を接続する USBコネクターです。赤外線通信ポート携帯電話やデジタルカメラからの赤外線を受信するポートです。メモリーカードスロットメモリーカードをセットするところです。N16 ページ「メモリーカードのセットと取り出し」排紙トレイ・CD/DVD ガイド印刷された用紙を保持するところです。CD/DVD 印刷時は、CD/DVD レバーを下げて排紙トレイを水平にすることにより、CD/DVD ガイドになります。N14...
47困ったときはトラブル対処その他のトラブル症状・トラブル状態 対処方法ヘッドクリーニングが動作しない■ 本製品にエラーが発生しているときは、エラーを解除してください。■ 十分なインク残量がないときは、ヘッドクリーニングができません。新しいインクカートリッジに交換してください。N 38ページ「インクカートリッジの交換」連続して印刷をしている途中、印刷速度が遅くなった■ 高温による製品内部の損傷を防ぐための機能が働いています。連続印刷中*に印刷速度が極端に遅くなったときは、印刷を中断し電源オンの状態で 30 分以上放置してください。印刷を再開すると、通常の速度で印刷できるようになります。※ 印刷速度が遅くなっても、印刷を続けることはできます。※ 電源をオフにして放置しても、印刷速度は回復しません。製品に触れた際に電気を感じる (漏洩電流)■ 多数の周辺機器を接続している環境下では、本製品に触れた際に電気を感じることがあります。このようなときには、本製品を接続しているパソコンなどからアース(接地)を取ることをお勧めします。*: 30 分以上、印刷し続けている状態(時間は印刷状況によって異なります)パソコン接続時の...
15印刷用紙・原稿・CD/DVD・メモリーカードのセットCD/DVD レーベルにコピーや印刷をするときは 22 ページ「CD/DVD コピー」、30 ページ「CD/DVD レーベルに印刷」をご覧ください。CD/DVD を付属のトレイに載せてセットする購入時は「8cm CD/DVD アタッチメント」がトレイに貼り付いていますので、取り外してから セットしてください。三角マークを合わせる(多少のズレは自動的に調整される)付属のアタッチメントをセットしてから CD/DVDを載せる印刷する面は上12cm印刷する面は上8cm左右のレールの下を通す取り出す レバーを上げる 通常印刷位置に戻るまっすぐ挿入CD/DVD のセットと取り出しL• 「レーベル面印刷可能」や「インクジェットプリンター対応」などと表記されている、12cm・8cm サイズの CD/DVD メディアまたはブルーレイディスクTMをお使いください。• 8cm サイズは、パソコンからの印刷のみに対応しています。• 印刷できることを確認したメディアの情報は、エプソンのホームページでご案内しています。< http://www.epson.jp/support/ta...
8【パネルロック解除】ボタンを押しながら下げるパネルの右側を持って上げる液晶ディスプレイ※タッチ操作はできません。操作パネルの使い方操作パネルのボタンと働きタッチ操作できるボタンがオレンジ色に点灯します。パネルの角度調整操作しやすくするために、パネルの角度を調整できます。【電源】ボタン電源をオン・オフします。【ホーム】ボタンタッチすると、最初の画面(モード選択画面)に戻ります。【ズーム / 表示切替】ボタン写真のズーム設定をします。N9 ページ「写真のズーム設定画面」また、写真の表示を以下の順で切り替えます。1 面表示(枚数設定表示あり)→ズーム枠表示→ 1 面表示(枚数設定表示なし)→ 9 面表示液晶ディスプレイ・選択 / 設定ボタン液晶ディスプレイに表示される案内に従って、ボタンをタッチしてメニューや項目を選択したり、印刷枚数を設定したりします。N9 ページ「画面上のガイド」購入時の設定では10分以上操作しないとスリープモード(表示が消える)になります。操作パネルのいずれかの場所をタッチすると表示が戻ります。スリープモードへの移行時間は変更できます。N35 ページ「スリープ移行時間設定」【スタート】ボタン...
その他のモード32保存スキャンモードスキャンモードスキャンしてメモリーカードに保存写真や雑誌などの印刷物をスキャンしてデータ化し、メモリーカードや HDD、USB フラッシュメモリーに保存します。A 原稿とメモリーカードをセットして、操作パネルで[スキャン]モードを選択します。B [スキャンしてメモリーカードに保存]を選択します。メモリーカードの容量が大きいと、画面が表示されるまでに時間がかかることがあります。C スキャン設定を確認し、必要に応じて変更します。設定 内容保存形式[JPEG]・[PDF]スキャン範囲[A4]A4 サイズでスキャン[自動キリトリ]文字や画像のある部分のみスキャン[最大範囲]原稿台の範囲をすべてスキャン原稿タイプ[文字]・[写真]保存品位[速度優先]・[画質優先]D 【スタート】ボタンをタッチして、スキャンを開始します。Lスキャン後のファイル容量の目安は以下の通りですが、画像によって大きく異なることがあります。L 判写真A4 文書速度優先約 200KB 約 500KB画質優先約 400KB 約 800KB以上で、操作は終了です。スキャンしてパソコンへスキャンしてパソコンへ(PDF)ス...
その他のモード34セットアップモード• セットアップモードでは、プリンターの動作や操作パネルの表示など各種設定を変更できます。• タッチ操作できるボタンがオレンジ色に点灯します。A 操作パネルで[セットアップ]モードを選択します。B 【 】か【 】ボタンで設定メニュー(右記)を選択して、【OK】ボタンで決定します。C 【 】か【 】ボタンで項目を選択して、【OK】ボタンで決定します。L手順Bで選択したメニューによって、操作が異なります。インク残量の表示インク残量(表示は目安)を確認します。インクが少なくなると「!」マークが表示されます。しばらくは印刷できますが、早めに新しいインクカートリッジを用意することをお勧めします。※ インク残量が限界値以下になったインクカートリッジには、「×」マークが表示されます。※ 小容量カートリッジは標準カートリッジに比べ、インク容量が少ないため、インク残量表示が速く減ります。プリンターのお手入れプリントヘッドのノズルチェックN 40 ページ「ノズルチェックとヘッドクリーニング」プリントヘッドのクリーニングN 40 ページ「ノズルチェックとヘッドクリーニング」プリントヘッドのギャッ...
- 1