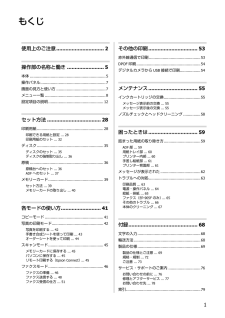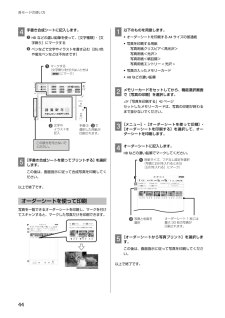Q&A
取扱説明書・マニュアル (文書検索対応分のみ)
"画面"5 件の検索結果
"画面"70 - 80 件目を表示
全般
質問者が納得ドライバーさえインストールできといたら 強制終了でもできます
コンパネのプリンタ プリンタ追加で 一覧から選べばOK
4713日前view73
全般
質問者が納得根本的な話になるのですが、お使いのパソコンにはwifiが付いているのでしょうか?
このプリンターであれば、wifiで直接接続する事も無線ルータ経由で接続する事も可能なようなので、パソコンにwifiが付いていないのなら、無線LANアダプタか無線ルータなどの機器が必要になりますよ
(機器の購入まで有線でいいなら、USBかLANケーブルで繋ぐ事も可能なようです)
4715日前view132
全般
質問者が納得ずれるのは、プレビューですよね?本体にコピー機能があるんですが、それでもずれますか?恐らくずれないと思います。本体が故障していたら、コピーでも大幅にずれたりします。
気になるなら、修理依頼されてもいいとは思いますが、恐らく再現はないと言われる思います。
通常、メーカー以外のソフトで起こる場合は、プリンターではなく、ソフト側に確認するのがいいです。
また、年賀ソフトはよくありますが、プレビューはずれますよ。そのため、テストをするようにします。
私も、今年年賀ソフトを別のもので印刷をかけたのですが、プレビュ...
4705日前view56
全般
質問者が納得「RAWは画像データではない」ので、ソフトやプリンタによってそのまま現像することが出来ない場合がほとんどです。一部には可能なものがありますが、印刷効率や印刷設定の面で制約が非常に多いのがまた普通です。
>JPEGで書き出したものを
SDカードに移さなくても、JPEG変換保存したものならPC画面上から印刷できるはずです。JPEGやTIFFなどは画像データなので。
印刷を諦めるか、面倒臭さを飲み込むか、lightroomの書き出しプリセットを設定して、ある程度まとめてJPEG変換できるようにするか、でしょう...
4310日前view79
電子マニュアルの開き方パソコンにインストールされた電子マニュアル(ユーザーズガイド、ネットワークガイド、Epson Connectガイド)は、デスクトップ上のアイコンをダブルクリックして表示させます。アイコンがないときは、以下の手順で表示させてください(XX-XXXXは機種名)。・Windows[スタート]-[すべてのプログラム]-[Epson Software]-[Epson Manual]-[EPSON XX-XXXXユーザーズガイド(またはネットワークガイド)]・Mac OS X[起動ディスク]-[アプリケーション]-[Epson Software]-[Epson Manual]-[EPSON XX-XXXXユーザーズガイド(またはネットワークガイド)]掲載画面とイラスト・画面Windows 7での表示画面を掲載しています。・本体イラストEP-905Fを例にして説明しているため、お使いの機種によって異なる場合があります。・操作パネルイラストEP-905Fを例に説明しているため、お使いの機種によって異なる場合があります。また、設定状況によって表示内容が異なる場合もあります。記号の意味ご注意・本書の内容の一...
こんなことができますいつでもどこでもプリント無線LAN対応なので、プリンターの置き場所は自由。プリントもスキャンもワイヤレスで!モバイル & クラウドプリントサービスで、あらゆるコンテンツを「いつでも」「どこへでも」「快適に」プリントできます(Epson Connect )。『Epson Connect ガイド』(電子マニュアル)http://www/epson.jp/connect/紙の使用量を削減・ 2枚または 4枚の原稿を 1枚の用紙に印刷したり、両面に印刷したり。組み合わせれば紙の使用量を1/8 に削減できます。・ スキャンしたデータを直接パソコンに送ったり、PDF ファイルにしたり。プリントせずにそのまま保存できます。・コピー結果がプレビューできる!コピーの失敗が防げます。・パソコンで作成した文書をプリントせずに「そのままファクス」が可能。使用上のご注意操作部の名称と働きセット方法各モードの使い方その他の印刷メンテナンス困ったときは付録インクカートリッジの型番本製品で使用できるインクカートリッジの型番は以下です。70番と70L番は混在して使用できます。画面の表示 色 型番 増量型番[BK] ブラック...
1使用上のご注意............................... 2操作部の名称と働き........................ 5本体..................................................................5操作パネル.........................................................7画面の見方と使い方...........................................7メニュー一覧.....................................................8設定項目の説明................................................12セット方法................................... 28印刷用紙..........................................................28印刷できる用紙と設定 ... 28印刷用紙のセット ....
©2012 Seiko Epson Corporation. All rights reserved.2012 年 6 月発行Printed in XXXXXX背面操作パネルの角度は調整できます。白いケーブルを触らない10cm 以上空ける10cm 以上空ける4cm 以上空けるここに触らない取り外したキャップは、「セットアップ用インクカートリッジ」に添付のポリ袋に入れて予備として保管してください。浮かせないBK LC M C Y LMA 箱の中身を確認する不足や損傷しているものがあるときは、お買い上げの販売店にご連絡ください。• 本体• セットアップ用インクカートリッジ (ブラック、シアン、ライトシアン、マゼンタ、ライトマゼンタ、イエロー) 真空パックで品質を保持しています。本体にセットする直前まで開封しないでください。• 電源コード• ディスクトレイ(本体の底面部に収納されています)• ソフトウェアディスク• 操作ガイド(冊子)• セットアップで困ったときは(シート)• インク・用紙ガイド(冊子)• 保証書• 周波数の注意ステッカーEP-805A EP-805AW EP-805AR準備ガイド -プリ...
操作部の名称と働き18ディスクレーベルに印刷(つづき)用紙と印刷の設定 印刷範囲を設定します。外径は最大 120mmまで、内径は最小18mmまで設定できますが、設定値によってはディスクやトレイが汚れるおそれがあります。お使いのディスク印刷範囲内で設定してください。ワイドエリアタイプ:印刷可能範囲が広いタイプ(内側ギリギリまで印刷可能)のディスク。[ディスクレーベルに印刷する]/[A4普通紙に試し印刷する]印刷方法を選択します。[A4普通紙に試し印刷する]を選択すると、ディスクレーベルに印刷する前に、イメージを確認できます。試し印刷するにはA4サイズの普通紙をセットしてください。U「印刷用紙のセット」32ページディスクレーベル濃度調整ディスクレーベル印刷の濃度を選択します。全ての写真をインデックス印刷メモリーカード内の写真を一覧表で印刷できます。データ読み込み先選択[メニュー]を押すと表示されます。[フォルダー選択]または[グループ選択]を選択します。用紙サイズ 印刷する用紙サイズを選択します。U「印刷できる用紙と設定」28ページ用紙種類 印刷する用紙の種類を選択します。U「印刷できる用紙と設定」28ページ給紙...
操作部の名称と働き9ファクスモード 標準ファクス設定 ファクスメニューアドレス帳リダイヤルカラー/モノクロ画質濃度両面設定設定クリア時刻指定送信順次同報送信ポーリング受信レポート印刷手書き合成シートを使って印刷手書き合成シート印刷 手書き合成シートメニュー手書き合成シートを印刷する手書き合成シートを使ってプリントする・多面表示の場合(デフォルト表示) [メニュー]を押すと[データ読み込み先選択]を 表示します。・1面表示の場合 写真を選択後に[次へ]を押し、 【u】か【d】で 画面をスクロール(上下)させて表示させます。 用紙サイズ 用紙種類 レイアウト 合成フレーム塗り絵印刷モード 塗り絵印刷 用紙と印刷の設定原稿をスキャンして下絵にするメモリーカード内の写真を下絵にする写真を選択後に[次へ]を押し、【u】か【d】で画面をスクロール(上下)させて表示させます(1面表示のとき)。印刷用紙給紙方法線の濃さ線の多さノート罫線印刷モードノート罫線種類選択罫線(大)罫線(小)罫線(マス目)便箋(写真背景・罫線なし)便箋(写真背景・横罫線)便箋(写真背景・縦罫線)データ保存モード データ保存機能 データ保存メニューメモ...
操作部の名称と働き27ヘルプ操作パネルで、[l][r]で[ヘルプ]を選択します。操作方法がわからないときや、思うように印刷できないときなどにご覧ください。ファクス設定(EP-905Fのみ)(つづき)ファクス回線設定 エラー訂正(ECM) 回線トラブルを自動的に修復する ECM機能を有効にするかどうかを設定します。ファクス通信モード 通信の開始速度を設定します。通信エラーが頻繁に起こるときや、海外またはIP電話環境で通信するときは、[確実(G3)]をお勧めします。呼び出し回数 着信してからファクスを受信するまでの呼び出し回数( 1~15)を設定します(初期値は5)。回数を多くしすぎると、送信側の設定によっては受信できないことがあります。U「呼び出し回数」46ページダイヤルトーン検出 ダイヤルトーンを検出してからダイヤルを開始するかどうかを設定します。[する]を選択すると、早く確実にダイヤルできます。ダイヤルできないときは[しない]にしてください。ただし、環境によっては番号の最初が抜けるなど、誤った番号に接続される可能性があります。回線種別 電話機のダイヤルボタンを押したときに「ピッポッパッ」という音がするタイプ...
各モードの使い方44D手書き合成シートに記入します。E[手書き合成シートを使ってプリントする]を選択します。この後は、画面指示に従って合成写真を印刷してください。以上で終了です。オーダーシートを使って印刷写真を一覧できるオーダーシートを印刷し、マークを付けてスキャンすると、マークした写真だけを印刷できます。A以下のものを用意します。・オーダーシートを印刷するA4サイズの普通紙・写真を印刷する用紙 写真用紙クリスピア<高光沢> 写真用紙<光沢> 写真用紙<絹目調> 写真用紙エントリー <光沢>・写真の入ったメモリーカード・HBなどの濃い鉛筆Bメモリーカードをセットしてから、機能選択画面で[写真の印刷]を選択します。U「写真を印刷する」42ページセットしたメモリーカードは、写真の印刷が終わるまで抜かないでください。C[メニュー]-[オーダーシートを使って印刷]-[オーダーシートを印刷する]を選択して、オーダーシートを印刷します。Dオーダーシートに記入します。HBなどの濃い鉛筆でマークしてください。E[オーダーシートから写真プリント]を選択します。この後は、画面指示に従って写真を印刷してください。以上で終了です。A...
操作部の名称と働き16操作パネルで、[コピー]-[メニュー]-[ディスクレーベルにコピー]の順に選択し、画面の説明に従って操作してください。写真の印刷モード-[写真の印刷メニュー]操作パネルで、[写真の印刷]-[メニュー]を押して、【u】【d】で項目を選択します。項目名 説明外径/内径 外径、内径を調整します。外径は最大 120mmまで、内径は最小18mmまで設定できますが、設定値によってはディスクやトレイが汚れるおそれがあります。お使いのディスクの印刷範囲内で設定してください。ワイドエリアタイプ:印刷可能範囲が広いタイプ(内側ギリギリまで印刷可能)のディスク。[ディスクレーベルに印刷する]/[A4普通紙に試し印刷する]印刷方法を選択します。[A4普通紙に試し印刷する]を選択すると、ディスクレーベルに印刷する前に、A4サイズの普通紙に試し印刷してイメージを確認できます。U「印刷用紙のセット」32ページプレビュー 原稿の切り出し範囲が正しいかを確認します。カラー/モノクロ コピーの色を選択します。コピー濃度 コピーの濃度を設定します。原稿種 原稿の種類(文字・写真)を選択します。印刷品質 印刷品質を選択します。...
操作部の名称と働き7操作パネルボタンは【 】で表します(この項以外では、【スタート】ボタンを【スタート】と記載)。画面の見方と使い方操作できるボタンが点灯し、現在の状態をアイコンなどで表示します。タッチパネルの使い方やアイコンの意味など、わからないことは[ヘルプ]をご覧ください。L印刷を開始すると自動的に上がります。パネルは見やすい角度に調整できます。A【電源】ボタン電源の入/切をします。B【ホーム】ボタンホーム画面に戻ります。C液晶ディスプレイメッセージなどを表示します。購入時の設定では10分以上操作しないとスリープモード(表示が消える)になります。タッチパネルのいずれかの場所を押すと表示が戻ります。スリープモードに移行するまでの時間を変更できます。U「セットアップモード」25ページD選択/設定ボタンメニュー項目の設定や印刷枚数の設定をします。スクロール(上下)で設定したい項目を表示させて選択します。Eネットワークランプ無線LANに接続すると点灯します。スリープモード(表示が消える)に入ると消灯しますが、タッチパネルのいずれかの場所を押すと点灯します。F【ディスク】ボタンディスクレーベルに印刷する状態にし...
- 1