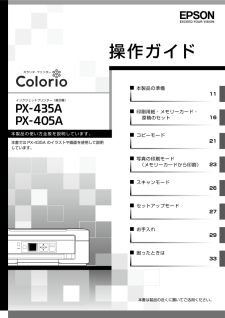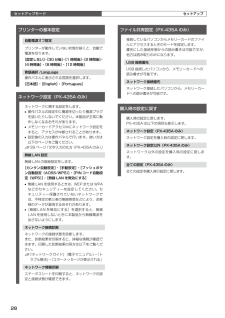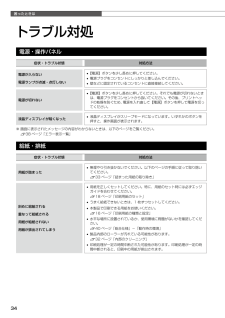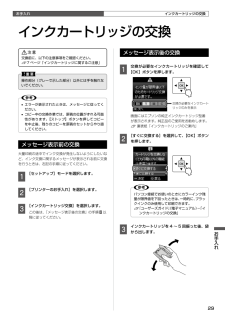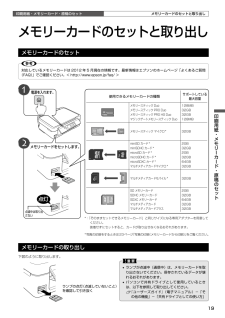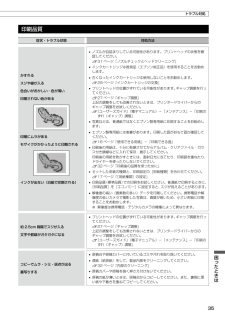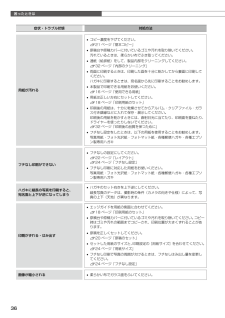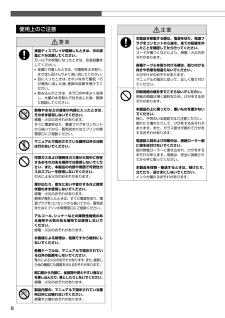Q&A
取扱説明書・マニュアル (文書検索対応分のみ)
"印刷"7 件の検索結果
"印刷"20 - 30 件目を表示
全般
質問者が納得この3機種はではありませんが、顔料インクのプリンタは「たまに印刷」するニーズには向きません。
週に1枚は何か印刷しましょう。
3843日前view140
全般
質問者が納得次の現象とは違いますよね。
↓
http://blogs.msdn.com/b/ttanaka/archive/2011/10/04/word-excel.aspx
Wordで印刷できて、Excelで印刷できない
(「プリンターがインストールされていません」と表示される)
Excel の印刷プレビューでは、きちんと表示されますか。
印刷プレビューで問題なく、Word で黒文字が印刷されるのでしたら、
プリンタードライバーをインストールし直してみてください。
↓
http://faq.epson.jp/fa...
3549日前view77
全般
質問者が納得毎回おかしいのでしょうか。
スキャンとコピーとは同じユニットの為、どちらか使えるという事はありません。
本体機能でおかしい場合はなんらかの問題で本体故障の可能性は否定できません。
パソコンからの印刷は今回関係がないので問題ありません。
コピーで白紙は故障の可能性がありますが、濃度が極端に薄いや、エコノミー印刷をしているなど
も考えられます。ただ、写真モードは時間がかかる機種ですので、通常に比べて時間がかかるのでしたら
使ってる用紙サイズはA4ではないか?写真設定は背景まで印刷しますので、10分く...
3770日前view218
全般
質問者が納得> 年賀状用にsaiでイラストを描きました。
> 画像サイズは、100×148mmで解像度は300dpiに設定しています。
↓
実際に保存した画像のピクセル数はいくつですか?
ピクセル数が
幅 =100(mm)÷25.4(mm/inch)×300(dpi)=1181(pixel)
高さ=148(mm)÷25.4(mm/inch)×300(dpi)=1748(pixel)
であれば、画像のピクセル数には問題ないことがわかります。
> 印刷はCGIllust4.5+からしています。
↓
...
4156日前view118
全般
質問者が納得使用されて居るインクは EPSON 純正品でしょうか?
社外互換インクの場合 EPSON 純正品に全色戻して見て下さい。
純正品で印刷異常が発生して居る場合は、故障の可能性が有ります。
4041日前view246
全般
質問者が納得補足
筆ぐるめなら、印刷のところに葉書があるはず。
書店の雑誌の付録なら、その雑誌の説明をみるしかないでしょう。
----
エプソンのページからwinndows8 64bit版用のプリンタドライバをダウンロードしてインストールしたらよいと思います。
パソコンが新しくて、プリンタドライバが、あっていないのだと思う。
↓
http://www.epson.jp/dl_soft/list/4980.htm
3811日前view131
全般
質問者が納得「一部が綺麗に印刷できなくなっていました」が、写真だけではよくわかりません。
葉書の両端についた黒いシミの様な物なら、ハガキの反りが原因かもしれません。
給紙させる前に、手で逆方向に丸めるように力を加え、できるだけ平らになるように矯正してください。
3897日前view87
インクジェットプリンター(複合機)本製品の準備11印刷用紙・メモリーカード・ 原稿のセット16コピーモード21写真の印刷モード (メモリーカードから印刷)23スキャンモード26セットアップモード27お手入れ29困ったときは33操作ガイド本製品の使い方全般を説明しています。本書では PX-435A のイラストや画面を使用して説明しています。本書は製品の近くに置いてご活用ください。
2マニュアルの使い方冊子(本)の マニュアル■ 『操作ガイド』(本書)以下の内容を説明しています。• セットアップ• 本製品だけでできる機能(コピーやメモリーカードからの印刷)の説明パソコンの画面で 見るマニュアル■ 『ユーザーズガイド』パソコンに接続したときの使い方を説明しています。• 印刷・スキャン方法• 付属のソフトウェアの使い方• パソコン接続時のトラブル対処方法■ 『ネットワークガイド』(PX-435A のみ)以下の内容を説明しています。• ネットワーク設定方法• ネットワーク接続時のトラブル対処方法■『Epson Connect ガイド』(PX-435A のみ)• 本製品は Epson Connect に対応しています。Epson Connect とは、モバイル&クラウドプリントサービスで、あらゆるコンテンツを「いつでも」「どこへでも」「快適に」プリントできます。 https://www.epsonconnect.com/デスクトップ上のアイコンをダブルクリックして表示しますが、ユーザーズガイド、ネットワークガイドは以下の手順でも表示できます。XX-XXXX は機種名です。< Windows >...
セットアップモード28ファイル共有設定(PX-435A のみ)接続しているパソコンからメモリーカードのファイルにアクセスするときのモードを設定します。優先にした接続形態からの読み書きは可能ですが、他方は読み取りのみになります。USB 接続優先USB 接続したパソコンから、メモリーカードへの読み書きが可能です。ネットワーク接続優先ネットワーク接続したパソコンから、メモリーカードへの読み書きが可能です。購入時の設定に戻す購入時の設定に戻します。PX-435A は以下の項目も表示します。ネットワーク設定(PX-435A のみ)ネットワーク設定を購入時の設定に戻します。ネットワーク設定以外(PX-435A のみ)ネットワーク以外の設定を購入時の設定に戻します。全ての設定(PX-435A のみ)全ての設定を購入時の設定に戻します。プリンターの基本設定自動電源オフ設定プリンターが動作していない状態が続くと、自動で電源を切ります。[設定しない]・[30 分後]・[1 時間後]・[2 時間後]・[4 時間後]・[8 時間後]・[12 時間後]言語選択 /Language操作パネルに表示される言語を選択します。[日本語]・[E...
34困ったときはトラブル対処電源・操作パネル症状・トラブル状態 対処方法電源が入らない電源ランプが点滅・点灯しない• 【電源】ボタンを少し長めに押してください。• 電源プラグをコンセントにしっかりと差し込んでください。• 壁などに固定されているコンセントに直接接続してください。電源が切れない• 【電源】ボタンを少し長めに押してください。それでも電源が切れないときは、電源プラグをコンセントから抜いてください。その後、プリントヘッドの乾燥を防ぐため、電源を入れ直して【電源】ボタンを押して電源を切ってください。液晶ディスプレイが暗くなった• 液晶ディスプレイがスリープモードになっています。いずれかのボタンを押すと、操作画面が表示されます。※ 画面に表示されたメッセージの内容がわからないときは、以下のページをご覧ください。 N38 ページ「エラー表示一覧」給紙・排紙症状・トラブル状態 対処方法用紙が詰まった• 無理やり引き抜かないでください。以下のページの手順に従って取り除いてください。N 33 ページ「詰まった用紙の取り除き」斜めに給紙される重なって給紙される用紙が給紙されない用紙が排出されてしまう• 用紙を正しく...
29お手入れお手入れ交換が必要なインクカートリッジのみを表示インクカートリッジの交換B交換前に、以下の注意事項をご確認ください。N 7 ページ「インクカートリッジに関するご注意」K操作部分(グレーで示した部分)以外には手を触れないでください。L• エラーが表示されたときは、メッセージに従ってください。• コピー中の交換作業では、原稿の位置がずれる可能性があります。【ストップ】ボタンを押してコピーを中止後、残りのコピーを原稿のセットからやり直してください。メッセージ表示前の交換大量印刷の途中でインク交換が発生しないようにしたいなど、インク交換に関するメッセージが表示される前に交換を行うときは、右記の手順に従ってください。A [セットアップ]モードを選択します。B [プリンターのお手入れ]を選択します。C [インクカートリッジ交換]を選択します。この後は、「メッセージ表示後の交換」の手順B以降に従ってください。メッセージ表示後の交換A 交換が必要なインクカートリッジを確認して【OK】ボタンを押します。画面にはエプソンの純正インクカートリッジ型番が表示されます。純正品のご使用をお勧めします。N 裏表紙「インクカート...
19印刷用紙・メモリーカード・原稿のセット印刷用紙・メモリーカード・原稿のセット点滅中は取り出さない 電源を入れます。 メモリーカードをセットします。ランプの点灯(点滅していないこと)を確認して引き抜く使用できるメモリーカードの種類サポートしている最大容量メモリースティック Duoメモリースティック PRO Duoメモリースティック PRO HG Duoマジックゲートメモリースティック Duo128MB32GB32GB128MBメモリースティック マイクロ * 32GBminiSD カード *miniSDHC カード *microSD カード *microSDHC カード *microSDXC カード *マルチメディアカードマイクロ *2GB32GB2GB32GB64GB32GBマルチメディアカードモバイル * 32GBSD メモリーカードSDHC メモリーカードSDXC メモリーカードマルチメディアカードマルチメディアカードプラス2GB32GB64GB32GB32GB*:「そのままセットできるメモリーカード」と同じサイズになる専用アダプターを用意してください。 装着せずにセットすると、カードが取り出せな...
35困ったときは印刷品質症状・トラブル状態 対処方法かすれるスジや線が入る色合いがおかしい・色が薄い印刷されない色がある印刷にムラがあるモザイクがかかったように印刷されるインクが出ない(白紙で印刷される)• ノズルが目詰まりしている可能性があります。プリントヘッドの状態を確認してください。N 31 ページ「ノズルチェックとヘッドクリーニング」• インクカートリッジは推奨品(エプソン純正品)を使用することをお勧めします。• 古くなったインクカートリッジは使用しないことをお勧めします。N 29 ページ「インクカートリッジの交換」• プリントヘッドの位置がずれている可能性があります。ギャップ調整を行ってください。N 27 ページ「ギャップ調整」上記の調整をしても改善されないときは、プリンタードライバーからのギャップ調整をお試しください。N 『ユーザーズガイド』(電子マニュアル)-「メンテナンス」-「印刷のずれ(ギャップ)調整」• 写真などは、普通紙ではなくエプソン製専用紙に印刷することをお勧めします。• エプソン製専用紙には表裏があります。印刷した面がおもて面か確認してください。N 16 ページ「使用できる用紙」-...
36困ったときは症状・トラブル状態 対処方法用紙が汚れる• コピー濃度を下げてください。N 21 ページ「基本コピー」• 原稿台や原稿カバーに付いているゴミや汚れを取り除いてください。汚れているときは、柔らかい布でふき取ってください。• 通紙(給排紙)をして、製品内部をクリーニングしてください。N 32 ページ「内部のクリーニング」• 両面に印刷するときは、印刷した面を十分に乾かしてから裏面に印刷してください。ハガキに印刷するときは、宛名面から先に印刷することをお勧めします。• 本製品で印刷できる用紙をお使いください。N 16 ページ「使用できる用紙」• 用紙は正しい方向にセットしてください。N 18 ページ「印刷用紙のセット」• 印刷後の用紙は、十分に乾燥させてからアルバム・クリアファイル・ガラス付き額縁などに入れて保存・展示してください。印刷後の用紙を乾かすときには、直射日光に当てたり、印刷面を重ねたり、ドライヤーを使ったりしないでください。N 32 ページ「印刷後の品質を保つために」• フチなし設定をしたときは、以下の用紙を使用することをお勧めします。写真用紙・フォト光沢紙・フォトマット紙・各種郵便ハガ...
お手入れ32直射日光に当てない屋外に展示しない印刷面を重ねない濡らさないドライヤーなどで乾かさないコーナーカット(切り欠け部)を右下にするきれいに印刷するコツ内部のクリーニング製品内部が汚れると、印刷結果の汚れの原因になります。また製品内部のローラーが汚れると、給紙不良の原因になります。以下の手順で給排紙を行ってください。K製品内部は布やティッシュペーパーなどでふかないでください。繊維くずなどでプリントヘッドが目詰まりすることがあります。印刷結果が汚れるA 原稿台のガラス面と原稿カバーに汚れがないことを確認します。B A4 サイズの普通紙(コピー用紙など)をシートフィーダーにセットします。N 18 ページ「印刷用紙のセット」C 原稿台に原稿をセットせずにコピーを実行します。用紙にインクの汚れが付かなくなるまで、手順B~Cを繰り返してください。N 21 ページ「基本コピー」用紙が正しく給紙されないお使いのエプソン製専用紙に、クリーニングシートが添付されているときは、クリーニングシートを使ってローラーをクリーニングしてください。Lクリーニングシートは以下からお買い求めいただけます。エプソンダイレクト<http:/...
6使用上のご注意A液晶ディスプレイが破損したときは、中の液晶に十分注意してください。万一以下の状態になったときは、応急処置をしてください。• 皮膚に付着したときは、付着物をふき取り、水で流し石けんでよく洗い流してください。• 目に入ったときは、きれいな水で最低 15分間洗い流した後、医師の診断を受けてください。• 飲み込んだときは、水で口の中をよく洗浄し、大量の水を飲んで吐き出した後、医師に相談してください。異物や水などの液体が内部に入ったときは、そのまま使用しないでください。感電・火災のおそれがあります。すぐに電源を切り、電源プラグをコンセントから抜いてから、販売店またはエプソンの修理窓口にご相談ください。マニュアルで指示されている箇所以外の分解は行わないでください。可燃ガスおよび爆発性ガス等が大気中に存在するおそれのある場所では使用しないでください。また、本製品の内部や周囲で可燃性ガスのスプレーを使用しないでください。引火による火災のおそれがあります。煙が出たり、変なにおいや音がするなど異常状態のまま使用しないでください。感電・火災のおそれがあります。異常が発生したときは、すぐに電源を切り、電源プラグをコ...
- 1