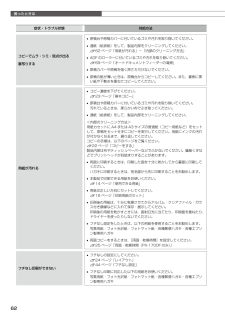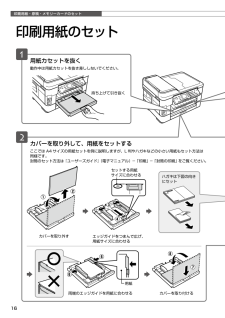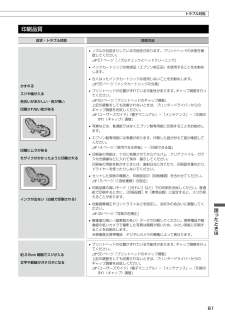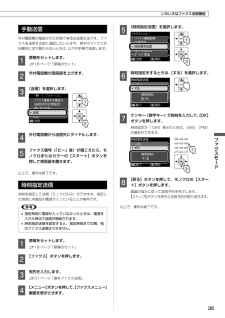Q&A
取扱説明書・マニュアル (文書検索対応分のみ)
"方法"5 件の検索結果
"方法"10 - 20 件目を表示
全般
質問者が納得完了というのは、結果がでましたという意味でしょう。そして、枚数は0ということでしょう。つまり送れてない。
実際に送れてないのですか?
手動で送れるという事は、電送スピードではありませんね。信号送出レベルも問題ないですね。
残るは、相手FAXとのリンクがうまく取れないということでしょう。
情報が少ないのでここまでしか判りません。
補足:やはり、相手機とのリンクがとれてません。
説明書 p27 の回線種別 が プッシュになっていなかったらプッシュに変更、その後手動送信で送信できたらプッシュのままに設定。
...
4861日前view108
全般
質問者が納得Wi-Fiによる接続設定は下記のネットワークガイドを参考にしてください。
http://www.epson.jp/support/manual/ink/px1700f.htm
ポイントは接続形態をしっかりと押さえることです。
・無線LANルーター(無線アクセスポイントや無線親機とも呼びます)の
使用有/無
・パソコンのWindows8ではパソコンとプリンターを直接無線で接続する
アドホック通信はサポートされていません。
・無線LANルーターによる無線接続に「AOSS」、「WPS」、「らくらく
かんたん設定」...
4115日前view305
全般
質問者が納得もう補足は出来ないと思いますので、再質問に成ってしまうかもしれませんが。
「数ヶ月に1回くらいの頻度なのですが、電源が勝手に切れてしまいます」の意味がイマイチ理解しにくいです。
・数ヶ月電源を入れっぱなしにしているが、たまにいつの間にか切れている。
・毎日ON/OFFしているが、数ヶ月に1回くらいいつの間にか切れている。
と、どちらにも解釈出来ます。どちらでしょうか?
4328日前view120
全般
質問者が納得FAXに電話をつなぐコネクターがあればそこから取る。
---
2回線契約でなく2番号契約(月額100円)にしますとFAXと電話は
別番号になりますのでそのような事から解消されます。
4380日前view108
全般
質問者が納得その環境で無線LANで接続する事は出来ませんね、ADSLモデムとPCが直結ですよね。
USBでPCと接続するしかありません。
無線を行いたい場合、
無線LAN対応のルータを購入して、ADSLモデムに接続してLAN環境を構築します。
PCはLANケーブルで接続して、プリンターは無線が可能になります。
4806日前view63
マニュアルの使い方シート・冊子(本)の マニュアル■ 『準備ガイド』本製品を使える状態にするまでの手順と、本製品をパソコンに USB・無線 LAN・有線 LAN接続する手順、本製品を電話回線に接続する手順を説明しています。■ 『操作ガイド』(本書)本製品のみで使用するときの使い方を説明しています。パソコンの画面で 見るマニュアル■ 『ユーザーズガイド』パソコンに接続したときの使い方を説明しています。• 印刷・スキャン・ファクス方法• 付属のソフトウェアの使い方• パソコン接続時のトラブル対処方法■ 『ネットワークガイド』以下の内容を説明しています。• ネットワーク設定方法• ネットワーク接続時のトラブル対処方法上記マニュアルは、ソフトウェアと同時にパソコンにインストールされます。デスクトップ上のアイコンをダブルクリックして表示しますが、下記の手順でも表示できます。XX-XXXX は機種名です。< Windows >[スタート]-[すべてのプログラム]-[Epson Software]-[Epson Manual]-[EPSON XX-XXXX ユーザーズガイド(またはネットワークガイド)]< Mac OS X...
17印刷用紙・原稿・メモリーカードのセット印刷する面は下手前のエッジガイドに合わせてセットゆっくり奥まで入れる用紙カセット先端の線を超えない用紙カセットをセットして、排紙トレイを引き出すコピーをするときは 22 ページ「コピーをする」をご覧ください。写真の印刷をするときは 43 ページ「写真の印刷(メモリーカードから印刷)」をご覧ください。用紙の取り扱いについて• 用紙のパッケージやマニュアルなどに記載されている注意事項をご確認ください。• 用紙を複数枚セットするときは、右図のようによくさばいて紙粉を落とし、整えてからセットしてください。ただし、写真用紙はさばいたり、反らせたりしないでください。印刷する面に傷が付くおそれがあります。用紙カセットの使い方(PX-1700F のみ)• 用紙カセット 1 には、対応しているすべての用紙がセットできます。• 用紙カセット 2 には、B5 サイズ以上の用紙がセットできます。• 用紙カセット 1・2 とも印刷用紙のセット方法は同じです。• 用紙カセット 1 と 2 を入れ替えてセットすることはできません。• 用紙をセットしたら【セットアップ】ボタンを押し、[プリンターの基...
26ファクスモードファクスの接続状態を確認するときは、以下のページをご覧ください。N42 ページ「ファクス機能診断」ファクスの流れファクスの流れファクスの準備ソフトウェアのインストール時にファクス設定をした方は、本作業が終了しています。30 ページ「ファクス送信をする」に進んでください。インストール時にファクス設定をしなかった方、または設定内容を変更したい方は、以下の作業を行ってください。なお、本製品をパソコンと接続して使うときは『ユーザーズガイド』(電子マニュアル)-「ファクス」をご覧ください。基本設定をするN27 ページ「ファクスの準備」[呼び出し回数]・[回線種別]・[自局設定]を設定します。受信設定をするN38 ページ「いろいろなファクス受信機能」受信方法を設定します。ファクスのご使用が多い方は自動受信をお勧めします。【自動受信】ボタンを押すと自動受信モード(自動受信ランプ点灯)になります。以上で準備は終了です。ファクスを送信する宛先を入力してファクスを送信するN30 ページ「ファクス送信をする」便利な機能を使う電話番号を登録するN 40 ページ「短縮ダイヤル登録」N 41 ページ「グループダイヤル設...
13画面のメニュー構成は 78 ページ「操作パネルのメニュー一覧」をご覧ください。ADF に原稿がセットされているときに点灯します。操作できるボタンがマーク表示されます。ここでは【カラー】か【モノクロ】ボタンでコピーを開始することと、【メニュー】ボタンで設定変更することを示しています。操作パネルの【-】か【+】ボタンで操作することを示しています。操作パネルの【 】か【 】ボタンで操作することを示しています。パソコンとの接続状態がアイコン表示されます。アイコンの意味は本体のヘルプをご覧ください。本体のヘルプは【ヘルプ】ボタンを押して、[操作方法がわからない]-[画面に表示されるアイコンの意味]の順に選択して表示します。操作できるボタンがマーク表示されます。「写真コピー」では、枠の回転はできません。ズームアップする範囲が枠で表示されます。画面に続きがあるときは、オレンジのバーが表示されます。操作パネルの【 】か【 】ボタンで操作することを示しています。操作パネルの使い方画面上のガイド各画面で操作できるボタンを、アイコンを使ったガイドで表示します。ガイドの意味を覚えておくと、ガイドを見ながら操作を進めることができま...
62困ったときは症状・トラブル状態 対処方法コピーでムラ・シミ・斑点が出る裏写りする• 原稿台や原稿カバーに付いているゴミや汚れを取り除いてください。• 通紙(給排紙)をして、製品内部をクリーニングしてください。N 62 ページ「用紙が汚れる」-「内部のクリーニング方法」• ADF のローラーに付いているゴミや汚れを取り除いてください。N 69 ページ「オートドキュメントフィーダーの清掃」• 原稿カバーや原稿を強く押さえ付けないでください。• 原稿の紙が薄いときは、原稿台からコピーしてください。また、裏側に黒い紙や下敷きを重ねてコピーしてください。用紙が汚れる• コピー濃度を下げてください。N 23 ページ「基本コピー」• 原稿台や原稿カバーに付いているゴミや汚れを取り除いてください。汚れているときは、柔らかい布でふき取ってください。• 通紙(給排紙)をして、製品内部をクリーニングしてください。<内部のクリーニング方法>用紙カセットに A4 または A3 サイズの普通紙(コピー用紙など)をセットして、原稿をセットせずにコピーを実行してください。用紙にインクの汚れが付かなくなるまで、繰り返してください。コピーの...
60困ったときはトラブル対処電源・操作パネル症状・トラブル状態 対処方法電源が入らない電源ランプが点滅・点灯しない• 【電源】ボタンを長めに押してください。• 電源プラグをコンセントにしっかりと差し込んでください。• 壁などに固定されているコンセントに直接接続してください。電源が切れない【電源】ボタンを長めに押してください。それでも電源が切れないときは、電源プラグをコンセントから抜いてください。その後、プリントヘッドの乾燥を防ぐため、電源を入れ直して【電源】ボタンを押して電源を切ってください。液晶ディスプレイが暗くなった液晶ディスプレイがスリープモードになっています。いずれかのボタンを押すと、操作画面が表示されます。※ 画面に表示されたメッセージの内容がわからないときは、以下のページをご覧ください。N 67 ページ「メッセージが表示されたら」給紙・排紙症状・トラブル状態 対処方法用紙が詰まった無理やり引き抜かないでください。以下のページの手順に従って取り除いてください。N 58 ページ「詰まった用紙の取り除き」斜めに給紙される重なって給紙される用紙が給紙されない用紙が排出されてしまう• PX-1700F をお...
16印刷用紙・原稿・メモリーカードのセット用紙カセットを抜く動作中は用紙カセットを抜き差ししないでください。カバーを取り外して、用紙をセットするここでは A4 サイズの用紙セットを例に説明しますが、L 判やハガキなどの小さい用紙もセット方法は同様です。封筒のセット方法は『ユーザーズガイド』(電子マニュアル)-「印刷」-「封筒の印刷」をご覧ください。カバーを取り外すエッジガイドをつまんで広げ、用紙サイズに合わせる持ち上げて引き抜くセットする用紙 サイズに合わせる両端のエッジガイドを用紙に合わせるカバーを取り付けるハガキは下図の向きにセット用紙印刷用紙のセット
61困ったときはトラブル対処印刷品質症状・トラブル状態 対処方法かすれるスジや線が入る色合いがおかしい・色が薄い印刷されない色がある印刷にムラがあるモザイクがかかったように印刷されるインクが出ない(白紙で印刷される)• ノズルが目詰まりしている可能性があります。プリントヘッドの状態を確認してください。N 57 ページ「ノズルチェックとヘッドクリーニング」• インクカートリッジは推奨品(エプソン純正品)を使用することをお勧めします。• 古くなったインクカートリッジは使用しないことをお勧めします。N 55 ページ「インクカートリッジの交換」• プリントヘッドの位置がずれている可能性があります。ギャップ調整を行ってください。N 50 ページ「プリントヘッドのギャップ調整」上記の調整をしても改善されないときは、プリンタードライバーからのギャップ調整をお試しください。N 『ユーザーズガイド』(電子マニュアル)-「メンテナンス」-「印刷のずれ(ギャップ)調整」• 写真などは、普通紙ではなくエプソン製専用紙に印刷することをお勧めします。• エプソン製専用紙には表裏があります。印刷した面がおもて面か確認してください。N 14...
その他のモード542m 以内DPOF 印刷・PictBridge 印刷DPOF 印刷・PictBridge 印刷印刷できるデータは、以下のページをご覧ください。N71 ページ「対応画像ファイル」DPOF 印刷デジタルカメラで指定した情報(印刷する画像や枚数など)をメモリーカードに記録する「DPOF(Digital Print Order Format)Ver.1.10」の印刷ができます。LDPOF 機能の名称はデジタルカメラによって異なることがあります(「プリント指定」・「プリント予約」など)。A デジタルカメラで、DPOF印刷の指定をします。以下の印刷タイプで、印刷する写真や枚数などを設定します。詳細はデジタルカメラのマニュアルをご覧ください。• スタンダードプリント• インデックスプリント(コマ番号なしの 20 面などのレイアウトでカラー印刷)• マルチイメージプリント印刷する写真や枚数以外の印刷設定は、手順Eで設定します。B 印刷用紙をセットします。N 16 ページ「印刷用紙のセット」C DPOF 情報の入ったメモリーカードをセットします。N 20ページ「メモリーカードのセットと取り出し」D 「DPOF...
35ファクスモード②①②①②①いろいろなファクス送信機能手動送信外付電話機が接続された状態で有効な送信方法です。ファクスを送信する前に通話したいときや、相手のファクスが自動的に切り替わらないときは、以下の手順で送信します。A 原稿をセットします。N 18 ページ「原稿のセット」B 外付電話機の受話器を上げます。C [送信]を選択します。D 外付電話機から送信先にダイヤルします。E ファクス信号(「ピー」音)が聞こえたら、モノクロまたはカラーの【スタート】ボタンを押して受話器を置きます。以上で、操作は終了です。時刻指定送信時刻を指定して送信(モノクロのみ)ができます。指定した時刻に本製品の電源が入っていることが条件です。L• 指定時刻に電源が入っていなかったときは、電源を入れた時点で送信が開始されます。• 時刻指定送信を設定すると、指定時刻までの間、他のファクス送信はできません。A 原稿をセットします。N 18 ページ「原稿のセット」B 【ファクス】ボタンを押します。C 宛先を入力します。N 31 ページ「基本ファクス送信」D 【メニュー】ボタンを押して、[ファクスメニュー]画面を表示させます。E [時刻指定送...
- 1