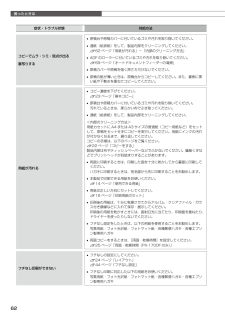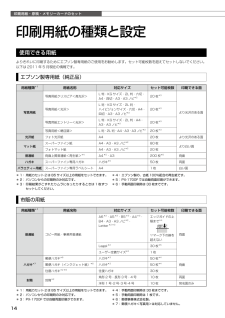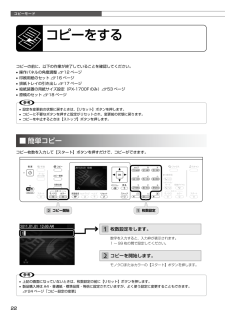Q&A
取扱説明書・マニュアル (文書検索対応分のみ)
"PX-1700f"10 件の検索結果
"PX-1700f"170 - 180 件目を表示
全般
質問者が納得CANONもそんな感じ もっと高かったかなー
過剰品質を非難されて、高すぎる価格も非難されたらどこを削るか、の結果ですね
ぶっちゃけプリンターなんか使い捨て 私ならさっさと買い換えます
4452日前view218
全般
質問者が納得http://www.epson.jp/dl_soft/list/4605.htm
ここにありますのでクリックして画面の指示通りインストールすればいいです。
自己責任でお願いします。
アンインストールしなくていいですよ。
4473日前view116
全般
質問者が納得一旦、そのプリンタのドライバを削除、
再起動してから、再度ドライバのインストールをしてみる。
有線LANならケーブルがしっかり刺さっているか確認。
4729日前view1082
全般
質問者が納得完了というのは、結果がでましたという意味でしょう。そして、枚数は0ということでしょう。つまり送れてない。
実際に送れてないのですか?
手動で送れるという事は、電送スピードではありませんね。信号送出レベルも問題ないですね。
残るは、相手FAXとのリンクがうまく取れないということでしょう。
情報が少ないのでここまでしか判りません。
補足:やはり、相手機とのリンクがとれてません。
説明書 p27 の回線種別 が プッシュになっていなかったらプッシュに変更、その後手動送信で送信できたらプッシュのままに設定。
...
4854日前view108
全般
質問者が納得まずは起動OSのバージョンをを確認してください。
(多分10.6.xだとは思いますが、念のため)
10.6.xの場合は以下からダウンロード
http://www.epson.jp/dl_soft/list/4605.htm#41
10.7(Lion)の場合は以下から。
http://www.epson.jp/dl_soft/list/4605.htm#61
各リストの中で必要なのは
プリンタドライバー、EPSON Scan(スキャナードライバー)、Epson Event Manager、
Fax Ut...
4890日前view32
全般
質問者が納得「FAXの設定は容易でしょうか?」
「容易」の判断基準が有りません。私が容易と思う内容も貴方は困難と思うかもしれません。
「どちらかのみのFAXの利用になるんでしょうか?」
設定、接続方法次第ですので、現在の大型コピー機のレンタル会社(サービスマン)に聞いてください。
4208日前view244
全般
質問者が納得Wi-Fiによる接続設定は下記のネットワークガイドを参考にしてください。
http://www.epson.jp/support/manual/ink/px1700f.htm
ポイントは接続形態をしっかりと押さえることです。
・無線LANルーター(無線アクセスポイントや無線親機とも呼びます)の
使用有/無
・パソコンのWindows8ではパソコンとプリンターを直接無線で接続する
アドホック通信はサポートされていません。
・無線LANルーターによる無線接続に「AOSS」、「WPS」、「らくらく
かんたん設定」...
4108日前view305
全般
質問者が納得もう補足は出来ないと思いますので、再質問に成ってしまうかもしれませんが。
「数ヶ月に1回くらいの頻度なのですが、電源が勝手に切れてしまいます」の意味がイマイチ理解しにくいです。
・数ヶ月電源を入れっぱなしにしているが、たまにいつの間にか切れている。
・毎日ON/OFFしているが、数ヶ月に1回くらいいつの間にか切れている。
と、どちらにも解釈出来ます。どちらでしょうか?
4321日前view120
全般
質問者が納得FAXに電話をつなぐコネクターがあればそこから取る。
---
2回線契約でなく2番号契約(月額100円)にしますとFAXと電話は
別番号になりますのでそのような事から解消されます。
4373日前view108
全般
質問者が納得>PX-1700Fは既に修理のサポートも終了している機種ではないでしょうか。
ど素人カステマが居ますね、ちゃんとその機種情報を調べてから回等してますか?
EPSON ビジネスインクジェット PX-1700F の発売開始は。
2011年10月13日現在も EPSON では生産中のロングセラー機種ですよ。
http://www.epson.jp/products/printer/biz/px1700f/
購入時に保守契約をして居ない場合無料修理保証 6ヶ月経過後の
修理代金はユーザー自己負担引き取り修理...
4309日前view313
インクジェットプリンター(複合機)本書は製品の近くに置いてご活用ください。印刷用紙・原稿・ メモリーカードのセット14コピーモード22ファクスモード26その他のモード43お手入れ55困ったときは58操作ガイド本製品の使い方全般を説明しています。本書では PX-1700F のイラストや画面を使用して説明しています。
1はじめにお読みください本製品の主な機能 .......................................................... 2製品使用上のご注意 ....................................................... 4各部の名称と働き ........................................................ 10操作パネルの使い方 ..................................................... 12印刷用紙・原稿・メモリーカードのセット印刷用紙の種類と設定 ................................................... 14印刷用紙のセット .......................................................... 16原稿のセット .................................................................. 18...
17印刷用紙・原稿・メモリーカードのセット印刷する面は下手前のエッジガイドに合わせてセットゆっくり奥まで入れる用紙カセット先端の線を超えない用紙カセットをセットして、排紙トレイを引き出すコピーをするときは 22 ページ「コピーをする」をご覧ください。写真の印刷をするときは 43 ページ「写真の印刷(メモリーカードから印刷)」をご覧ください。用紙の取り扱いについて• 用紙のパッケージやマニュアルなどに記載されている注意事項をご確認ください。• 用紙を複数枚セットするときは、右図のようによくさばいて紙粉を落とし、整えてからセットしてください。ただし、写真用紙はさばいたり、反らせたりしないでください。印刷する面に傷が付くおそれがあります。用紙カセットの使い方(PX-1700F のみ)• 用紙カセット 1 には、対応しているすべての用紙がセットできます。• 用紙カセット 2 には、B5 サイズ以上の用紙がセットできます。• 用紙カセット 1・2 とも印刷用紙のセット方法は同じです。• 用紙カセット 1 と 2 を入れ替えてセットすることはできません。• 用紙をセットしたら【セットアップ】ボタンを押し、[プリンターの基...
25コピーモード[標準][少ない][より少ない]少し欠ける原点[A4 原稿を 2 アップ]・[A3 原稿を 2 アップ]・ [B5 原稿を 2 アップ]2 枚の原稿(A4・A3・B5 サイズ)を 1 枚の用紙にコピーします。原稿サイズによって選択できる用紙サイズが異なります。倍率コピー倍率を選択します。[任意倍率]【】か【 】ボタンまたはテンキーで、任意の倍率に変更します。【】か【 】ボタンを長めに押すと、10%刻みで設定できます。[等倍]100%の倍率でコピーします。[オートフィット]原点からの余白を含めて原稿の文字や画像のある部分をスキャンし、そのデータを用紙サイズに合わせて拡大 / 縮小してコピーします。[A4 →ハガキ]・[B5 → A4]・[A3 → A4]などA 判、B 判、ハガキなどの定形用紙に合わせた倍率で拡大 / 縮小してコピーします。【+】か【-】ボタンで倍率の微調整もできます。用紙サイズ使用する印刷用紙のサイズを選択します。[A4]・[A3]・[B5]・[B4]・[L判]・[2L判]・[ハガキ]・[KG サイズ]・[六切]・[四切]用紙種類使用する印刷用紙の種類を選択します。N 15 ...
62困ったときは症状・トラブル状態 対処方法コピーでムラ・シミ・斑点が出る裏写りする• 原稿台や原稿カバーに付いているゴミや汚れを取り除いてください。• 通紙(給排紙)をして、製品内部をクリーニングしてください。N 62 ページ「用紙が汚れる」-「内部のクリーニング方法」• ADF のローラーに付いているゴミや汚れを取り除いてください。N 69 ページ「オートドキュメントフィーダーの清掃」• 原稿カバーや原稿を強く押さえ付けないでください。• 原稿の紙が薄いときは、原稿台からコピーしてください。また、裏側に黒い紙や下敷きを重ねてコピーしてください。用紙が汚れる• コピー濃度を下げてください。N 23 ページ「基本コピー」• 原稿台や原稿カバーに付いているゴミや汚れを取り除いてください。汚れているときは、柔らかい布でふき取ってください。• 通紙(給排紙)をして、製品内部をクリーニングしてください。<内部のクリーニング方法>用紙カセットに A4 または A3 サイズの普通紙(コピー用紙など)をセットして、原稿をセットせずにコピーを実行してください。用紙にインクの汚れが付かなくなるまで、繰り返してください。コピーの...
60困ったときはトラブル対処電源・操作パネル症状・トラブル状態 対処方法電源が入らない電源ランプが点滅・点灯しない• 【電源】ボタンを長めに押してください。• 電源プラグをコンセントにしっかりと差し込んでください。• 壁などに固定されているコンセントに直接接続してください。電源が切れない【電源】ボタンを長めに押してください。それでも電源が切れないときは、電源プラグをコンセントから抜いてください。その後、プリントヘッドの乾燥を防ぐため、電源を入れ直して【電源】ボタンを押して電源を切ってください。液晶ディスプレイが暗くなった液晶ディスプレイがスリープモードになっています。いずれかのボタンを押すと、操作画面が表示されます。※ 画面に表示されたメッセージの内容がわからないときは、以下のページをご覧ください。N 67 ページ「メッセージが表示されたら」給紙・排紙症状・トラブル状態 対処方法用紙が詰まった無理やり引き抜かないでください。以下のページの手順に従って取り除いてください。N 58 ページ「詰まった用紙の取り除き」斜めに給紙される重なって給紙される用紙が給紙されない用紙が排出されてしまう• PX-1700F をお...
14印刷用紙・原稿・メモリーカードのセット印刷用紙の種類と設定使用できる用紙よりきれいに印刷するためにエプソン製専用紙のご使用をお勧めします。セット可能枚数を超えてセットしないでください。以下は 2011 年 5 月現在の情報です。エプソン製専用紙(純正品)用紙種類*1用紙名称 対応サイズセット可能枚数印刷できる面写真用紙写真用紙クリスピア<高光沢>L 判・KG サイズ・2L 判・六切・A4・四切・A3・A3 ノビ*220 枚*3より光沢のある面写真用紙<光沢>L 判・KG サイズ・2L 判・ ハイビジョンサイズ・六切・A4・四切・A3・A3 ノビ*220 枚*3写真用紙エントリー<光沢>L 判・KG サイズ・2L 判・A4・A3・A3 ノビ*220 枚*3写真用紙<絹目調> L 判・2L 判・A4・A3・A3ノビ*220 枚*3光沢紙フォト光沢紙 A4 20 枚 より光沢のある面マット紙スーパーファイン紙 A4・A3・A3 ノビ*280 枚より白い面フォトマット紙 A4・A3・A3 ノビ*220 枚普通紙両面上質普通紙<再生紙>*4A4*5・A3 200 枚*6両面ハガキスーパーファイン専用ハガキハガキ*...
12パネル裏側のレバーをつまみながら動かすレバー操作パネルの使い方操作パネルの名称と働きパネルの角度調整見やすい、操作しやすい位置に調整してください。【電源】ボタン電源の入 / 切をします。写真モード用のボタンN43 ページ「写真の印刷(メモリーカードから印刷)」コピーモード用のボタンN22 ページ「コピーモード」液晶ディスプレイ・選択 / 設定ボタン液晶ディスプレイに表示される案内に従って、ボタンを押してメニューや項目を選択したり、印刷枚数を設定したりします。N13 ページ「画面上のガイド」※ 13 分以上操作しないとスリープモードになり、ディスプレイの表示が消えます。再表示するにはいずれかのボタンを押してください。テンキー(数字キー)数字・ファクス番号・文字などの入力や、設定項目 ・設定値の選択をします。枚数設定時などには、【*】キーを【-】ボタン、【♯】キーを【+】ボタンとしても使用します。ファクスモード用のボタンN26 ページ「ファクスモード」スキャンモード用のボタンN49 ページ「スキャン」ネットワークランプ無線 LAN に接続すると点灯します。【両面設定】ボタン(PX-1700F のみ)両面コピー...
コピーモード24②②①②①①余白あり余白なしコピー設定の変更23 ページ「基本コピー」の手順 「設定の確認・変更」では、右記の設定が変更できます。なお、組み合わせによっては表示されない項目があります。A 【メニュー】ボタンを押して、[コピーメニュー]画面を表示させます。B 【 】か【 】ボタンで設定メニュー(右記)を選択して、【OK】ボタンで決定します。C 【 】か【 】ボタンで項目を選択して、【OK】ボタンで設定値を表示させます。D 【 】か【 】ボタンで設定値を選択して、【OK】ボタンで決定します。E 【メニュー】ボタンを押して、設定メニューを閉じます。用紙とコピーの設定両面(PX-1700F のみ)両面コピーの設定をします。[片面→片面]片面の原稿を片面コピーします。[片面→両面]2 枚の片面原稿を両面コピーします。[両面→片面]両面の原稿を片面コピーします。[両面→両面]両面の原稿を両面コピーします。部単位でコピー部数ごと分けてコピーします。[しない]・[する]レイアウトコピーのレイアウトを選択します。[標準コピー]周囲に約 3mm の余白あり(フチあり)でコピーします。[フチなしコピー]余白なし(フ...
コピーモード22枚数設定 コピー開始コピーをするコピーの前に、以下の作業が終了していることを確認してください。• 操作パネルの角度調整 N12 ページ• 印刷用紙のセットN16 ページ• 排紙トレイの引き出し N17 ページ• 給紙装置の用紙サイズ設定(PX-1700F のみ)N53 ページ• 原稿のセットN18 ページL• 設定を変更前の状態に戻すときは、【リセット】ボタンを押します。• コピーに不要なボタンを押すと設定がリセットされ、変更前の状態に戻ります。• コピーを中止するときは【ストップ】ボタンを押します。■ 簡単コピーコピー枚数を入力して【スタート】ボタンを押すだけで、コピーができます。 枚数設定をします。数字を入力すると、入力枠が表示されます。1 ~ 99 枚の間で設定してください。 コピーを開始します。モノクロまたはカラーの【スタート】ボタンを押します。L• 上記の画面になっていないときは、枚数設定の前に【リセット】ボタンを押します。• 製品購入時は A4・普通紙・標準品質・等倍に設定されていますが、よく使う設定に変更することもできます。N 24 ページ「コピー設定の変更」
- 1