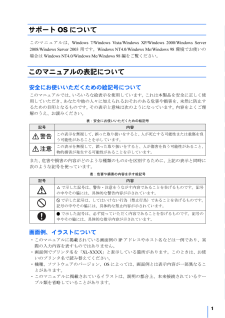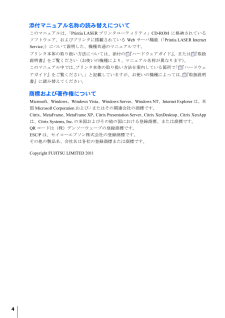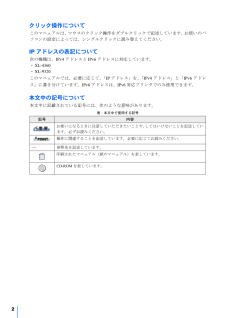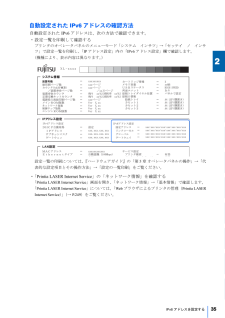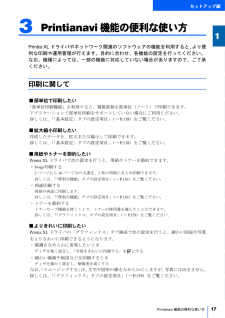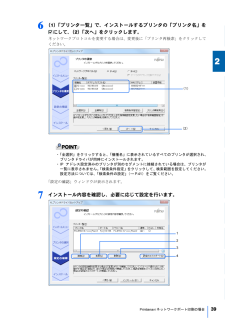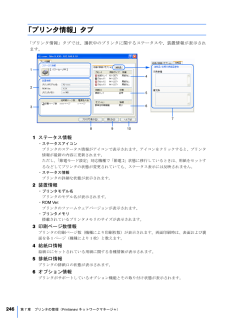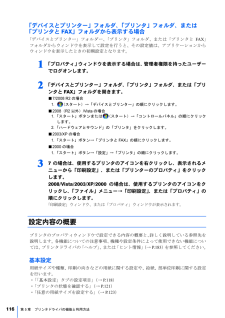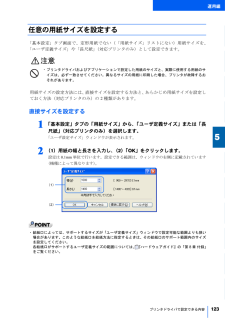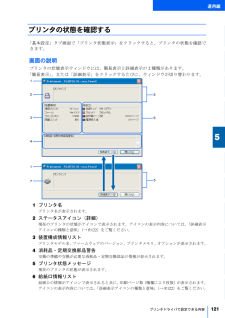Q&A
取扱説明書・マニュアル (文書検索対応分のみ)
"機種"1 件の検索結果
"機種"30 - 40 件目を表示
全般
質問者が納得プリンタの修理屋です。
このあたりの部品の設定はメーカー、機種によって異なります。
専門外のメーカーですけど、このメーカーなら定着ユニットしかないことも充分に考えられます。
定着器というのはトナーが定着した紙を加熱・プレスします。
キズが入ったといわれているローラーは「定着ローラー」と言って、アルミのパイプの表面に特殊なシリコン加工をしてとけたトナーが付着しないようにしています。内側に(普通は)ハロゲンヒーターなどが仕込まれています。
定着ローラーは左右のフレーム部分で支えられていますが、そこの部分の受...
4829日前view236
サポート OS についてこ の マ ニ ュ ア ル は、Windows 7/Windows Vista/Windows XP/Windows 2000/Windows Server2008/Windows Server 2003 用です。Windows NT4.0/Windows Me/Windows 98 環境でお使いの場合は Windows NT4.0/Windows Me/Windows 98 編をご覧ください。このマニュアルの表記について安全にお使いいただくための絵記号についてこのマニュアルでは、いろいろな絵表示を使用しています。これは本製品を安全に正しく使用していただき、あなたや他の人々に加えられるおそれのある危害や損害を、未然に防止するための目印となるものです。その表示と意味は次のようになっています。内容をよくご理解のうえ、お読みください。表:安全にお使いいただくための絵記号記号内容この表示を無視して、誤った取り扱いをすると、人が死亡する可能性または重傷を負う可能性があることを示しています。この表示を無視して、誤った取り扱いをすると、人が傷害を負う可能性があること、物的損害が発生する可能性があるこ...
添付マニュアル名称の読み替えについてこのマニュアルは、「Printia LASER プリンタユーティリティ」CD-ROM に格納されているソフトウェア、およびプリンタに搭載されている Web サーバ機能(「Printia LASER InternetService」)について説明した、機種共通のマニュアルです。プリンタ本体の取り扱い方法については、添付の 『ハードウェアガイド』、または 『取扱説明書』をご覧ください(お使いの機種により、マニュアル名称が異なります)。このマニュアル中では、プリンタ本体の取り扱い方法を案内している箇所で 『ハードウェ「アガイド』をご覧ください。」と記載していますが、お使いの機種によっては、『取扱説明書』に読み替えてください。商標および著作権についてMicrosoft、Windows、Windows Vista、Windows Server、Windows NT、Internet Explorer は、米国 Microsoft Corporation および / またはその関連会社の商標です。Citrix、MetaFrame、MetaFrame XP、Citrix Presenta...
クリック操作についてこのマニュアルは、マウスのクリック操作をダブルクリックで記述しています。お使いのパソコンの設定によっては、シングルクリックに読み替えてください。IP アドレスの表記について次の機種は、IPv4 アドレスと IPv6 アドレスに対応しています。・ XL-4360・ XL-9320このマニュアルでは、必要に応じて、「IP アドレス」を、「IPv4 アドレス」と「IPv6 アドレス」に書き分けています。IPv6 アドレスは、IPv6 対応プリンタでのみ使用できます。本文中の記号について本文中に記載されている記号には、次のような意味があります。表:本文中で使用する記号記号内容お使いになるときに注意していただきたいことや、してはいけないことを記述しています。必ずお読みください。操作に関連することを記述しています。必要に応じてお読みください。→参照先を記述しています。印刷されたマニュアル(紙のマニュアル)を表しています。CD-ROM を表しています。2
自動設定された IPv6 アドレスの確認方法自動設定された IPv6 アドレスは、次の方法で確認できます。2・ 設定一覧を印刷して確認するプリンタのオペレータパネルのメニューモード「システム インサツ」→「セッテイ ノ インサツ」で設定一覧を印刷し、「IP アドレス設定」内の「IPv6 アドレス設定」欄で確認します。(機種により、表示内容は異なります。)2装置号機222設定一覧の印刷については、『ハードウェアガイド』の「第 5 章 オペレータパネルの操作」→「代表的な設定項目とその操作方法」→「設定の一覧印刷」をご覧ください。2・「Printia LASER Internet Service」の「ネットワーク情報」を確認する「Printia LASER Internet Service」画面を開き、「ネットワーク情報」→「基本情報」で確認します。「Printia LASER Internet Service」については、「Web ブラウザによるプリンタの管理(Printia LASERInternet Service)(→ P.249)をご覧ください。」22222IPv6 アドレスを設定する35
セットアップ編3Printianavi 機能の便利な使い方Printia XL ドライバやネットワーク関連のソフトウェアの機能を利用すると、より便利な印刷や運用管理が行えます。目的に合わせ、各機能の設定を行ってください。なお、機種によっては、一部の機能に対応していない場合がありますので、ご了承ください。印刷に関して111■部単位で印刷したい「部単位印刷機能」を利用すると、複数部数を部単位(ソート)で印刷できます。アプリケーションで部単位印刷をサポートしていない場合にご利用ください。詳しくは、「基本設定」タブの設定項目」「(→ P.118)をご覧ください。■拡大縮小印刷したい作成したデータを、拡大または縮小して印刷できます。詳しくは、「基本設定」タブの設定項目」「(→ P.118)をご覧ください。■用紙やトナーを節約したいPrintia XL ドライバで次の設定を行うと、用紙やトナーを節約できます。・ N-up 印刷する1112 ページから 16 ページ分の文書を、1 枚の用紙にまとめ印刷できます。詳しくは、「便利な機能」タブの設定項目」「(→ P.136)をご覧ください。・ 両面印刷する用紙の両面に印刷します...
「プリンタ一覧」で、インストールするプリンタの「プリンタ名」を6 (1) (2)にして、「次へ」をクリックします。ネットワークプロトコルを変更する場合は、変更後に「プリンタ再検索」をクリックしてください。22(1)22(2)2・「全選択」をクリックすると、「機種名」に表示されているすべてのプリンタが選択され、プリンタドライバが同時にインストールされます。・IP アドレス設定済みのプリンタが別のセグメントに接続されている場合は、プリンタが一覧に表示されません。「検索条件指定」をクリックして、検索範囲を設定してください。設定方法については、「検索条件の設定」(→ P.41)をご覧ください。「設定の確認」ウィンドウが表示されます。7インストール内容を確認し、必要に応じて設定を行います。2221223422Printianavi ネットワークポート印刷の場合39
「プリンタ情報」タブ「プリンタ情報」タブでは、選択中のプリンタに関するステータスや、装置情報が表示されます。142563789101 ステータス情報・ステータスアイコンプリンタのステータス情報がアイコンで表示されます。アイコンをクリックすると、プリンタ情報が最新の内容に更新されます。ただし、「節電モード設定」対応機種で「節電 2」状態に移行しているときは、用紙をセットするなどしてプリンタの状態が変更されていても、ステータス表示には反映されません。・ステータス情報プリンタの詳細な状態が表示されます。2 装置情報・プリンタモデル名プリンタのモデル名が表示されます。・ROM Ver:プリンタのファームウェアバージョンが表示されます。・プリンタメモリ搭載されているプリンタメモリのサイズが表示されます。3 印刷ページ数情報プリンタの印刷ページ数(機種により印刷枚数)が表示されます。両面印刷時は、表面および裏面を各 1 ページ(機種により 1 枚)と数えます。4 給紙口情報給紙口にセットされている用紙に関する各種情報が表示されます。5 排紙口情報プリンタの排紙口の状態が表示されます。6 オプション情報プリンタがサポートし...
「デバイスとプリンター」フォルダ、「プリンタ」フォルダ、または「プリンタと FAX」フォルダから表示する場合「デバイスとプリンター」フォルダー、「プリンタ」フォルダ、または「プリンタと FAX」フォルダからウィンドウを表示して設定を行うと、その設定値は、アプリケーションからウィンドウを表示したときの初期設定となります。1 「プロパティ」ウィンドウを表示する場合は、管理者権限を持ったユーザーでログオンします。「プリンタ」フォルダ、または「プリ2 「デバイスとプリンター」フォルダ、ンタと FAX」フォルダを開きます。■ 7/2008 R2 の場合1.(スタート)→「デバイスとプリンター」の順にクリックします。■ 2008(R2 以外)/Vista の場合1. 「スタート」ボタンまたは (スタート)→「コントロールパネル」の順にクリックします。2. 「ハードウェアとサウンド」の「プリンタ」をクリックします。■ 2003/XP の場合1. 「スタート」ボタン→「プリンタと FAX」の順にクリックします。■ 2000 の場合1. 「スタート」ボタン→「設定」→「プリンタ」の順にクリックします。37 の場合は、使用するプ...
運用編任意の用紙サイズを設定する「基本設定」タブ画面で、定形用紙でない(「用紙サイズ」リストにない)用紙サイズを、「ユーザ定義サイズ」や「長尺紙」(対応プリンタのみ)として設定できます。55・プリンタドライバおよびアプリケーションで設定した用紙のサイズと、実際に使用する用紙のサイズは、必ず一致させてください。異なるサイズの用紙に印刷した場合、プリンタが故障するおそれがあります。用紙サイズの設定方法には、直接サイズを設定する方法と、あらかじめ用紙サイズを設定しておく方法(対応プリンタのみ)の 2 種類があります。55直接サイズを設定する「ユーザ定義サイズ」または「長1 「基本設定」タブの「用紙サイズ」から、尺紙」(対応プリンタのみ)を選択します。「ユーザ設定サイズ」ウィンドウが表示されます。(2)2 (1)用紙の幅と長さを入力し、 「OK」をクリックします。設定は 0.1mm 単位で行います。設定できる範囲は、ウィンドウの右側に記載されています(機種によって異なります)。555(1)(2)5・給紙口によっては、サポートするサイズが「ユーザ定義サイズ」ウィンドウで設定可能な範囲よりも狭い場合があります。このような...
運用編プリンタの状態を確認する「基本設定」タブ画面で「プリンタ状態表示」をクリックすると、プリンタの状態を確認できます。画面の説明プリンタの状態表示ウィンドウには、簡易表示と詳細表示の 2 種類があります。「簡易表示」、または「詳細表示」をクリックするたびに、ウィンドウが切り替わります。1555253654515571 プリンタ名55プリンタ名が表示されます。2 ステータスアイコン(詳細)現在のプリンタの状態がアイコンで表示されます。アイコンの表示内容については、「詳細表示アイコンの種類と意味」(→ P.122)をご覧ください。3 装置構成情報リストプリンタモデル名、ファームウェアのバージョン、プリンタメモリ、オプションが表示されます。54 消耗品・定期交換部品警告交換の準備や交換が必要な消耗品・定期交換部品の情報が表示されます。5 プリンタ状態メッセージ現在のプリンタの状態が表示されます。56 給紙口情報リスト給紙口の情報がアイコンで表示されると共に、印刷ページ数(機種により枚数)が表示されます。アイコンの表示内容については、「詳細表示アイコンの種類と意味」(→ P.122)をご覧ください。プリンタドライバ...
- 1