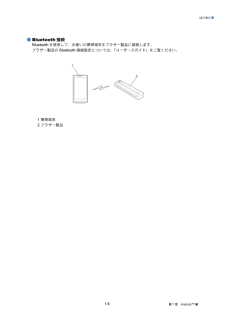Q&A
取扱説明書・マニュアル (文書検索対応分のみ)
"接続"1 件の検索結果
"接続"110 - 120 件目を表示
全般
質問者が納得プリンタドライバーにIPアドレスを正しく設定してありますか?
ローカルネットワーク内にプリンタが存在していないのでしょう。
「CONNECT OK」はルーターとの接続がOKとの意味であってPCとはIPアドレスが異なっているようです。
因みにメーカーHPでもWindows2000対応と書かれています
4989日前view101
目 次目 次 ................................................................................................ 1本書の見かた ...................................................................................... 3商標について ...................................................................................... 3第 1 章 Android™ 編 ............................................................1-2はじめに .......................................................................................... 1-2概要 ......................................
はじめに●• ブラザー製品が LAN ケーブルを使用して、無線 LAN アクセスポイント / ルーターに接続されている場合12431 携帯端末2 無線 LAN アクセスポイント / ルーター3 LAN ケーブル4 ブラザー製品● Wi-Fi Direct™ 接続Wi-Fi Direct™ を使用してブラザー製品に携帯端末を接続します。Wi-Fi Direct™ は、アクセスポイントを使用せずに、ブラザー製品と携帯端末との間に安全な無線 LAN ネットワークを設定することができます。お使いのブラザー製品が Wi-Fi Direct™ に対応していて、ブラザー製品を Wi-Fi Direct™ ネットワークに設定したい場合は、サポートサイト(ブラザーソリューションセンターhttp://solutions.brother.co.jp/) から、 Wi-Fi Direct™ ガイド」をダウンロードしてご覧ください。「121 携帯端末2 ブラザー製品1-4第 1 章 Android™ 編
はじめに●使用環境についてサポートされている OSOS の対応状況については、Google Play (Android マーケット)内の Brother iPrint&Scan ページをご覧ください。接続方法Brother iPrint&Scan を使用するためには、次のいずれかの方法で、お使いの携帯端末をブラザー製品に接続する必要があります。• Wi-Fi®• Wi-Fi Direct™• Bluetooth携帯端末の接続設定については、お使いの携帯端末の取扱説明書をご覧ください。お使いのブラザー製品によって、対応する接続方法は異なります。● Wi-Fi 接続Brother iPrint&Scan は、インフラストラクチャモードを使用しての無線 LAN 接続に対応しています。アドホックモードには対応していません。ブラザー製品の Wi-Fi 接続設定については、別冊の「かんたん設置ガイド」をご覧ください。• ブラザー製品が Wi-Fi を使用して無線 LAN アクセスポイント / ルーターに接続されている場合1231 携帯端末2 無線 LAN アクセスポイント / ルーター3 ブラザー製品1-3第 1 章 A...
目 次●ウェブブラウザーから印刷する .............................................................................. 2-12iPhone、iPod touch の場合 ............................................................................... 2-12iPad の場合 ....................................................................................................... 2-16クリップボードから印刷する .................................................................................. 2-22iPhone、iPod touch の場合 ...................................................................
第 1 章 Android™ 編Android™ 編はじめに概要Brother iPrint&Scan は、パソコンを使用せずに Android™ 端末から直接ブラザー製品の機能を使用することができるアプリケーションです。Brother iPrint&Scan では、次のことができます。• 印刷ブラザー製品がパソコンに接続されていなくても、お使いの携帯端末から写真、ドキュメント、ウェブページ、E メールメッセージを直接印刷することができます。⇒「印刷」P.1-7 を参照してください。• スキャンブラザー製品でスキャンされた写真やドキュメントを、お使いの携帯端末のメモリーカードに直接保存したり、他のアプリケーションで開いたりすることができます。また、JPEG や PDFファイル形式に対応した E メールアプリケーションが携帯端末にインストールされている場合は、スキャンした画像を E メールに添付して送信することができます。⇒「スキャン」P.1-23 を参照してください。お使いのブラザー製品にプリンターまたはスキャナーがない場合は、BrotheriPrint&Scan の印刷機能またはスキャン機能は使用できません...
はじめに●● Bluetooth 接続Bluetooth を使用して、お使いの携帯端末をブラザー製品に接続します。ブラザー製品の Bluetooth 接続設定については、「ユーザーズガイド」をご覧ください。121 携帯端末2 ブラザー製品1-5第 1 章 Android™ 編
はじめに●インフラストラクチャモード無線 LAN アクセスポイント / ルーターを経由してブラザー製品に携帯端末を接続します。• ブラザー製品が Wi-Fi を使用して無線 LAN アクセスポイント / ルーターに接続されている場合1231 携帯端末2 無線 LAN アクセスポイント / ルーター3 ブラザー製品• ブラザー製品が LAN ケーブルを使用して、無線 LAN アクセスポイント / ルーターに接続されている場合12341 携帯端末2 無線 LAN アクセスポイント / ルーター3 LAN ケーブル4 ブラザー製品2-4第 2 章 iOS 編
印刷●5ブラザー製品が選択されていることを確認します。Wi-Fi 接続で選択されたブラザー製品は、[プリンター]の下位に表示されます。Bluetooth 接続で選択されたブラザー製品は、 Bluetooth プリンター]の下位に表示されます。[次のいずれかの操作を行います。• 目的のブラザー製品が表示されている場合は、 7 に進みます。• 別の製品または[製品未選択]が表示されている場合は、ブラザー製品の電源が入っていることを確認し、[プリンター]または[Bluetooth プリンター]をタップします。 6 に進みます。※実際に表示される画面は、上図と異なる場合があります。6利用可能な製品が一覧表示されます。一覧からブラザー製品をタップします。7次のいずれかの操作を行います。• 用紙サイズや印刷枚数などを変更する場合は、「プリント設定」P.1-22 を参照してください。設定を変更した後、 8 に進みます。• このままの設定で印刷する場合は、Back ボタンを押し、 8 に進みます。8次のいずれかの操作を行います。• 表示されているページを印刷する場合は、 1 枚プリント]をタップします。[• すべてのページを...
はじめに●使用環境についてサポートされている端末と OS端末と OS の対応状況は、App Store 内の Brother iPrint&Scan ページをご覧ください。接続方法Brother iPrint&Scan を使用するためには、次のいずれかの方法で、お使いの携帯端末をブラザー製品に接続する必要があります。• Wi-Fi• Wi-Fi Direct™携帯端末の Wi-Fi 接続設定については、お使いの携帯端末の取扱説明書をご覧ください。Safari のブックマークフォルダ内に取扱説明書へのリンクがあります。お使いのブラザー製品によって、対応する接続方法は異なります。● Wi-Fi 接続Brother iPrint&Scan は、インフラストラクチャモードまたはアドホックモードを使用しての無線LAN 接続に対応しています。ブラザー製品の Wi-Fi 接続設定については、別冊の「かんたん設置ガイド」および「ユーザーズガイド ネットワーク編」をご覧ください。アドホックモード無線 LAN アクセスポイント / ルーターを使用せずに、ブラザー製品に携帯端末を接続します。121 携帯端末2 ブラザー製品2-3第...
印刷●6プリントプレビュー画面で画像を確認します。• 操作ボタンを表示または非表示にするには、画面をタップします。• 前ページまたは次ページを表示するには、または• Microsoft Excel ファイルを印刷する場合、をタップします。をタップすると、各ワークシートを1 ページで印刷するように設定することができます。78をタップします。ブラザー製品が選択されていることを確認します。Wi-Fi 接続で選択されたブラザー製品は、[プリンター]の下位に表示されます。Bluetooth 接続で選択されたブラザー製品は、 Bluetooth プリンター]の下位に表示されます。[次のいずれかの操作を行います。• 目的のブラザー製品が表示されている場合は、10 に進みます。• 別の製品または[製品未選択]が表示されている場合は、ブラザー製品の電源が入っていることを確認し、[プリンター]または[Bluetooth プリンター]をタップします。 9 に進みます。※実際に表示される画面は、上図と異なる場合があります。910利用可能な製品が一覧表示されます。一覧からブラザー製品をタップします。次のいずれかの操作を行います。•...
- 1