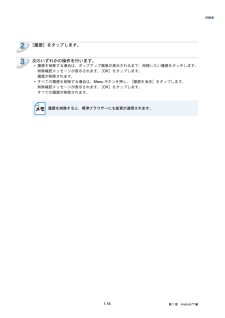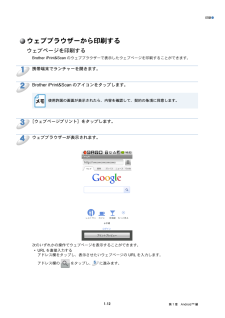Q&A
取扱説明書・マニュアル (文書検索対応分のみ)
"操作"1 件の検索結果
"操作"40 - 50 件目を表示
全般
質問者が納得OS キューに以前のドキュメントが残って居ませんか?
之が残って居ると Brother に限らず他のメーカー製品でも、
複合機のメイン電源を ON にして PC OS を立ち上げると
プリントアウトを開始します。
<補足>
残って居るプリンタードキュメントを削除すれば良いだけの事です。
3639日前view36
本書の見かた●本書の見かた本文中では、マークについて、次のように表記しています。操作手順に関する補足情報を説明しています。商標について「brother」のロゴマークは、ブラザー工業株式会社の登録商標です。brother は、ブラザー工業株式会社の商標です。Google、Android、Android Market および Gmail は、Google Inc. の商標です。これらの商標の使用は、Google 使用許諾の対象となります。Apple、Macintosh、OS X、iCloud、iPhone、iPod touch、iPad、iTunes、Safari は、米国および他の国々で登録された Apple Inc. の商標ですApp Store は、Apple Inc. のサービスマークです。Microsoft、Windows、Excel および PowerPoint は、米国 Microsoft Corporation の米国およびその他の国における登録商標です。Wi-Fi は、Wi-Fi Alliance の登録商標です。Wi-Fi Direct は、Wi-Fi Alliance の商標です。Bluet...
スキャン●7ブラザー製品が選択されていることを確認します。次のいずれかの操作を行います。• 目的のブラザー製品が表示されている場合は、 9 に進みます。• 別の製品または[製品未選択]が表示されている場合は、ブラザー製品の電源が入っていることを確認し、[スキャナー]をタップします。 8 に進みます。8アプリケーションがネットワークを検索し、利用可能な製品の一覧を表示します。一覧からブラザー製品をタップします。9次のいずれかの操作を行います。• 原稿サイズやスキャン画質などを変更する場合は、「スキャン設定」P.1-30 を参照してください。設定を変更した後、10 に進みます。• このままの設定でスキャンする場合は、Back ボタンを押し、10 に進みます。1-24第 1 章 Android™ 編
印刷●5ブラザー製品が選択されていることを確認します。Wi-Fi 接続で選択されたブラザー製品は、[プリンター]の下位に表示されます。Bluetooth 接続で選択されたブラザー製品は、 Bluetooth プリンター]の下位に表示されます。[次のいずれかの操作を行います。• 目的のブラザー製品が表示されている場合は、 7 に進みます。• 別の製品または[製品未選択]が表示されている場合は、ブラザー製品の電源が入っていることを確認し、[プリンター]または[Bluetooth プリンター]をタップします。 6 に進みます。※実際に表示される画面は、上図と異なる場合があります。6利用可能な製品が一覧表示されます。一覧からブラザー製品をタップします。7次のいずれかの操作を行います。• 用紙サイズや印刷枚数などを変更する場合は、「プリント設定」P.1-22 を参照してください。設定を変更した後、 8 に進みます。• このままの設定で印刷する場合は、Back ボタンを押し、 8 に進みます。8次のいずれかの操作を行います。• 表示されているページを印刷する場合は、 1 枚プリント]をタップします。[• すべてのページを...
印刷●6プリントプレビュー画面で画像を確認します。• 操作ボタンを表示または非表示にするには、画面をタップします。• 前ページまたは次ページを表示するには、または• Microsoft Excel ファイルを印刷する場合、をタップします。をタップすると、各ワークシートを1 ページで印刷するように設定することができます。78をタップします。ブラザー製品が選択されていることを確認します。Wi-Fi 接続で選択されたブラザー製品は、[プリンター]の下位に表示されます。Bluetooth 接続で選択されたブラザー製品は、 Bluetooth プリンター]の下位に表示されます。[次のいずれかの操作を行います。• 目的のブラザー製品が表示されている場合は、10 に進みます。• 別の製品または[製品未選択]が表示されている場合は、ブラザー製品の電源が入っていることを確認し、[プリンター]または[Bluetooth プリンター]をタップします。 9 に進みます。※実際に表示される画面は、上図と異なる場合があります。910利用可能な製品が一覧表示されます。一覧からブラザー製品をタップします。次のいずれかの操作を行います。•...
スキャン●10[スキャン]をタップします。原稿がスキャンされ、携帯端末の画面にスキャンした画像が表示されます。スキャン画像を確認します。• 操作ボタンを表示または非表示にするには、画面をタップします。• 前ページまたは次ページを表示するには、11またはをタップします。次のいずれかの操作を行います。• スキャンした画像をトリミングする場合は、をタップし、12 に進みます。• トリミングしない場合は、14 に進みます。12トリミングされる範囲が枠で囲まれて表示されます。13トリミングされた画像を確認します。トリミング範囲の設定をやり直す場合は、をタップして 12 に戻ります。1415• 枠の大きさを変えるには、枠線をドラッグします。• 枠を移動するには、枠内をタップしてそのままドラッグします。トリミング範囲の設定が終わったら、[完了]をタップします。[保存]をタップします。保存するファイル形式(JPEG または PDF)を選択します。スキャンした画像は指定されたファイル形式でメモリーカードに保存されます。1-25第 1 章 Android™ 編
印刷●操作ボタンを表示または非表示にするには、画面をタップします。78をタップします。ブラザー製品が選択されていることを確認します。Wi-Fi 接続で選択されたブラザー製品は、[プリンター]の下位に表示されます。Bluetooth 接続で選択されたブラザー製品は、 Bluetooth プリンター]の下位に表示されます。[次のいずれかの操作を行います。• 目的のブラザー製品が表示されている場合は、10 に進みます。• 別の製品または[製品未選択]が表示されている場合は、ブラザー製品の電源が入っていることを確認して[プリンター]または[Bluetooth プリンター]をタップします。 9 に進みます。※実際に表示される画面は、上図と異なる場合があります。910利用可能な製品が一覧表示されます。一覧からブラザー製品をタップします。次のいずれかの操作を行います。• 用紙サイズや印刷枚数などを変更する場合は、「プリント設定」P.1-22 を参照してください。設定を変更した後 11 に進みます。• このままの設定で印刷する場合は、Back ボタンを押し、11 に進みます。11[プリント]をタップします。選択した写真が印刷...
印刷●23[履歴]をタップします。次のいずれかの操作を行います。• 履歴を削除する場合は、ポップアップ画面が表示されるまで、削除したい履歴をタッチします。削除確認メッセージが表示されます。 OK]をタップします。[履歴が削除されます。• すべての履歴を削除する場合は、Menu ボタンを押し、[履歴を消去]をタップします。削除確認メッセージが表示されます。 OK]をタップします。[すべての履歴が削除されます。履歴を削除すると、標準ブラウザーにも変更が適用されます。1-15第 1 章 Android™ 編
印刷●ウェブブラウザーから印刷するウェブページを印刷するBrother iPrint&Scan のウェブブラウザーで表示したウェブページを印刷することができます。1携帯端末でランチャーを開きます。2Brother iPrint&Scan のアイコンをタップします。使用許諾の画面が表示されたら、内容を確認して、契約の条項に同意します。34[ウェブページプリント]をタップします。ウェブブラウザーが表示されます。次のいずれかの操作でウェブページを表示することができます。• URL を直接入力するアドレス欄をタップし、表示させたいウェブページの URL を入力します。アドレス欄のをタップし、 5 に進みます。1-12第 1 章 Android™ 編
印刷●89アプリケーションがネットワークを検索し、利用可能な製品の一覧を表示します。一覧からブラザー製品をタップします。[プリント設定]をタップします。次のいずれかの操作を行います。• 用紙サイズや印刷枚数などを変更する場合は、「プリント設定」P.2-32 を参照してください。設定を変更した後 10 に進みます。• このままの設定で印刷する場合は、プリント設定画面の外をタップして画面を閉じ、10 に進みます。10[プリント]をタップします。選択した写真が印刷されます。2-10第 2 章 iOS 編
印刷●7ブラザー製品が選択されていることを確認します。次のいずれかの操作を行います。• 目的のブラザー製品が表示されている場合は、 9 に進みます。• 別の製品または[製品が選択されていません]が表示されている場合は、ブラザー製品の電源が入っていることを確認し、表示された製品の名前または[製品が選択されていません]をタップします。 8 に進みます。※実際に表示される画面は、上図と異なる場合があります。8アプリケーションがネットワークを検索し、利用可能な製品の一覧を表示します。一覧からブラザー製品をタップします。[プリント設定]をタップします。9次のいずれかの操作を行います。• 用紙サイズや印刷枚数などを変更する場合は、「プリント設定」P.2-32 を参照してください。設定を変更した後 10 に進みます。• このままの設定で印刷する場合は、[完了]をタップし、10 に進みます。10[プリント]をタップします。選択した写真が印刷されます。iPad の場合123ホーム画面で Brother iPrint&Scan のアイコンをタップします。他の画面が表示されている場合は、[写真]をタップして写真プリント機能に切り替...
- 1