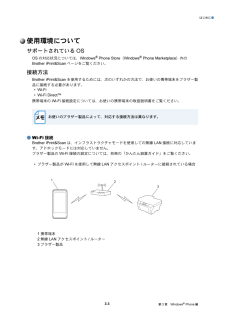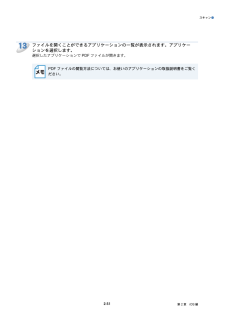Q&A
取扱説明書・マニュアル (文書検索対応分のみ)
"説明書"1 件の検索結果
"説明書"11 件の検索結果
全般
質問者が納得無線LANルーター(以下単にルーターと表記)の各情報はPCとルーターを
接続してアクセスします。PCとルーターが無線でつながっていないときは
有線LANケーブルで接続してPCからルーターにつないでルーターから情報を
入手します。その方法はルーターの取扱説明書に書かれています。
プリンターをつなぐ場合はルーターとプリンターともに「AOSS」という機能が
使えます。これを使うとSSIDや暗号化キーなど全てを機器同士がやりとりして
設定してくれます。
ルーターには前面上にAOSSボタンがありますので、セキュリテ...
4364日前view66
はじめに●使用環境についてサポートされている OSOS の対応状況については、Google Play (Android マーケット)内の Brother iPrint&Scan ページをご覧ください。接続方法Brother iPrint&Scan を使用するためには、次のいずれかの方法で、お使いの携帯端末をブラザー製品に接続する必要があります。• Wi-Fi®• Wi-Fi Direct™• Bluetooth携帯端末の接続設定については、お使いの携帯端末の取扱説明書をご覧ください。お使いのブラザー製品によって、対応する接続方法は異なります。● Wi-Fi 接続Brother iPrint&Scan は、インフラストラクチャモードを使用しての無線 LAN 接続に対応しています。アドホックモードには対応していません。ブラザー製品の Wi-Fi 接続設定については、別冊の「かんたん設置ガイド」をご覧ください。• ブラザー製品が Wi-Fi を使用して無線 LAN アクセスポイント / ルーターに接続されている場合1231 携帯端末2 無線 LAN アクセスポイント / ルーター3 ブラザー製品1-3第 1 章 A...
はじめに●Google Play (Android マーケット)から BrotheriPrint&Scan をインストールするBrother iPrint&Scan は Google Play (Android マーケット)からダウンロードして、お使いの携帯端末にインストールすることができます。Brother iPrint&Scan のすべての機能を利用するためには、最新バージョンをご使用されることをお勧めします。Brother iPrint&Scan のダウンロード、インストール、アンインストール方法については、お使いの携帯端末の取扱説明書をご覧ください。1-6第 1 章 Android™ 編
はじめに●使用環境についてサポートされている端末と OS端末と OS の対応状況は、App Store 内の Brother iPrint&Scan ページをご覧ください。接続方法Brother iPrint&Scan を使用するためには、次のいずれかの方法で、お使いの携帯端末をブラザー製品に接続する必要があります。• Wi-Fi• Wi-Fi Direct™携帯端末の Wi-Fi 接続設定については、お使いの携帯端末の取扱説明書をご覧ください。Safari のブックマークフォルダ内に取扱説明書へのリンクがあります。お使いのブラザー製品によって、対応する接続方法は異なります。● Wi-Fi 接続Brother iPrint&Scan は、インフラストラクチャモードまたはアドホックモードを使用しての無線LAN 接続に対応しています。ブラザー製品の Wi-Fi 接続設定については、別冊の「かんたん設置ガイド」および「ユーザーズガイド ネットワーク編」をご覧ください。アドホックモード無線 LAN アクセスポイント / ルーターを使用せずに、ブラザー製品に携帯端末を接続します。121 携帯端末2 ブラザー製品2-3第...
スキャン●16ファイルを開くことができるアプリケーションの一覧が表示されます。目的のアプリケーションをタップします。お使いのアプリケーションの詳細については、アプリケーションの取扱説明書をご覧ください。ファイル名は自動的に現在の日付と時刻に基づいて作成されます。たとえば、2012 年 7月 1 日の午後 10 時 33 分 55 秒にスキャンされた最初の画像のファイル名はScan20120701223355_001.jpg になります。お使いの携帯端末の地域設定によって、ファイル名の日付形式が変わります。(通し番号はファイル名に含まれない場合があります。)1-29第 1 章 Android™ 編
はじめに●App Store から Brother iPrint&Scan をインストールするBrother iPrint&Scan は App Store からダウンロードして、お使いの携帯端末にインストールすることができます。Brother iPrint&Scan のすべての機能を利用するためには、最新バージョンをご使用されることをお勧めします。Brother iPrint&Scan のダウンロード、インストール、アンインストール方法については、お使いの携帯端末の取扱説明書をご覧ください。Safari のブックマークにあらかじめ入っているリンクを使うと、Apple のウェブサイト上で携帯端末の取扱説明書を閲覧することができます。2-6第 2 章 iOS 編
はじめに●使用環境についてサポートされている OSOS の対応状況については、Windows® Phone Store(Windows® Phone Marketplace)内のBrother iPrint&Scan ページをご覧ください。接続方法Brother iPrint&Scan を使用するためには、次のいずれかの方法で、お使いの携帯端末をブラザー製品に接続する必要があります。• Wi-Fi• Wi-Fi Direct™携帯端末の Wi-Fi 接続設定については、お使いの携帯端末の取扱説明書をご覧ください。お使いのブラザー製品によって、対応する接続方法は異なります。● Wi-Fi 接続Brother iPrint&Scan は、インフラストラクチャモードを使用しての無線 LAN 接続に対応しています。アドホックモードには対応していません。ブラザー製品の Wi-Fi 接続の設定については、別冊の「かんたん設置ガイド」をご覧ください。• ブラザー製品が Wi-Fi を使用して無線 LAN アクセスポイント / ルーターに接続されている場合1231 携帯端末2 無線 LAN アクセスポイント / ルーター3 ...
スキャン●• 画像のサイズや数によっては、E メールに添付できない場合があります。アラートメッセージが表示された場合は、継続するか、スキャンした画像を携帯端末のフォトアルバムに保存するか選ぶことができます。• ファイル名は自動的に現在の日付に基づいて作成されます。たとえば、2012 年 7 月1 日にスキャンされた最初の画像のファイル名は、Scan20120701_001.jpg になります。お使いの携帯端末の地域設定によって、ファイル名の日付形式が変わります。(通し番号はファイル名に含まれない場合があります。)12宛先、件名、メッセージの内容を入力して E メールを送信します。E メールアプリケーションの詳細については、お使いのアプリケーションの取扱説明書をご覧ください。● iPad の場合1ブラザー製品に原稿をセットします。2ホーム画面の Brother iPrint&Scan のアイコンをタップします。34他の画面が表示されている場合は、[スキャン]をタップしてスキャン機能に切り替えます。[設定]をタップします。スキャン設定画面が表示されます。ブラザー製品が選択されていることを確認します。次のいずれかの...
スキャン●12ファイルを開くことができるアプリケーションの一覧が表示されます。アプリケーションを選択します。選択したアプリケーションで PDF ファイルが開きます。PDF ファイルの閲覧方法については、お使いのアプリケーションの取扱説明書をご覧ください。● iPad の場合1ブラザー製品に原稿をセットします。2ホーム画面の Brother iPrint&Scan のアイコンをタップします。34他の画面が表示されている場合は、[スキャン]をタップしてスキャン機能に切り替えます。[設定]をタップします。スキャン設定画面が表示されます。ブラザー製品が選択されていることを確認します。次のいずれかの操作を行います。• 目的のブラザー製品が表示されている場合は、 6 に進みます。• 別の製品または[製品が選択されていません]が表示されている場合は、ブラザー製品の電源が入っていることを確認し、表示された製品の名前または[製品が選択されていません]をタップします。 5 に進みます。56アプリケーションがネットワークを検索し、利用可能な製品の一覧を表示します。一覧からブラザー製品をタップします。[スキャン設定]をタップします。...
スキャン●9101112トリミングされる範囲が枠で囲まれて表示されます。• 枠の大きさを変えるには、枠線上の矢印アイコンをドラッグします。• 枠を移動するには、枠内をタップしてそのままドラッグします。• 枠を指定し直すには、枠の外側をタップして枠を消去し、トリミングしたい範囲をタップ、ドラッグして囲みます。トリミング範囲の設定が終わったら、[完了]をタップします。トリミングされた画像を確認します。トリミング範囲の設定をやり直す場合は、タップして 9 に戻ります。ををタップします。[E メールに添付(JPG)]または[E メールに添付(PDF)]をタップします。E メールアプリケーションが自動的に立ち上がり、画像が添付された新しい E メールが作成されます。• 画像のサイズや数によっては、E メールに添付できない場合があります。アラートメッセージが表示された場合は、継続するか、スキャンした画像を携帯端末のフォトアルバムに保存するか選ぶことができます。• ファイル名は自動的に現在の日付に基づいて作成されます。たとえば、2012 年 7 月1 日にスキャンされた最初の画像のファイル名は、Scan20120701_0
スキャン●13ファイルを開くことができるアプリケーションの一覧が表示されます。アプリケーションを選択します。選択したアプリケーションで PDF ファイルが開きます。PDF ファイルの閲覧方法については、お使いのアプリケーションの取扱説明書をご覧ください。2-51第 2 章 iOS 編
- 1
- 1
- 2