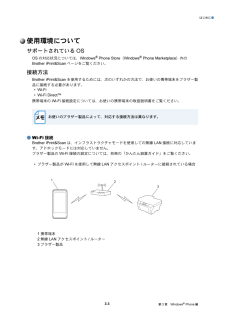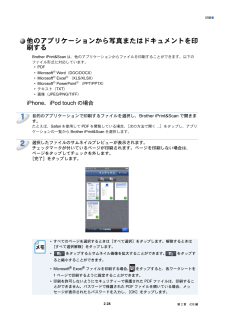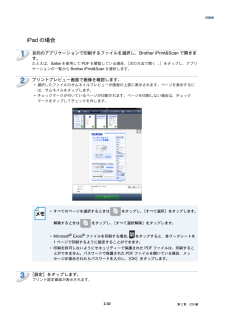Q&A
取扱説明書・マニュアル (文書検索対応分のみ)
"方法"4 件の検索結果
"方法"10 - 20 件目を表示
全般
質問者が納得まずは無線ルータの接続設定を見直してみてください
古い無線ルータを使っているのであればこの際入れ替えても良いかもしれませんが……。
http://solutions.brother.co.jp/public/faq/faq/000000/000400/000055/faq000455_001.html?prod=mfcj860dn&cat=
4583日前view63
全般
質問者が納得無線LAN環境下であれば、アプリの「Brother iPrint&Scan」で普通に印刷出来ませんか?
繋げている環境や、どのファイルを印刷したいのか説明してもらえたほうがアドバイスしやすいです。
【補足より】
無線LAN環境でないとアプリでの印刷はできないので、別の方法でしょうか。
自分はまだ使ったことがありませんが、クラウドにデータをアップして印刷する方法があるはずです。
例えば「ervernote」にデータを移し、プリンタでEvernoteにログインして印刷。
ただしこの方法でも無線LANではな...
4620日前view75
全般
全般
質問者が納得無線LANルーター(以下単にルーターと表記)の各情報はPCとルーターを
接続してアクセスします。PCとルーターが無線でつながっていないときは
有線LANケーブルで接続してPCからルーターにつないでルーターから情報を
入手します。その方法はルーターの取扱説明書に書かれています。
プリンターをつなぐ場合はルーターとプリンターともに「AOSS」という機能が
使えます。これを使うとSSIDや暗号化キーなど全てを機器同士がやりとりして
設定してくれます。
ルーターには前面上にAOSSボタンがありますので、セキュリテ...
4419日前view66
目 次目 次 ................................................................................................ 1本書の見かた ...................................................................................... 3商標について ...................................................................................... 3第 1 章 Android™ 編 ............................................................1-2はじめに .......................................................................................... 1-2概要 ......................................
はじめに●使用環境についてサポートされている OSOS の対応状況については、Google Play (Android マーケット)内の Brother iPrint&Scan ページをご覧ください。接続方法Brother iPrint&Scan を使用するためには、次のいずれかの方法で、お使いの携帯端末をブラザー製品に接続する必要があります。• Wi-Fi®• Wi-Fi Direct™• Bluetooth携帯端末の接続設定については、お使いの携帯端末の取扱説明書をご覧ください。お使いのブラザー製品によって、対応する接続方法は異なります。● Wi-Fi 接続Brother iPrint&Scan は、インフラストラクチャモードを使用しての無線 LAN 接続に対応しています。アドホックモードには対応していません。ブラザー製品の Wi-Fi 接続設定については、別冊の「かんたん設置ガイド」をご覧ください。• ブラザー製品が Wi-Fi を使用して無線 LAN アクセスポイント / ルーターに接続されている場合1231 携帯端末2 無線 LAN アクセスポイント / ルーター3 ブラザー製品1-3第 1 章 A...
目 次●ウェブブラウザーから印刷する .............................................................................. 2-12iPhone、iPod touch の場合 ............................................................................... 2-12iPad の場合 ....................................................................................................... 2-16クリップボードから印刷する .................................................................................. 2-22iPhone、iPod touch の場合 ...................................................................
はじめに●Google Play (Android マーケット)から BrotheriPrint&Scan をインストールするBrother iPrint&Scan は Google Play (Android マーケット)からダウンロードして、お使いの携帯端末にインストールすることができます。Brother iPrint&Scan のすべての機能を利用するためには、最新バージョンをご使用されることをお勧めします。Brother iPrint&Scan のダウンロード、インストール、アンインストール方法については、お使いの携帯端末の取扱説明書をご覧ください。1-6第 1 章 Android™ 編
はじめに●使用環境についてサポートされている端末と OS端末と OS の対応状況は、App Store 内の Brother iPrint&Scan ページをご覧ください。接続方法Brother iPrint&Scan を使用するためには、次のいずれかの方法で、お使いの携帯端末をブラザー製品に接続する必要があります。• Wi-Fi• Wi-Fi Direct™携帯端末の Wi-Fi 接続設定については、お使いの携帯端末の取扱説明書をご覧ください。Safari のブックマークフォルダ内に取扱説明書へのリンクがあります。お使いのブラザー製品によって、対応する接続方法は異なります。● Wi-Fi 接続Brother iPrint&Scan は、インフラストラクチャモードまたはアドホックモードを使用しての無線LAN 接続に対応しています。ブラザー製品の Wi-Fi 接続設定については、別冊の「かんたん設置ガイド」および「ユーザーズガイド ネットワーク編」をご覧ください。アドホックモード無線 LAN アクセスポイント / ルーターを使用せずに、ブラザー製品に携帯端末を接続します。121 携帯端末2 ブラザー製品2-3第...
はじめに●App Store から Brother iPrint&Scan をインストールするBrother iPrint&Scan は App Store からダウンロードして、お使いの携帯端末にインストールすることができます。Brother iPrint&Scan のすべての機能を利用するためには、最新バージョンをご使用されることをお勧めします。Brother iPrint&Scan のダウンロード、インストール、アンインストール方法については、お使いの携帯端末の取扱説明書をご覧ください。Safari のブックマークにあらかじめ入っているリンクを使うと、Apple のウェブサイト上で携帯端末の取扱説明書を閲覧することができます。2-6第 2 章 iOS 編
はじめに●使用環境についてサポートされている OSOS の対応状況については、Windows® Phone Store(Windows® Phone Marketplace)内のBrother iPrint&Scan ページをご覧ください。接続方法Brother iPrint&Scan を使用するためには、次のいずれかの方法で、お使いの携帯端末をブラザー製品に接続する必要があります。• Wi-Fi• Wi-Fi Direct™携帯端末の Wi-Fi 接続設定については、お使いの携帯端末の取扱説明書をご覧ください。お使いのブラザー製品によって、対応する接続方法は異なります。● Wi-Fi 接続Brother iPrint&Scan は、インフラストラクチャモードを使用しての無線 LAN 接続に対応しています。アドホックモードには対応していません。ブラザー製品の Wi-Fi 接続の設定については、別冊の「かんたん設置ガイド」をご覧ください。• ブラザー製品が Wi-Fi を使用して無線 LAN アクセスポイント / ルーターに接続されている場合1231 携帯端末2 無線 LAN アクセスポイント / ルーター3 ...
印刷●他のアプリケーションから写真またはドキュメントを印刷するBrother iPrint&Scan は、他のアプリケーションからファイルを印刷することができます。以下のファイル形式に対応しています。• PDF•••••Microsoft Word(DOC/DOCX)Microsoft Excel (XLS/XLSX)Microsoft PowerPoint (PPT/PPTX)テキスト(TXT)画像(JPEG/PNG/TIFF)iPhone、iPod touch の場合1目的のアプリケーションで印刷するファイルを選択し、Brother iPrint&Scan で開きます。たとえば、Safari を使用して PDF を閲覧している場合、[次の方法で開く ...]をタップし、アプリケーションの一覧から Brother iPrint&Scan を選択します。2選択したファイルのサムネイルプレビューが表示されます。チェックマークが付いているページが印刷されます。ページを印刷しない場合は、ページをタップしてチェックを外します。[完了]をタップします。• すべてのページを選択するときは[すべて選択]をタップし...
印刷●iPad の場合1目的のアプリケーションで印刷するファイルを選択し、Brother iPrint&Scan で開きます。たとえば、Safari を使用して PDF を閲覧している場合、[次の方法で開く ...]をタップし、アプリケーションの一覧から Brother iPrint&Scan を選択します。2プリントプレビュー画面で画像を確認します。• 選択したファイルのサムネイルプレビューが画面の上部に表示されます。ページを表示するには、サムネイルをタップします。• チェックマークが付いているページが印刷されます。ページを印刷しない場合は、チェックマークをタップしてチェックを外します。• すべてのページを選択するときは解除するときはをタップし、[すべて選択]をタップします。をタップし、[すべて選択解除]をタップします。• Microsoft® Excel® ファイルを印刷する場合、をタップすると、各ワークシートを1 ページで印刷するように設定することができます。• 印刷を許可しないようにセキュリティーで保護された PDF ファイルは、印刷することができません。パスワードで保護された PDF ファイルを開い...
スキャン●12ファイルを開くことができるアプリケーションの一覧が表示されます。アプリケーションを選択します。選択したアプリケーションで PDF ファイルが開きます。PDF ファイルの閲覧方法については、お使いのアプリケーションの取扱説明書をご覧ください。● iPad の場合1ブラザー製品に原稿をセットします。2ホーム画面の Brother iPrint&Scan のアイコンをタップします。34他の画面が表示されている場合は、[スキャン]をタップしてスキャン機能に切り替えます。[設定]をタップします。スキャン設定画面が表示されます。ブラザー製品が選択されていることを確認します。次のいずれかの操作を行います。• 目的のブラザー製品が表示されている場合は、 6 に進みます。• 別の製品または[製品が選択されていません]が表示されている場合は、ブラザー製品の電源が入っていることを確認し、表示された製品の名前または[製品が選択されていません]をタップします。 5 に進みます。56アプリケーションがネットワークを検索し、利用可能な製品の一覧を表示します。一覧からブラザー製品をタップします。[スキャン設定]をタップします。...
- 1