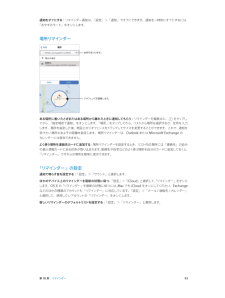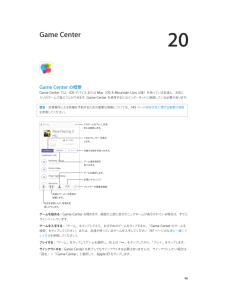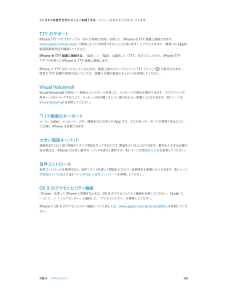Q&A
取扱説明書・マニュアル (文書検索対応分のみ)
"OS"9 件の検索結果
"OS"10 - 20 件目を表示
全般
質問者が納得iPhoneの名前に2バイト文字(全角や日本語)を使っているなら半角英数字のみにして再度お試しください。
[設定]→[一般]→[情報]で。
4152日前view49
全般
質問者が納得復元時にあたらしいiPhoneとして設定、OSアップデートをしてから初期化→iCloudバックアップから復元 でいけませんか?
4155日前view18
全般
質問者が納得こんにちは。ご質問の内容に付いて正直、全然分かりません。
ググってみた範囲ではサイトでAPN構成プロファイルをインストールするとAPN設定が変更される様ですが?
www.iijmio.jp/hdd/service/config.jsp
記事、冒頭に赤字で※本ページに記載した内容は、すべて弊社で作成・
検証して提供していますが、その内容を保証・サポートするものでは
ありません。
※iOSのバージョンによっては意図しない挙動となる可能性もございます。
とあるので、何か不具合が起こる可能性もあるので手動で...
4158日前view5
全般
質問者が納得AOSSを使用せずインターネット接続していた環境へ新たに無線パソコンやゲーム機を接続する際に、AOSSで無線接続を行い、無線接続に使用するSSID・暗号キーが変更されたためです。
対策方法はバッファローのFAQを見てください。
知恵袋の改悪で今現在URLが貼れないので文章を貼りつけて検索してくださ。
無線パソコンやゲーム機をAOSSで追加接続したところ、既存のパソコンがインターネットにつながらなくなりました
AOSSで無線接続を行った場合の、SSID(ESSID)と暗号化キー(WEP/TKIP/...
4160日前view6
全般
質問者が納得>「新規リスト」の文字の編集ができません
「新規リスト」の表示は入力された文字ではありませんから
編集する物ではありません、一文字でも入力したら勝手に
消えるはずですが。
4238日前view2
全般
質問者が納得ラインの無料通話で繋がらない・・・・・一番の原因?は
相手のライン設定で・・・トーク・通話項目で・・・通話の受信許可にチェックが入ってない方です。初期設定はチェックが入ってません!
4328日前view16
全般
質問者が納得Safari以外のアプリで試してみては?GoodReaderとか。
PCでダウンロードして転送ではだめなのでしょうか?
4166日前view1
全般
質問者が納得Exchangeでの同期は今は出来なくなりましたので、別の方法で行ってください。
http://enjoy.sso.biglobe.ne.jp/archives/iphone_calender/
4382日前view28
全般
質問者が納得おお、気になってみてみたら全く同じ線がw
今まで全く気づきませんでしたが、どうやらiOSのバグでしょう。
複数の端末で起こっていることを鑑みると、特に気にすることでもなさそうですね。
4097日前view2
第 2 章 お使いになる前に 15 •ご利用の通信事業者で iPhone をアクティベートする設定中に iCloud または「iTunes」のバックアップから復元することもできます。 参考:設定中に「iPhone を探す」をオンにした場合は、盗難抑止のためにアクティベーションロックがオンになります。37 ページのiPhone を探すを参照してください。一部の通信事業者では、iPhone のロックを解除してその通信事業者のネットワークで使用 することができます。通信事業者がこのオプションを提供しているかどうか調べるには、support.apple.com/kb/HT1937?viewlocale=ja_JP を参照してください。承認および設定情報については、ご利用の通信事業者にお問い合わせください。この処理を完了するには、iPhone を「iTunes」に接続する必要があります。追加料金が必要になる場合もあります。詳しくは、support.apple.com/kb/HT5014?viewlocale=ja_JP を参照してください。iPhone をコンピュータに接続するアクティべーションを完了するため...
112 通話を管理する113 第 28 章: 連絡先113 「連絡先」の概要114 「電話」から「連絡先」を使用する114 連絡先を追加する115 「連絡先」の設定116 第 29 章: 計算機117 第 30 章: Nike + iPod117 各機能の概要117 センサーをリンクする/調整する118 ワークアウトする118 「Nike + iPod」の設定119 付録 A: アクセシビリティ119 アクセシビリティ機能119 ショートカット120 VoiceOver130 Siri130 ズーム機能130 色を反転131 選択項目の読み上げ131 自動テキスト読み上げ131 文字を大きくする/太くする131 画面の視差効果を減らす131 スイッチのオン/オフラベルを表示する131 補聴器133 字幕とクローズドキャプション133 LED フラッシュ通知133 モノラルオーディオ133 着信した通話のオーディオに応答するデバイスを設定する134 割り当て可能な着信音およびバイブレーション134 ノイズキャンセリング134 アクセスガイド13...
第 2 章 お使いになる前に 17Apple で提供されるすべてのサービスは、1 つの Apple ID だけで利用できます。Apple ID をお持ちの場合は、iPhone をはじめて設定するとき、または Apple のサービスを利用するためにサインインするときに、その Apple ID を使用してください。Apple ID をまだ持っていない場合でも、サインインを求められるときに作成できます。 Apple ID を作成する: 「設定」>「iTunes Store/App Store」と選択してから、「サインイン」をタップします。(すでにサインインしていて、別の Apple ID を作成したい場合は、最初に Apple ID をタップしてから、「サインアウト」をタップしてください。)詳しくは、appleid.apple.com/ja_JP を参照してください。iOS デバイス上のコンテンツを管理 するiCloud または「iTunes」を使用して、iOS デバイスとコンピュータとの間で情報やファイルを転送できます。 •iCloud では、音楽、写真、カレンダー、連絡先、書類などのコンテンツが保存さ...
第 2 章 お使いになる前に 18 •App およびブック — App Store および iBookstore で以前に購入した商品を、いつでも無料で iPhone に ダウンロードできます。 •写真 — 「自分のフォトストリーム」を使って、iPhone で撮った写真をほかのデバイスに自動的に送信できます。「iCloud で共有」を使って、相手を選んで写真やビデオを共有し、写真、ビデオやコメントを追加してもらう ことができます。72 ページのiCloud で共有および73 ページの自分のフォトストリームを参照してください。 •Documents in the Cloud — iCloud に対応する App の書類やデータを、お使いのすべてのデバイスで 最新の状態に保つことができます。 •メール/連絡先/カレンダー — メールの連絡先、カレンダー、メモ、およびリマインダーを、お使いのすべてのデバ イスで最新の状態に保つことができます。 •バックアップ — 電源と Wi-Fi に接続したとき、iPhone のバックアップが iCloud に自動的に作成されます。 インターネット経由で送信されるすべて...
第 10 章 カレンダー 70iCloud カレンダーを共有するiCloud ユーザ同士で iCloud カレンダーを共有できます。カレンダーを共有すると、ほかのユーザもそのカレンダーを表示できるようになります。イベントの追加や変更を許可することもできます。読み出し専用版(全員が照会できます)を共有することもできます。iCloud カレンダーを作成する: 「iCloud」セクションで、「カレンダー」>「編集」>「カレンダーを追加」の順にタップします。iCloud カレンダーを共有する: 「カレンダー」>「編集」の順にタップしてから、共有したい iCloud カレンダーをタップします。「個人を追加」をタップして名前を入力するか、 をタップして連絡先をブラウズします。参加を依頼する相手にカレンダーへの参加依頼メールが送信されます。なお、承諾するには iCloud アカウントが必要です。共有カレンダーへのアクセス権を変更する: 「カレンダー」>「編集」の順にタップし、共有カレンダーをタップしてから、人をタップします。カレンダーの編集権限をオフにしたり、カレンダーへの参加依頼を再送信したり、 カレンダーの共...
第 11 章 写真 72拡大/縮小する: ダブルタップするか、写真をピンチまたはストレッチします。拡大しているときは、ドラッグすると写真のほかの部分を表示できます。ビデオを再生する: をタップします。フルスクリーンと画面の大きさに合わせる表示を切り替えるには、画面を ダブルタップします。スライドショーを再生する: 写真が表示されているときに、 をタップしてから、「スライドショー」をタップします。オプションを選択してから、「スライドショーを開始」をタップします。スライドショーを停止するには、画面をタップします。ほかのスライドショーオプションを設定するには、「設定」>「写真とカメラ」と選択します。テレビにスライドショーまたはビデオをストリーム再生する方法については、33 ページのAirPlayを参照してください。写真やビデオを整理する新しいアルバムを作成する: 「アルバム」、 の順にタップし、名前を入力して「保存」をタップします。アルバムに追加する写真やビデオを選択して、「完了」をタップします。参考:iPhone 上で作成したアルバムは、コンピュータには同期されません。既存のアルバムに項目を追加する...
9 65SMS、MMS、および iMessage「メッセージ」では、ほかの SMS/MMS デバイスとの間ではモバイルデータ通信を使用して、ほかの iOS デバイスとの間では iMessage を使用して、テキストメッセージを交換できます。 警告:運転中の注意散漫を避けるための重要な情報については、143 ページの安全性に関する重要な情報を 参照してください。iMessage は、Wi-Fi(またはモバイルデータ通信接続)経由で iOS 5 以降または OS X Mountain Lion 以降を使用しているほかの人に無制限にメッセージを送信できる Apple サービスです。iMessage では、相手が入力している様子を見ることができ、自分がメッセージを読んだことをほかの人に知らせることができます。iMessage は 同じアカウントにログインしているすべての iOS デバイスに表示されるため、1 つのデバイスで会話を始めて、別のデバイスで続けることができます。セキュリティのため、iMessage は送信前に暗号化されます。メッセージを送受信する写真やビデオを添付するときは、メディア添付ボタンをタップ...
第 18 章 リマインダー 93通知をオフにする: リマインダー通知は、「設定」>「通知」でオフにできます。通知を一時的にオフにするには、「おやすみモード」をオンにします。場所リマインダージオフェンスを調整します。住所を見つけます。ある場所に着いたときまたはある場所から離れたときに通知してもらう: リマインダーを編集中に、 をタップしてから、「指定場所で通知」をオンにします。「場所」をタップしてから、リストから場所を選択するか、住所を入力します。場所を指定した後、地図上のジオフェンスをドラッグしてサイズを変更することができます。これで、通知を受けたい場所のおよその距離を設定します。場所リマインダーは、Outlook または Microsoft Exchange の カレンダーには保存できません。よく使う場所を連絡先カードに追加する: 場所リマインダーを設定するとき、リスト内の場所には「連絡先」の自分の個人情報カードにある住所が取り込まれます。勤務先や自宅などのよく使う場所を自分のカードに追加しておくと、「リマインダー」でそれらの場所を簡単に表示できます。「リマインダー」の設定通知で鳴らす音を設定する...
20 96Game Center の概要Game Center では、iOS デバイス または Mac(OS X Mountain Lion 以降)を持っている友達と、お気に 入りのゲームで遊ぶことができます。Game Center を使用するにはインターネットに接続している必要があります。警告: 反復操作による負傷を予防するための重要な情報については、143 ページの安全性に関する重要な情報を参照してください。状況を宣言したり、写真を変更したりします。1 位のプレイヤーを表示します。ゲームを選択します。友達にチャレンジ!プレイヤーの順番を確認このゲームをプレイ、共有、または削除します。対戦する相手を見つけます。ゲーム達成項目を見つけます。友達にゲームへの参加を依頼します。ゲームを始める: Game Center を開きます。画面の上部に自分のニックネームが表示されている場合は、すでにサインインしています。ゲームを入手する: 「ゲーム」をタップしてから、おすすめのゲームをタップするか、「Game Center のゲームを 検索」をタップしてください。または、友達が持っているゲームを入手してください(97...
付録 A アクセシビリティ 138ジェスチャを実行せずにメニューを終了する: メニュー以外のどこかをタップします。TTY のサポートiPhone TTY アダプタケーブル(多くの地域で別売)を使って、iPhone を TTY 装置に接続できます。www.apple.com/jp/store(地域によっては利用できないことがあります)にアクセスするか、最寄りの Apple 製品取扱販売店で確認してください。iPhone を TTY 装置に接続する: 「設定」>「電話」と選択して「TTY」をオンにしてから、iPhone TTY アダプタを使って iPhone を TTY 装置に接続します。iPhone で TTY がオンになっているときは、画面上部のステータスバーに TTY アイコン が表示されます。 特定の TTY 装置の使用方法については、装置に付属の製品ドキュメントを参照してください。Visual VoicemailVisual Voicemail の再生/一時停止コントロールを使って、メッセージの再生を操作できます。スクラブバーの 再生ヘッドをドラッグすることで、メッセージ内の聞こえにくい...
- 1