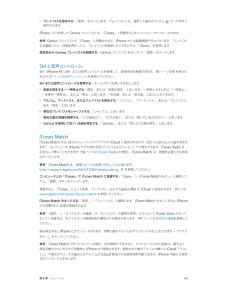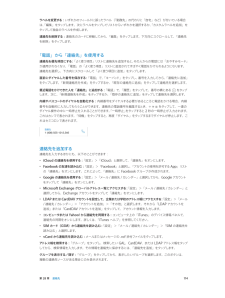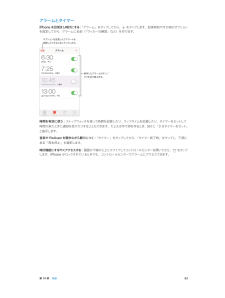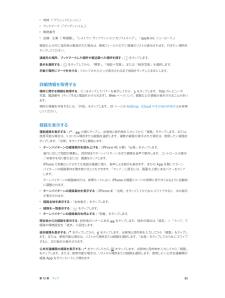Q&A
取扱説明書・マニュアル (文書検索対応分のみ)
"停止"2 件の検索結果
"停止"10 - 20 件目を表示
全般
質問者が納得とてもiPhoneのせいだとは思えませんが、全力で対応したいと思います。
ヤフー知恵袋ではカバーしきれなそうなのでこちらのチャットサービスを使いましょう
http://chat.kanichat.com/chat?roomid=lavp01
アクセスしたらIDとパスワード共に「lavp01」と入力してください。
4328日前view1
全般
質問者が納得iPhoneを遠隔操作で初期化したということですね?
それなら大丈夫ですし、それ以前にパスコードを設定してあるのなら
それだけで、第三者に中身を見られる心配はありません。
次回からは、iCloudの「iPhoneを探す」を有効にしておくことを薦めます。
パスコードを設定してあるのなら、慌てて利用停止にはしないで
遠隔操作で現在位置を調べたり、「拾った人は◯◯に連絡下さい」等の
メッセージを表示させたり、いろいろ出来ますので。。。。
4107日前view0
第 3 章 基本 22App を終了する: App が正しく機能しない場合は、マルチタスク表示でその App を上にスワイプすることで強制終了できます。その後、もう一度開いてみてください。App の数が多い場合には、Spotlight で App を探して開くこともできます。ホーム画面の中央を下に引くと、 検索フィールドが表示されます。28 ページの検索するを参照してください。画面の各部分を表示するリストを上下にドラッグすると、リストのほかの部分を表示できます。スワイプするとすばやくスクロールします。 画面をタッチすると停止します。一部のリストには索引があります。文字をタップすると、リスト内のその位置に ジャンプできます。写真、地図、または Web ページを任意の方向にドラッグすると、ほかの部分を表示できます。ページの一番上まですばやくジャンプするには、画面上部のステータスバーをタップします。細部を見る写真、Web ページ、または地図をストレッチすると拡大されます。ピンチすると縮小します。「写真」では、ピンチし続けるとその写真が含まれているコレクションやアルバムが表示されます。また、写真や Web ...
5 42電話をかける/電話に出る電話をかけるiPhone で電話をかけるのは簡単です。連絡先にある番号を選択するか、よく使う項目または履歴の 1 つをタップするだけです。また、Siri に「康則君に電話」のように指示してかけることもできます。警告:通話中の注意散漫を避けるための重要な情報については、143 ページの安全性に関する重要な情報を 参照してください。 よく使う項目を追加する: 「よく使う項目」を使用すると、1 回タップするだけで電話をかけられます。相手を「よく使う項目」リストに追加するには、 をタップします。「連絡先」にある名前を、「よく使う項目」に追加することもできます。「連絡先」で、連絡先カードの下部にある「よく使う項目に追加」をタップし、追加する番号をタップします。 「よく使う項目」リストの名前を削除する/並べ替える: 「編集」をタップします。最近かかってきた電話に折り返し電話する: 「履歴」をタップしてから、通話をタップします。 をタップすると、 その通話(発信者)に関する詳しい情報が表示されます。赤いバッジには、不在着信の数が示されます。手動でダイヤルする: 「キーパッド」をタップし...
第 5 章 電話 45米国では、911 をダイヤルすると位置情報(利用可能な場合)が緊急サービスプロバイダから提供されます。CDMA では、緊急電話を終了すると、iPhone が数分間緊急電話モードに入り、緊急サービスからかけ直してもらうことができます。この間、データ転送およびテキストメッセージはブロックされます。 緊急電話モードを終了する(CDMA): 次のいずれかを行います: •戻るボタンをタップします。 •スリープ/スリープ解除ボタンまたはホームボタンを押します。 •緊急以外の番号にかけるときは、キーパッドを使用します。Visual VoicemailVisual Voicemail にはメッセージのリストが表示され、すべてのメッセージを長々と聞くのではなく、どのメッセージ を聞いたり削除したりするかを選択できます。Voicemail アイコン上のバッジには、まだ聞いていないメッセージの数が表示 されます。はじめて「留守番電話」をタップすると、留守番電話パスワードを作成して留守番電話挨拶 メッセージを録音することを求められます。留守番電話メッセージを聞く: 「留守番電話」をタップしてから、メッ...
第 3 章 基本 33iPhone の Wi-Fi パスワードを変更する: 「設定」>「インターネット共有」>「Wi-Fi パスワード」と選択してから、8 文字以上のパスワードを入力します。 モバイルデータ通信ネットワークの使用状況を監視する: 「設定」>「モバイルデータ通信」と選択します。149 ページ のモバイルデータ通信の設定を参照してください。AirPlayAirPlay を使用すれば、iPhone と同じ Wi-Fi ネットワークに接続されている Apple TV や AirPlay 対応デバイスに音楽、写真、およびビデオをワイヤレスでストリーム再生できます。 AirPlay コントロールを表示する: 画面の下端から上にスワイプしてコントロールセンターを開き、 をタップします。コンテンツをストリーム再生する: をタップしてから、ストリーム再生したいデバイスを選択します。iPhone に戻す: をタップして、「iPhone」を選択します。iPhone 画面をテレビにミラーリングする: をタップして Apple TV を選択してから、「ミラーリング」をタップします。AirPlay ...
第 12 章 カメラ 78 •フィルタを適用する:(iPhone 4S 以降) をタップすると、白黒などのさまざまなカラーエフェクトが適用されます。フィルタをオフにするには、 をタップしてから、「なし」をタップします。後で写真を編集するときに フィルタを適用することもできます。74 ページの写真を編集する/ビデオをトリミングするを参照してください。 露出が設定された場所に、長方形が短時間表示されます。人物の写真を撮るときは、顔検出機能(iPhone 4S 以降)により、10 人までの顔の間で露出のバランスが調整されます。検出された顔にそれぞれ長方形が表示されます。露出は自動的に設定されますが、画面上のオブジェクトまたは領域をタップして、次の撮影用に露出を手動で設定することもできます。iSight カメラでは、画面をタップすると焦点と露出が設定されます。顔検出機能が一時的に オフになります。再度画面をタップするまで露出と焦点をロックするには、長方形が波打ち始めるまで画面をタッチしたままにします。パノラマ写真を撮る: (iPhone 4S 以降の iSight カメラ)「パノラマ」を選択し、シャッター...
第 11 章 写真 72拡大/縮小する: ダブルタップするか、写真をピンチまたはストレッチします。拡大しているときは、ドラッグすると写真のほかの部分を表示できます。ビデオを再生する: をタップします。フルスクリーンと画面の大きさに合わせる表示を切り替えるには、画面を ダブルタップします。スライドショーを再生する: 写真が表示されているときに、 をタップしてから、「スライドショー」をタップします。オプションを選択してから、「スライドショーを開始」をタップします。スライドショーを停止するには、画面をタップします。ほかのスライドショーオプションを設定するには、「設定」>「写真とカメラ」と選択します。テレビにスライドショーまたはビデオをストリーム再生する方法については、33 ページのAirPlayを参照してください。写真やビデオを整理する新しいアルバムを作成する: 「アルバム」、 の順にタップし、名前を入力して「保存」をタップします。アルバムに追加する写真やビデオを選択して、「完了」をタップします。参考:iPhone 上で作成したアルバムは、コンピュータには同期されません。既存のアルバムに項目を追加する...
第 8 章 ミュージック 63 •プレイリストを保存する:「保存」をタップします。プレイリストには、選択した曲のタイトルと マーク付きで保存されます。iPhone 上に作成した Genius プレイリストは、「iTunes」と同期するときにコンピュータにコピーされます。参考:Genius プレイリストが「iTunes」に同期されると、iPhone からは直接削除できなくなります。プレイリスト 名を編集したり、同期を停止したり、プレイリストを削除したりするときは、「iTunes」を使用します。保存済みの Genius プレイリストを削除する: Genius プレイリストをタップして「削除」をタップします。Siri と音声コントロールSiri(iPhone 4S 以降)または音声コントロールを使用して、音楽再生を制御できます。39 ページの第 4 章Siriおよび27 ページの音声コントロールを参照してください。Siri または音声コントロールを使用する: ホームボタンを押したままにします。 •音楽を再生する/一時停止する:「再生」 または「音楽を再生」と言います。一時停止するときは、「一時停止」、...
第 28 章 連絡先 114ラベルを変更する: いずれかのフィールドに誤ったラベル(「勤務先」の代わりに「自宅」など)が付いている場合 は、「編集」をタップします。次にラベルをタップしてリストからいずれかを選択するか、「カスタムラベルを追加」をタップして独自のラベルを作成します。連絡先を削除する: 連絡先のカードに移動してから、「編集」をタップします。下方向にスクロールして、「連絡先を削除」をタップします。「電話」から「連絡先」を使用する連絡先を優先項目にする: 「よく使う項目」リストに連絡先を追加すると、その人からの電話には「おやすみモード」が適用されなくなり、「電話」の「よく使う項目」リストに追加されてすばやく電話をかけられるようになります。 連絡先を選択し、下方向にスクロールして「よく使う項目に追加」をタップします。直前にダイヤルした番号を保存する: 「電話」で、「キーパッド」をタップし、番号 を入力してから、「連絡先に追加」をタップします。「新規連絡先を作成」をタップするか、「既存の連絡先に追加」をタップして連絡先を選択します。最近電話をかけてきた人を「連絡先」に追加する: 「電話」で、「履...
第 14 章 時計 83アラームとタイマーiPhone を目覚まし時計にする: 「アラーム」をタップしてから、 をタップします。起床時刻やその他のオプション を設定してから、アラームに名前(「サッカーの練習」など)を付けます。オプションを変更したりアラームを削除したりするときにタップします。保存したアラームのオン/オフを切り替えます。時間を有効に使う: ストップウォッチを使って時間を記録したり、ラップタイムを記録したり、タイマーをセットして時間が来たときに通知を受けたりすることもできます。たとえばゆで卵を作るとき、Siri に「3 分タイマーをセット」と指示します。音楽や Podcast を聴きながら眠りにつく: 「タイマー」をタップしてから、「タイマー終了時」をタップし、下部にある「再生停止」を選択します。時計機能にすばやくアクセスする: 画面の下端から上にスワイプしてコントロールセンターを開いてから、 をタップ します。iPhone がロックされているときでも、コントロールセンターでアラームにアクセスできます。
第 15 章 マップ 85 •地域(「グリニッジビレッジ」) •ランドマーク(「グッゲンハイム」) •郵便番号 •店舗・企業(「映画館」、「レストラン サンフランシスコ カリフォルニア」、「apple inc ニューヨーク」)検索の入力中に目的地が推測された場合は、検索フィールドの下に候補のリストが表示されます。行きたい場所をタップしてください。連絡先の場所、ブックマークした場所や最近調べた場所を探す: をタップします。表示を選択する: をタップしてから、「標準」、「地図+写真」、または「航空写真」を選択します。手動で場所にマークを付ける: ドロップされたピンが表示されるまで地図をタッチしたままにします。詳細情報を取得する場所に関する情報を取得する: ピンをタップしてバナーを表示してから、 をタップします。Yelp のレビューや 写真、電話番号(タップすると電話をかけられます)、Web ページリンク、経路などの情報が表示されることがあります。場所の情報を共有するには、「共有」をタップします。31 ページのAirDrop、iCloud やその他の共有方法を参照してください。経路を表示する運転経...
- 1