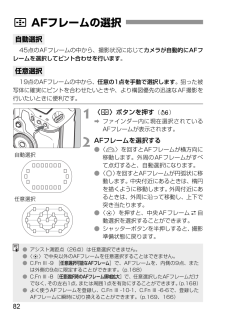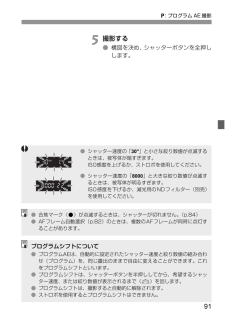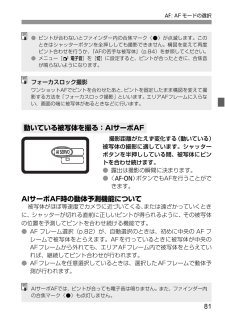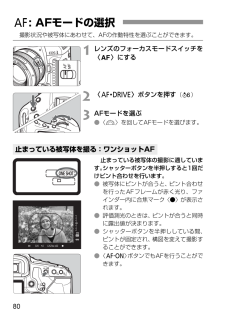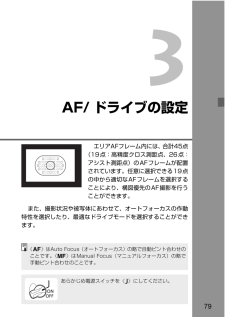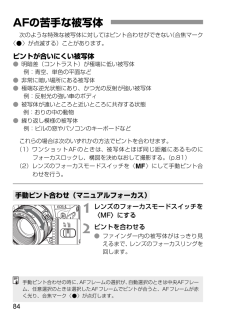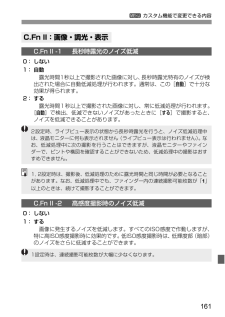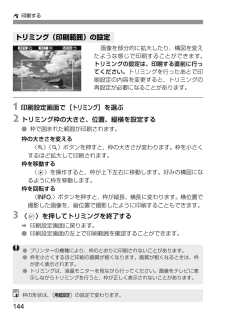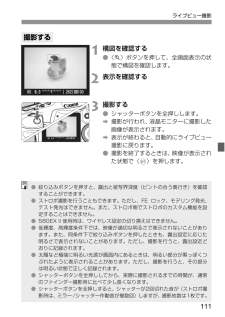Q&A
取扱説明書・マニュアル (文書検索対応分のみ)
"構図"1 件の検索結果
"構図"13 件の検索結果
全般
質問者が納得デジタルカメラは『消耗品』です。
しかも、一世代の違いで大きく進化するのが常です。
さすがに、最近は進化の度合いが低下しましたが・・・
たとえば、二世代も違うと、上級機が優るのはボディの頑丈さだけと言っても過言ではありません。
画素数などのハードウェアだけでなく、ISO感度向上などの画像処理にかかわるソフトウェアも恐ろしく向上しています。
また、二世代前のカメラですと、3・4年近く使われたものですから、
前の使用者の使い方しだいではシャッター寿命が来てしまいそうな物もあります。
潮風や砂ぼこりの多い場...
5463日前view139
8245点のAFフレームの中から、撮影状況に応じて カメラが自動的にAFフレームを選択してピント合わせを行います。19点のAFフレームの中から、 任意の1点を手動で選択します 。狙った被写体に確実にピントを合わせたいときや、より構図優先の迅速なAF撮影を行いたいときに便利です。1〈S〉ボタンを押す (9)Bファインダー内に現在選択されているAFフレームが表示されます。2AFフレームを選択する●〈6〉を回すとAFフレームが横方向に移動します。外周のAFフレームがすべて点灯すると、自動選択になります。●〈5〉を回すとAFフレームが円弧状に移動します。中央付近にあるときは、楕円を描くように移動します。外周付近にあるときは、外周に沿って移動し、上下で突き当たります。●〈9〉を押すと、中央AFフレームz 自動選択を選択することができます。●シャッターボタンを半押しすると、撮影準備状態に戻ります。S AFフレームの選択自動選択任意選択自動選択任意選択●アシスト測距点(26点)は任意選択できません。●〈9〉で中央以外のAFフレームを任意選択することはできません。●C.Fn III -9 [任意選択可能なAFフレーム ]で、...
91d: プログラム AE 撮影5撮影する●構図を決め、シャッターボタンを全押しします。●シャッター速度の「30"」と小さな絞り数値が点滅するときは、被写体が暗すぎます。ISO感度を上げるか、ストロボを 使用してください。●シャッター速度の「8000」と大きな絞り数値が点滅するときは、被写体が明るすぎます。ISO感度を下げるか、減光用のNDフィルター(別売)を使用してください。●合焦マーク〈o〉が点滅するときは、シャッターが切れません。(p.84)●AFフレーム自動選択(p.82)のとき は、複数のAFフレームが同時に点灯することがあります。プログラムシフトについて●プログラムAEは、自動的に設定された シャッター速度と絞り数値の組み合わせ(プログラム)を、同じ露出のままで自由に変えることができます。これをプログラムシフトといいます。●プログラムシフトは、シャッターボタンを半押ししてから、希望するシャッター速度、または絞り数値が表示されるまで〈6〉を回します。●プログラムシフトは、撮影すると自動的に解除されます。●ストロボを使用するとプログラムシフトはできません。
81E: AF モードの選択撮影距離がたえず変化する(動いている)被写体の撮影に適しています。シャッターボタンを半押ししている間、被写体にピントを合わせ続けます。●露出は撮影の瞬間に決まります。●〈p〉ボタンでもAFを行うことができます。AIサーボAF時の動体予測機能について被写体がほぼ等速度でカメラに近づいてくる、または遠ざかっていくときに、シャッターが切れる直前に正しいピントが得られるように、その被写体の位置を予測してピントを合わせ続ける機能です。●AF フレーム選択(p.82)が、自動選択のときは、初めに中央の AF フレームで被写体をとらえます。AFを行っているときに被写体が中央のAFフレームから外れても、エリアAFフレーム内で被写体をとらえていれば、継続してピント合わせが行われます。●AFフレームを任意選択しているときは、選択したAFフレームで動体予測が行われます。動いている被写体を撮る:AIサーボAF●ピントが合わないとファインダー内の合焦マーク〈o〉が点滅します。このときはシャッターボタンを全押ししても撮影できません。構図を変えて再度ピント合わせを行うか、『AFの苦手な被写体』 (p.84)を参...
80撮影状況や被写体にあわせて、AFの作動特性を選ぶことができます。1レンズのフォーカスモードスイッチを〈f 〉にする2〈o〉ボタンを押す (9)3AFモードを選ぶ●〈6〉を回してAFモードを選びます。止まっている被写体の撮影に適しています。シャッターボタンを半押しすると1回だけピント合わせを行います。●被写体にピントが合うと、ピント合わせを行ったAFフレームが赤く光り、ファインダー内に合焦マーク〈●〉が表示されます。●評価測光のときは、ピントが合うと同時に露出値が決まります。●シャッターボタンを半押ししている間、ピントが固定され、構図を変えて撮影することができます。●〈p〉ボタンでもAFを行うことができます。E: AFモードの選択止まっている被写体を撮る:ワンショットAF
79AF/ ドライブの設定 エリアAFフレーム内には、合計45点(19点:高精度クロス測距点、26点:アシスト測距点)のAFフレームが配置されています。任意に選択できる19点の中から適切なAFフレームを選択することにより、構図優先のAF撮影を行うことができます。また、撮影状況や被写体にあわせて、オートフォーカスの作動特性を選択したり、最適なドライブモードを選択することができます。〈f〉はAuto Focus(オートフォーカス)の略で自動ピント合わせのことです。〈g〉はManual Focus(マニュアルフォーカス)の略で手動ピント合わせのことです。あらかじめ電源スイッチを〈J〉にしてください。
99ピントと露出を別々に決めたいときや、同じ露出で何枚も撮影するときに使用します。〈A〉ボタンを押して露出を固定したあと、構図を変えて撮影します。これをAEロック撮影といいます。逆光下の撮影などで有効です。1ピントを合わせる●シャッターボタンを半押しします。B露出値が表示されます。2〈w〉ボタンを押す (9)Bファインダー内に〈w〉が表示され、露出が固定(AEロック)されます。●〈A〉ボタンを押すたびに、そのときの露出がAEロックされます。3構図を決めて撮影する●AE ロックした露出値と新しい露出値がファインダー内の右側にリアルタイムで表示されます。●連続して AE ロック撮影をするときは、〈A〉ボタンを押しながら、シャッターボタンを押します。* レンズのフォーカスモードスイッチが〈 g〉ときは、中央のAFフレームを中心にした露出値でAEロックします。A 露出を固定して撮る/AEロック撮影AEロックの効果について測光モードAFフレーム選択自動選択 任意選択q 評価測光*ピントを合わせたAFフレームを中心にした露出値でAEロック選択されているAFフレームを中心にした露出値でAEロックw 部分測光中央のAFフレ...
84次のような特殊な被写体に対してはピント合わせができない(合焦マーク〈o〉が点滅する)ことがあります。ピントが合いにくい被写体●明暗差(コントラスト)が極端に低い被写体例:青空、単色の平面など●非常に暗い場所にある被写体●極端な逆光状態にあり、かつ光の反射が強い被写体例:反射光の強い車のボディ●被写体が遠いところと近いところに共存する状態例:おりの中の動物●繰り返し模様の被写体例:ビルの窓やパソコンのキーボードなどこれらの場合は次のいずれかの方法でピントを合わせます。(1)ワンショットAFのときは、被写体とほぼ同じ距離にあるものにフォーカスロックし、構図を決めなおして撮影する。(p.81)(2)レンズのフォーカスモードスイッチを〈 g〉にして手動ピント合わせを行う。1レンズのフォーカスモードスイッチを〈MF〉にする2ピントを合わせる●ファインダー内の被写体がはっきり見えるまで、レンズのフォーカスリングを回します。AFの苦手な被写体手動ピント合わせ(マニュアルフォーカス)手動ピント合わせの時に、AFフレームの選択が、 自動選択のときは中央AFフレーム、任意選択のときは選択したAFフレームでピントが合うと、AF...
1613 カスタム機能で変更できる内容C.Fn II:画像・調光・表示C.Fn II -1 長秒時露光のノイズ低減0: しない1: 自動露光時間1秒以上で撮影された画像に対し、 長秒時露光特有のノイズが検出された場合に自動低減処理が行われます。通常は、この[自動 ]で十分な効果が得られます。2: する露光時間1秒以上で撮影された画像 に対し、常に低減処理が行われます。[自動 ]で検出、低減できないノイズがあったときに[ する ]で撮影すると、ノイズを低減できることがあります。C.Fn II -2 高感度撮影時のノイズ低減0: しない1: する画像に発生するノイズを低減します。すべてのISO感度で作動しますが、特に高ISO感度撮影時に効果的です。低 ISO感度撮影時は、低輝度部(暗部)のノイズをさらに低減することができます。2設定時、ライブビュー表示の状態から 長秒時露光を行うと、ノイズ低減処理中は、液晶モニターに何も表示されません(ライブビュー表示は行われません)。なお、低減処理中に次の撮影を行うことはできますが、液晶モニターやファインダーで、ピントや構図を確認することができないため、低減処理...
144w印刷する画像を部分的に拡大したり、構図を変えたような感じで印刷することができます。トリミングの設定は、印刷する直前に行ってください。トリミングを行ったあとで印刷設定の内容を変更すると、トリミングの再設定が必要になることがあります。1 印刷設定画面で[ トリミング ]を選ぶ2 トリミング枠の大きさ、位置、縦横を設定する●枠で囲まれた範囲が印刷されます。枠の大きさを変える〈u〉〈y〉ボタンを押すと、枠の大きさが変わります。枠を小さくするほど拡大して印刷されます。枠を移動する〈9〉を操作すると、枠が上下左右に移動します。好みの構図になるように枠を移動します。枠を回転する〈B〉ボタンを押すと、枠が縦長、横長に変わります。横位置で撮影した画像を、縦位置で撮影したように印刷することもできます。3 〈0〉を押してトリミングを終了するB印刷設定画面に戻ります。●印刷設定画面の左上で印刷範囲を確認することができます。トリミング(印刷範囲)の設定●プリンターの機種により、枠のとおりに印刷されないことがあります。●枠を小さくするほど印刷の画質が粗くなります。画質が粗くなるときは、枠が赤く表示されます。●トリミングは、液...
111ライブビュー撮影1構図を確認する●〈u〉ボタンを押して、全画面表示の状態で構図を確認します。2表示を確認する3撮影する●シャッターボタンを全押しします。B撮影が行われ、液晶モニターに撮影した画像が表示されます。B表示が終わると、自動的にライブビュー撮影に戻ります。●撮影を終了するときは、映像が表示された状態で〈0〉を押します。撮影する●絞り込みボタンを押すと、露出と被写界深度(ピントの合う奥行き)を確認することができます。●ストロボ撮影を行うこともできます。ただし、FE ロック、モデリング発光、テスト発光はできません。また、ストロボ側でストロボのカスタム機能を設定することはできません。●580EX II 使用時は、ワイヤレス設定の切り換えはできません。●低輝度、高輝度条件下では、映像が適切な明るさで表示されないことがあります。また、同条件下で絞り込みボタンを押したときも、露出設定に応じた明るさで表示されないことがあります。ただし、撮影を行うと、露出設定どおりに記録されます。●太陽など極端に明るい光源が画面内にあるときは、明るい部分が黒っぽくつぶれたように表示されることがあります。ただし、撮影を行うと、そ...
- 1
- 1
- 2