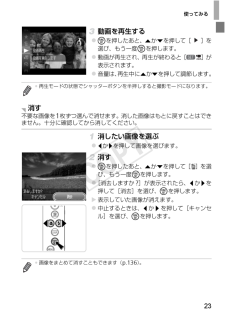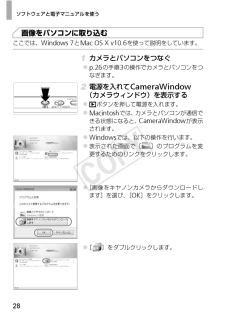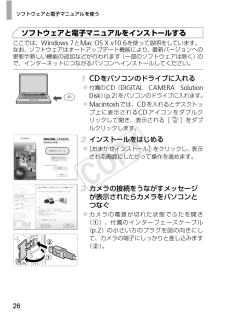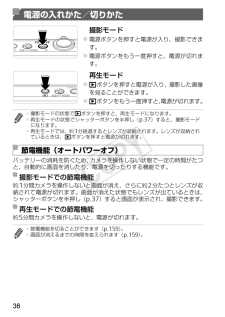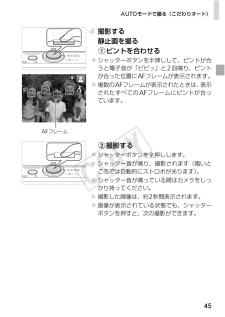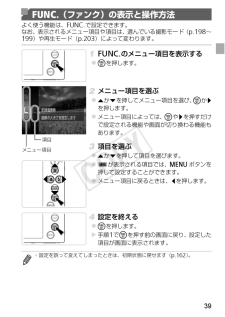Q&A
取扱説明書・マニュアル (文書検索対応分のみ)
"状態"6 件の検索結果
"状態"120 - 130 件目を表示
全般
質問者が納得自分で修理するのは不可能。
去年のCCD不具合のリコール対象品であれば、無償修理。
http://cweb.canon.jp/e-support/info/ccd.html
6839日前view168
全般
質問者が納得カメラの画質は画素数だけで決まりません、携帯カメラやコンデジはいくら画素数多くても一眼レフより「撮像素子」が小さい為、「撮像素子」の大きい一眼レフやミラーレスより画質が劣ります、http://takuki.com/gabasaku/CCD.htmお持ちの「Kiss X」はAPS-Cというフルサイズ一眼レフに次ぐ大きい撮像素子です、キャノンやニコンやSONYやペンタックスはAPS-Cの「撮像素子」の一眼レフを多く作ってます(SONYのα77等は正確にはミラーレスになりますが、ほぼ一眼レフと同等の使い方と思って...
4092日前view96
全般
質問者が納得画素数はさほど重要ではないでしょう。
通常用途であれば1010万画素で不足することはないかと思います。
しかし最近のモデルはそれ以外の点で大幅な進化を遂げているのも事実です。
画素数の重要度は低いのでこれを目的に買い替えるのは勿体ないです。
一方、それ以外の機能・性能に魅力を感じて買い替えるのはアリでしょう。
「EOS Kiss digital X」で入門用で十分かという疑問に関しては、
時代というものを考慮する必要があります。
当時は入門用として十分な機能・性能がありましたが、
ライブビュー機能や動...
4092日前view45
全般
質問者が納得内蔵ストロボがプリ発光した時に外付けストロボが反応して、内蔵ストロボの本発光の時に外付けストロボが光っていないのではないでしょうか。
ストロボの発光量を適正にするために、シャッターボタンが押された時に一度予備の発光をしてストロボの発光量を決定し、シャッターを開いて、もう一度ストロボを光らせる方式のデジタルカメラが多いです。
PowerShot A650ISでは、内蔵ストロボの発光量をマニュアル設定できるので、おそらくそうすることでプリ発光しなくなって、外付けストロボが発光した時の写真になると思います。
...
5682日前view167
全般
質問者が納得IXY400は、幾つかメーカーからリコールが出ていますので、メーカーに相談されると、リコール対象の修理なら、保障期間が過ぎていても無料で直してもらえるか、新しいデジカメと交換してくれたりがあります。
メーカーに連絡しましょう。
http://cweb.canon.jp/e-support/info/ixyd400.html
6566日前view72
4*:知っておいていただきたい重要事項を示しています。*:上手に使うためのヒントや補足事項を示しています。*(p.xx):参照ページを示しています。xxはページ数を示しています。*すべての機能が初期状態になっていることを前提に説明しています。*このカメラで使えるメモリーカードのことを「カード」と表記しています。*タイトルの上にあるタブは、その機能が静止画や動画で使えるかどうかを示しています。:静止画を撮るときや見るときに使える機能を示しています。:動画を撮るときや見るときに使える機能を示しています。各部のなまえと記載についてレンズズームレバー撮影時:i(望遠)/j(広角)再生時:k(拡大)/g(インデックス)シャッターボタンランプ(上面)電源ボタンモードスイッチ1(再生)ボタンランプ(前面)ストロボマイクスピーカー静止画動画
使ってみる22撮影した画像を画面で見ることができます。再生モードにする 1ボタンを押します。w 最後に撮影した画像が表示されます。画像を選ぶ qを押すと前の画像が表示され、rを押すと次の画像が表示されます。 qかrを1秒以上押すと左の画面が表示されます(スクロール再生)。この状態でqかrを押して画像を選びます。 mを押すと1枚表示に戻ります。 スクロール再生中にoかpを押すと、日付ごとにジャンプして画像を探せます。 動画では、[ ]が表示されます。動画を再生するときは手順3に進みます。見る
使ってみる21撮影する シャッターボタンを深く押し込みます。w シャッター音が鳴り、撮影されます(暗いところでは自動的にストロボが光ります)。w シャッター音が鳴っている間はカメラをしっかり持ってください。 w 撮影した画像は、約2秒間表示されます。 画像が表示されている状態でも、シャッターボタンを押すと、次の撮影ができます。動画を撮る撮影をはじめる 動画ボタンを押すと、電子音が「ピッ」と1回鳴って撮影がはじまり、[ 録画]と撮影時間が表示されます。w 画面上下に黒い帯が表示されます。この部分は撮影できません。w 人の顔が検出されているときは、フレームが表示されてピントを合わせます。 撮影が始まったら動画ボタンから指を離します。撮影を終える もう一度動画ボタンを押すと、電子音が「ピピッ」と2回鳴り、撮影が終わります。w カード容量がいっぱいになると、自動的に撮影が終わります。AFフレーム撮影時間
使ってみる23動画を再生する mを押したあと、oかpを押して[ ]を選び、もう一度mを押します。 動画が再生され、再生が終わると[ ]が表示されます。 音量は、再生中にoかpを押して調節します。不要な画像を1枚ずつ選んで消せます。消した画像はもとに戻すことはできません。十分に確認してから消してください。消したい画像を選ぶ qかrを押して画像を選びます。消す mを押したあと、oかpを押して[a]を選び、もう一度mを押します。 [消去しますか?]が表示されたら、qかrを押して[消去]を選び、mを押します。w 表示していた画像が消えます。 中止するときは、qかrを押して[キャンセル]を選び、mを押します。*再生モードの状態でシャッターボタンを半押しすると撮影モードになります。消す*画像をまとめて消すこともできます(p.136)。
ソフトウェアと電子マニュアルを使う28ここでは、Windows 7とMac OS X v10.6を使って説明をしています。カメラとパソコンをつなぐ p.26の手順3の操作でカメラとパソコンをつなぎます。電源を入れてCameraWindow(カメラウィンドウ)を表示する 1ボタンを押して電源を入れます。 Macintoshでは、カメラとパソコンが通信できる状態になると、CameraWindowが表示されます。 Windowsでは、以下の操作を行います。 表示された画面で[ ]のプログラムを変更するためのリンクをクリックします。 [画像をキヤノンカメラからダウンロードします]を選び、[OK]をクリックします。 [ ]をダブルクリックします。画像をパソコンに取り込む
ソフトウェアと電子マニュアルを使う26ここでは、Windows 7とMac OS X v10.6を使って説明をしています。なお、ソフトウェアはオートアップデート機能により、最新バージョンへの更新や新しい機能の追加などが行われます(一部のソフトウェアは除く)ので、インターネットにつながるパソコンへインストールしてください。CDをパソコンのドライブに入れる 付属のCD(DIGITAL CAMERA SolutionDisk)(p.2)をパソコンのドライブに入れます。 Macintoshでは、CDを入れるとデスクトップ上に表示されるCDアイコンをダブルクリックして開き、表示される[ ]をダブルクリックします。インストールをはじめる [おまかせインストール]をクリックし、表示される画面にしたがって操作を進めます。カメラの接続をうながすメッセージが表示されたらカメラをパソコンとつなぐ カメラの電源が切れた状態でふたを開き( )、付属のインターフェースケーブル(p.2)の小さい方のプラグを図の向きにして、カメラの端子にしっかりと差し込みます()。ソフトウェアと電子マニュアルをインストールする
31*1カメラの初期状態で、撮影/一時停止、電源の入/切、ズームなどの操作をしたときの時間です。*2「一度に撮影できる時間まで撮影」、「自動停止」を繰り返したときの時間です。*撮影枚数は、CIPA(カメラ映像機器工業会)の試験基準によります。*撮影枚数・時間は、撮影条件により少なくなることがあります。*フル充電状態での枚数・時間です。主な仕様カメラ部有効画素数 約1010万画素レンズ焦点距離12倍ズーム:4.0 (W) - 48.0 (T) mm(35mmフィルム換算:28 (W) - 336 (T) mm)液晶モニター3.0型TFTカラー液晶有効画素数:約46.1万ドットファイルフォーマットDCF準拠、DPOF対応(Version 1.1)データタイプ静止画:Exif 2.3(JPEG)動画:MOV(画像:H.264、音声:リニアPCM(2CH ステレオ))インターフェースHi-Speed USBHDMI出力アナログ音声出力(ステレオ)アナログ映像出力(NTSC/PAL)電源バッテリーパック NB-9LACアダプターキット ACK-DC70大きさ(CIPA準拠)87.1 x 53.9 x 19.2 mm質量...
36撮影モード 電源ボタンを押すと電源が入り、撮影できます。 電源ボタンをもう一度押すと、電源が切れます。再生モード 1ボタンを押すと電源が入り、撮影した画像を見ることができます。 1ボタンをもう一度押すと、電源が切れます。バッテリーの消耗を防ぐため、カメラを操作しない状態で一定の時間がたつと、自動的に画面を消したり、電源を切ったりする機能です。約1分間カメラを操作しないと画面が消え、さらに約2分たつとレンズが収納されて電源が切れます。画面が消えた状態でもレンズが出ているときは、シャッターボタンを半押し(p.37)すると画面が表示され、撮影できます。約5分間カメラを操作しないと、電源が切れます。電源の入れかた/切りかた*撮影モードの状態で1ボタンを押すと、再生モードになります。*再生モードの状態でシャッターボタンを半押し(p.37)すると、撮影モードになります。*再生モードでは、約1分経過するとレンズが収納されます。レンズが収納されているときは、1ボタンを押すと電源が切れます。節電機能(オートパワーオフ)撮影モードでの節電機能再生モードでの節電機能*節電機能を切ることができます(p.159)。*画面が消え...
AUTOモードで撮る(こだわりオート)45撮影する静止画を撮るピントを合わせる シャッターボタンを半押しして、ピントが合うと電子音が「ピピッ」と2回鳴り、ピントが合った位置にAFフレームが表示されます。 複数のAFフレームが表示されたときは、表示されたすべてのAFフレームにピントが合っています。撮影する シャッターボタンを全押しします。w シャッター音が鳴り、撮影されます(暗いところでは自動的にストロボが光ります)。 シャッター音が鳴っている間はカメラをしっかり持ってください。w 撮影した画像は、約2秒間表示されます。 画像が表示されている状態でも、シャッターボタンを押すと、次の撮影ができます。AFフレーム
39よく使う機能は、FUNC.で設定できます。なお、表示されるメニュー項目や項目は、選んでいる撮影モード(p.198~199)や再生モード(p.203)によって変わります。FUNC.のメニュー項目を表示する mを押します。メニュー項目を選ぶ oかpを押してメニュー項目を選び、mかrを押します。 メニュー項目によっては、mやrを押すだけで設定される機能や画面が切り換わる機能もあります。項目を選ぶ oかpを押して項目を選びます。 が表示される項目では、nボタンを押して設定することができます。 メニュー項目に戻るときは、qを押します。設定を終える mを押します。w 手順1でmを押す前の画面に戻り、設定した項目が画面に表示されます。FUNC.(ファンク)の表示と操作方法メニュー項目項目*設定を誤って変えてしまったときは、初期状態に戻せます(p.162)。
- 1