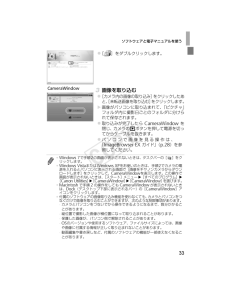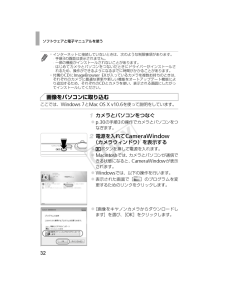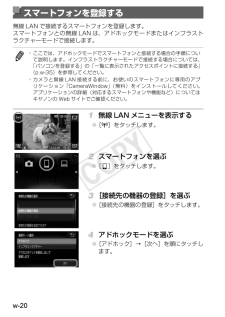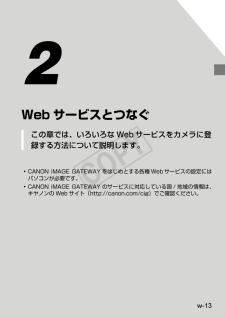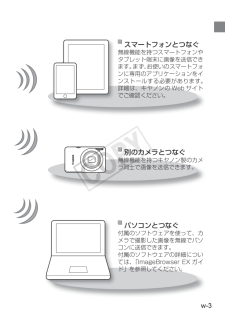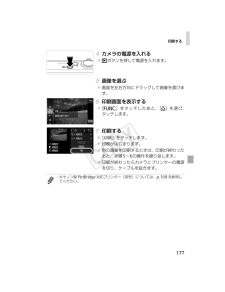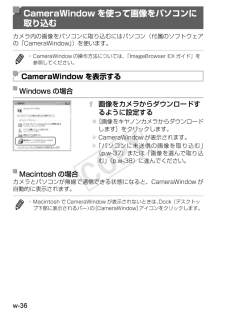Q&A
取扱説明書・マニュアル (文書検索対応分のみ)
"キヤノン"1 件の検索結果
"キヤノン"10 - 20 件目を表示
全般
質問者が納得コンデジも時代で見ると、ビックリの進化ですよ。 ISO3200でも無理すれば絵になる。 この進化をあまり大きくない暗いレンズになる高ズームに持って行ってしまった感がありますが、まだ感度には余りがある感じです。そのお陰でネオ一眼が姿消しそうです。
だから一眼が安価では決して真似ができない、高ズームからマクロまでカバーするのが型落ちで1万円台で買える。 幸せな時代ですよ。 私も明るさに優位になる低ズームだらけの高級コンデジ考えた時期はありますが、あれはやはりボッタクリ過ぎです。 撮りに個人的味付け少し加えられ...
4944日前view128
ソフトウェアと電子マニュアルを使う33 [ ]をダブルクリックします。画像を取り込む [カメラ内の画像の取り込み]をクリックしたあと、[未転送画像を取り込む]をクリックします。w 画像がパソコンに取り込まれて、「ピクチャ」フォルダ内に撮影日ごとのフォルダに分けられて保存されます。 取り込みが完了したらCameraWindowを閉じ、カメラの1ボタンを押して電源を切ってからケーブルを抜きます。 パソコンで画像を見る操作は、「ImageBrowser EX ガイド」(p.28)を参照してください。CameraWindow*Windows 7で手順2の画面が表示されないときは、タスクバーの[ ]をクリックします。*Windows VistaまたはWindows XPをお使いのときは、手順2でカメラの電源を入れるとパソコンに表示される画面で[画像をキヤノンカメラからダウンロードします]をクリックして、CameraWindowを表示します。この操作で画面が表示されないときは、[スタート]メニューw[すべてのプログラム]w[Canon Utilities]w[CameraWindow]w[CameraWindow]を...
34システムマップアクセサリーはキヤノン純正品のご使用をおすすめします本製品は、キヤノン純正の専用アクセサリーと組みあわせてお使いになった場合に最適な性能を発揮するように設計されておりますので、キヤノン純正アクセサリーのご使用をおすすめいたします。なお、純正品以外のアクセサリーの不具合(例えばバッテリーパックの液漏れ、破裂など)に起因することが明らかな、故障や発火などの事故による損害については、弊社では一切責任を負いかねます。また、この場合のキヤノン製品の修理につきましては、保証の対象外となり、有償とさせていただきます。あらかじめご了承ください。ステレオAVケーブル AVC-DC400STケーブル付属品テレビ/ビデオメモリーカードカードリーダーWindows/Macintoshインターフェースケーブル IFC-400PCU*1リストストラップ WS-DC10DIGITAL CAMERA Solution Diskバッテリーパック NB-9L*1 (端子カバーつき)HDMIケーブル HTC-100バッテリーチャージャーCB-2LB*1電源ACアダプターキット ACK-DC90*1別売りも用意されています。*2ハ...
ソフトウェアと電子マニュアルを使う32ここでは、Windows 7とMac OS X v10.6を使って説明をしています。カメラとパソコンをつなぐ p.30の手順3の操作でカメラとパソコンをつなぎます。電源を入れてCameraWindow(カメラウィンドウ)を表示する 1ボタンを押して電源を入れます。 Macintoshでは、カメラとパソコンが通信できる状態になると、CameraWindowが表示されます。 Windowsでは、以下の操作を行います。 表示された画面で[ ]のプログラムを変更するためのリンクをクリックします。 [画像をキヤノンカメラからダウンロードします]を選び、[OK]をクリックします。*インターネットに接続していないときは、次のような制限事項があります。-手順3の画面は表示されません。-一部の機能がインストールされないことがあります。-はじめてカメラとパソコンをつないだときにドライバーがインストールされるため、操作ができるようになるまでに時間がかかることがあります。*付属のCDにImageBrowser EXが入っているカメラを複数お持ちのときは、それぞれのカメラに最適な更新や新しい機能...
w-4無線 LAN の使用可能な国 / 地域IXY 1 および IXY 420F は以下の国 / 地域の電波規制に準拠しています(2012 年 1 月 31 日現在)。使用可能な国 / 地域 無線 LAN 規格対応チャンネル中華人民共和国*1、台湾、香港 / マカオ、日本、韓国、シンガポール、オーストリア、ベルギー、ブルガリア、キプロス、チェコ、デンマーク、エストニア、フィンランド、フランス、ドイツ、ギリシャ、ハンガリー、アイスランド、アイルランド、イタリア、ラトビア、リヒテンシュタイン、リトアニア、ルクセンブルグ、マルタ、オランダ、ノルウェー、ポーランド、ポルトガル、ルーマニア、ロシア、スロバキア、スロベニア、スペイン、スウェーデン、スイス、イギリス、オーストラリア、ニュージーランドIEEE 802.11 b/g/n*21 ~ 13ch*1 IXY 1 のみお使いいただけます。*2 2.4GHz 帯のみ対応しています。• フランスでは屋外での使用が禁止されています。• 記載した以外の国 / 地域では無線 LAN の機能はお使いいただけません。• 使用可能な国 / 地域の最新情報はキヤノンの Web サイトで...
w-20スマートフォンを登録する無線 LAN で接続するスマートフォンを登録します。スマートフォンとの無線 LAN は、アドホックモードまたはインフラストラクチャーモードで接続します。•ここでは、アドホックモードでスマートフォンと接続する場合の手順について説明します。インフラストラクチャーモードで接続する場合については、「パソコンを登録する」の「一覧に表示されたアクセスポイントに接続する」(p.w-35)を参照してください。•カメラと無線LAN接続する前に、お使いのスマートフォンに専用のアプリケーション「CameraWindow」(無料)をインストールしてください。 アプリケーションの詳細(対応するスマートフォンや機能など)についてはキヤノンの Web サイトでご確認ください。1.無線 LAN メニューを表示する● [ ]をタッチします。2.スマートフォンを選ぶ● [ ]をタッチします。3.[接続先の機器の登録]を選ぶ● [接続先の機器の登録]をタッチします。4.アドホックモードを選ぶ● [アドホック]→[次へ]を順にタッチします。
w-24カメラを登録する無線 LAN で接続するカメラを登録します。カメラとの無線 LAN は、アドホックモードで接続します。•無線接続できるのは、キヤノン製の無線 LAN 対応カメラのみです。Eye-Fiカードに対応していても無線 LAN に対応していないキヤノン製カメラへは接続できません。また、IXY DIGITAL WIRELESSとは無線接続できません。1.無線 LAN メニューを表示する● [ ]をタッチします。2.カメラを選ぶ● [4]をタッチします。3.[接続先の機器の登録]を選ぶ● [接続先の機器の登録]をタッチします。● 相手のカメラも手順 1 ~ 3 を行います。▶ 両方のカメラで「接続先の機器でも通信を開始してください」画面が表示されると登録が始まります。▶ 相手のカメラが登録されると、画像を送信する画面が表示されます(p.w-39)。•複数のカメラを登録するには、手順 1 から繰り返します。•カメラを登録すると、そのカメラの名前が手順 3 の画面に表示されるようになります。2 回目以降はカメラの名前を選んで接続してください。•タッチアクション設定で接続先を設定すると、次回以降は、接続す...
w-132Web サービスとつなぐこの章では、いろいろな Web サービスをカメラに登録する方法について説明します。• CANON iMAGE GATEWAY をはじめとする各種 Web サービスの設定にはパソコンが必要です。• CANON iMAGE GATEWAY のサービスに対応している国 / 地域の情報は、キヤノンの Web サイト(http://canon.com/cig)でご確認ください。
w-3スマートフォンとつなぐ無線機能を持つスマートフォンやタブレット端末に画像を送信できます。まず、お使いのスマートフォンに専用のアプリケーションをインストールする必要があります。詳細は、キヤノンの Web サイトでご確認ください。パソコンとつなぐ付属のソフトウェアを使って、カメラで撮影した画像を無線でパソコンに送信できます。付属のソフトウェアの詳細については、「ImageBrowser EX ガイド」を参照してください。別のカメラとつなぐ無線機能を持つキヤノン製のカメラ同士で画像を送信できます。
印刷する177カメラの電源を入れる 1ボタンを押して電源を入れます。画像を選ぶ 画面を左右方向にドラッグして画像を選びます。印刷画面を表示する [H]をタッチしたあと、[c]を選び、タッチします。印刷する [印刷]をタッチします。w 印刷がはじまります。 別の画像を印刷するときは、印刷が終わったあと、手順5~6の操作を繰り返します。 印刷が終わったらカメラとプリンターの電源を切り、ケーブルを抜きます。*キヤノン製PictBridge対応プリンター(別売)については、p.168を参照してください。
w-36CameraWindow を使って画像をパソコンに取り込むカメラ内の画像をパソコンに取り込むにはパソコン(付属のソフトウェアの「CameraWindow」)を使います。•CameraWindow の操作方法については、「ImageBrowser EX ガイド」を参照してください。CameraWindow を表示するWindows の場合1.画像をカメラからダウンロードするように設定する● [画像をキヤノンカメラからダウンロードします]をクリックします。▶ CameraWindow が表示されます。▶ 「パソコンに未送信の画像を取り込む」(p.w-37)または「画像を選んで取り込む」(p.w-38)に進んでください。Macintosh の場合カメラとパソコンが無線で通信できる状態になると、CameraWindow が自動的に表示されます。•Macintosh で CameraWindow が表示されないときは、Dock(デスクトップ下部に表示されるバー)の[CameraWindow]アイコンをクリックします。
- 1