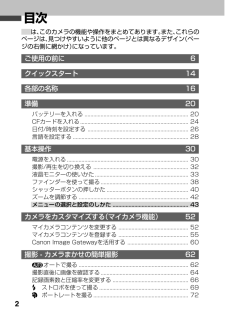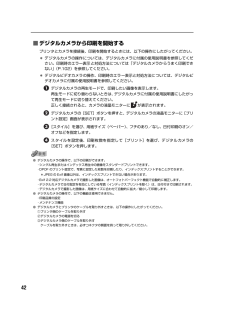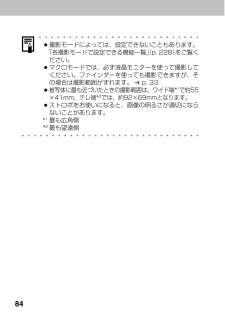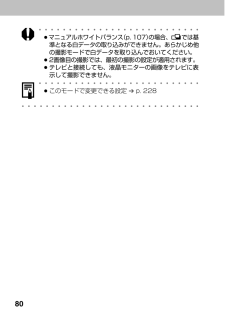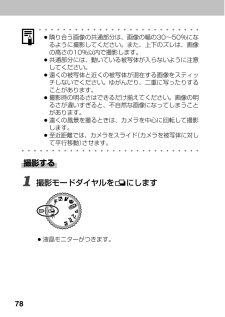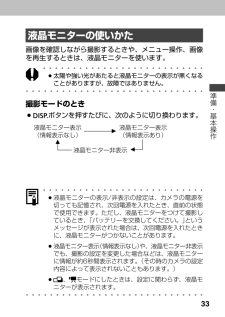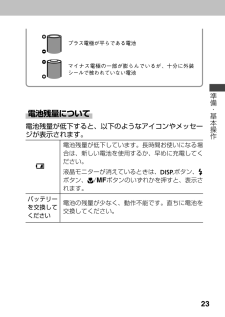Q&A
取扱説明書・マニュアル (文書検索対応分のみ)
"モニター"2 件の検索結果
"モニター"100 - 110 件目を表示
全般
質問者が納得tomutemutomutemuさん
それは、撮像素子(CCD?)についたゴミです。
一眼レフだったら、ゴミが付きやすいけど掃除もしやすくできてるけど、コンパクト機の場合、メーカーに清掃依頼するしかありません。
5905日前view85
全般
質問者が納得私の場合も何も写らなくなり(情報表示は正常)あなたとほぼ同じ症状でした。(PowerShot S1IS)
CCDの不調で、ついでにレンズユニット交換し保証内で無料で戻ってきました。
たぶんシャッターかCCDでしょうね。
CCDだと修理代は高くなるかも。
6980日前view92
38 3プリンタとデジタルカメラを接続するデジタルカメラの電源が切れていることを確認します。デジタルカメラから印刷できる状態にします。カメラとプリンタの接続が確認されると、デジタルカメラの液晶モニターに以下のマークが表示されます。:“PictBridge”対応のカメラです。 ➔ P.39:キヤノン“Bubble Jet Direct”対応のカメラです。 ➔ P.41マークが表示されない場合は、「デジタルカメラからうまく印刷できない」(P.102)を参照してください。デジタルカメラに付属の USB ケーブル(コンピュータ接続用)で、デジタルカメラとプリンタを接続します。自動的にデジタルカメラの電源が入る機種もあります。電源が入らない場合は手動で電源を入れてください。 2
2目次ご使用の前に 6クイックスタート 14各部の名称 16準備 20バッテリーを入れる ...................................................... ................. 20CFカードを入れる...................................................... .................... 24日付/時刻を設定する ..................................................... ................ 26言語を設定する ........................................................ ....................... 28基本操作 30電源を入れる......................................................... .......................... 30撮影/再生を切り換える .....................
42■デジタルカメラから印刷を開始するプリンタとカメラを接続後、印刷を開始するときには、以下の操作にしたがってください。*デジタルカメラの操作については、デジタルカメラに付属の使用説明書を参照してください。印刷時のエラー表示と対処方法については「デジタルカメラからうまく印刷できない」(P.102)を参照してください。*デジタルビデオカメラの操作、印刷時のエラー表示と対処方法については、デジタルビデオカメラに付属の使用説明書を参照してください。デジタルカメラの再生モードで、印刷したい画像を表示します。再生モードに切り替わらないときは、デジタルカメラに付属の使用説明書にしたがって再生モードに切り替えてください。正しく接続されると、カメラの液晶モニターに が表示されます。デジタルカメラの[SET]ボタンを押すと、デジタルカメラの液晶モニターに[プリント設定]画面が表示されます。[スタイル]を選び、用紙サイズ(ペーパー)、フチのあり/なし、日付印刷のオン/オフなどを指定します。スタイルを設定後、印刷枚数を指定して[プリント]を選び、デジタルカメラの[SET]ボタンを押します。●デジタルカメラの操作で、以下の印刷がで...
84aaaaaaaaaaaaaaaaaaaaaaaaaaa¡撮影モードによっては、設定できないこともあります。「各撮影モードで設定できる機能一覧」(p. 228)をご覧ください。¡マクロモードでは、必ず液晶モニターを使って撮影してください。ファインダーを使っても撮影できますが、その場合は撮影範囲がずれます。 ➔ p. 33¡被写体に最も近づいたときの撮影範囲は、ワイド端*1で約55×41mm、テレ端*2では、約92×69mmとなります。¡ストロボをお使いになると、画像の明るさが適切にならないことがあります。*1最も広角側*2最も望遠側aaaaaaaaaaaaaaa aaaaaaaaaaaaaaa
80aaaaaaaaaaaaaaaaaaaaaaaaaaa¡マニュアルホワイトバランス(p. 107)の場合、 では基準となる白データの取り込みができません。あらかじめ他の撮影モードで白データを取り込んでおいてください。¡2画像目の撮影では、最初の撮影の設定が適用されます。¡テレビと接続しても、液晶モニターの画像をテレビに表示して撮影できません。aaaaaaaaaaaaaaaaaaaaaaaaaaa¡このモードで変更できる設定 ➔ p. 228aaaaaaaaaaaaaaa aaaaaaaaaaaaaaa
78aaaaaaaaaaaaaaaaaaaaaaaaaaa¡隣り合う画像の共通部分は、画像の幅の30~50%になるように撮影してください。また、上下のズレは、画像の高さの10%以内で撮影します。¡共通部分には、動いている被写体が入らないように注意してください。¡遠くの被写体と近くの被写体が混在する画像をスティッチしないでください。ゆがんだり、二重に写ったりすることがあります。¡撮影時の明るさはできるだけ揃えてください。画像の明るさが違いすぎると、不自然な画像になってしまうことがあります。¡遠くの風景を撮るときは、カメラを中心に回転して撮影します。¡至近距離では、カメラをスライド(カメラを被写体に対して平行移動)させます。aaaaaaaaaaaaaaa aaaaaaaaaaaaaaa撮影する1撮影モードダイヤルを にします¡液晶モニターがつきます。
39準備・基本操作aaaaaaaaaaaaaaaaaaaaaaaaaaaオートフォーカスについて¡このカメラのオートフォーカス機能は、AiAF*を採用しています。AiAFは、広い測距範囲を持ち、ピント合わせを的確に判断します。ピントを合わせたい被写体が中央部から多少はずれている場合でも、目的の被写体にピントを合わせます。*Ai=Artificial intelligence :人工知能 AF=オートフォーカスファインダーで見える範囲と撮影範囲との違いについて¡ファインダーを使って撮影する場合は、ファインダーの特性上、ファインダーで見える範囲と実際に撮影される範囲にズレ(パララックス)が生じます。特に、被写体の距離が近い場合には、パララックスが大きくなり、ファインダーで見える範囲でも撮影されない場合があります。マクロモードでは、液晶モニターを使って撮影してください。aaaaaaaaaaaaaaaaaaaaaaaaaaaaaa
17準備・基本操作ファインダー接眼部➔ p. 38液晶モニター ➔ p. 33*1ストラップを下げているときは、カメラを振り回すような持ち方を避け、他のものに引っ掛からないように注意してください。*2カメラにパソコン、またはプリンターを接続するときに使用するケーブルは、以下の通りです。パソコン:USBインターフェースケーブル IFC-300PCU (カメラに同梱)カメラダイレクト対応プリンター(CPシリーズ、別売):ダイレクトインターフェースケーブル DIF-100(カメラダイレクト対応プリンターに同梱)カメラダイレクト対応BJプリンタ(別売):BJプリンタの使用説明書でご確認ください。このカメラで使えるカメラダイレクト対応プリンターについては、システムマップでご確認ください。ストラップの取り付けかた*1CFカードスロットカバー➔ p. 24バッテリーカバー ➔ p. 20バッテリーカバー開放スイッチ ➔ p. 20三脚ねじ穴ストラップ取り付け部
33準備・基本操作液晶モニターの使いかた画像を確認しながら撮影するときや、メニュー操作、画像を再生するときは、液晶モニターを使います。aaaaaaaaaaaaaaaaaaaaaaaaaaa¡太陽や強い光があたると液晶モニターの表示が黒くなることがありますが、故障ではありません。aaaaaaaaaaaaaaaaaaaaaaaaaaaaaa撮影モードのとき¡ ボタンを押すたびに、次のように切り換わります。液晶モニター表示 液晶モニター表示(情報表示なし) (情報表示あり)液晶モニター非表示aaaaaaaaaaaaaaaaaaaaaaaaaaa¡液晶モニターの表示/非表示の設定は、カメラの電源を切っても記憶され、次回電源を入れたとき、直前の状態で使用できます。ただし、液晶モニターをつけて撮影しているとき、「バッテリーを交換してください。」というメッセージが表示された場合は、次回電源を入れたときに、液晶モニターがつかないことがあります。¡液晶モニター表示(情報表示なし)や、液晶モニター非表示でも、撮影の設定を変更した場合などは、液晶モニターに情報が約6秒間表示されます。 (その時のカメラの設定内容によって表示されない...
23準備・基本操作電池残量について電池残量が低下すると、以下のようなアイコンやメッセージが表示されます。電池残量が低下しています。長時間お使いになる場合は、新しい電池を使用するか、早めに充電してください。液晶モニターが消えているときは、ボタン、ボタン、 /MF ボタンのいずれかを押すと、表示されます。電池の残量が少なく、動作不能です。直ちに電池を交換してください。バッテリーを交換してくださいプラス電極が平らである電池マイナス電極の一部が膨らんでいるが、十分に外装シールで被われていない電池
- 1