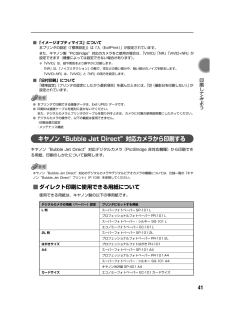Q&A
取扱説明書・マニュアル (文書検索対応分のみ)
"デジタルカメラ"2 件の検索結果
"デジタルカメラ"40 - 50 件目を表示
全般
質問者が納得tomutemutomutemuさん
それは、撮像素子(CCD?)についたゴミです。
一眼レフだったら、ゴミが付きやすいけど掃除もしやすくできてるけど、コンパクト機の場合、メーカーに清掃依頼するしかありません。
5905日前view85
全般
質問者が納得質問の件について、
メモリーカードの所為ではありません。
どこのメーカーのメモリーカードを購入しようが変りません。
そのデジカメの仕様で動画撮影の場合、
640×480画素(約30秒)
320×240画素(約3分)
160×120画素(約3分)
上記の仕様の為、シャッターボタンを押して撮影開始しても一定時間が経過すると自動的に録画が終了してしまいます。
所詮、デジカメの動画撮影機能はおまけですので、動画撮影を重視するならデジタルビデオカメラを購入して撮影して下さい。
6109日前view77
1ごあいさつこのたびは、キヤノン《PIXUS iP8600/iP8100/iP7100》をお買い上げいただきまして、まことにありがとうございます。本製品の機能を十分に発揮させて効果的にご利用いただくために、ご使用の前に使用説明書をひととおりお読みください。また、お読みになったあとは、必ず保管してください。操作中に使いかたがわからなくなったり、機能についてもっと詳しく知りたいときにお役に立ちます。電波障害規制についてこの装置は、情報処理装置等電波障害自主規制協議会(VCCI)の基準に基づくクラスB 情報技術装置です。この装置は、家庭環境で使用することを目的としていますが、この装置をラジオやテレビジョン受信機に近接して使用されると、受信障害を引き起こすことがあります。使用説明書に従って正しい取り扱いをしてください。国際エネルギースタープログラムについて当社は、国際エネルギースタープログラムの参加事業者として、本製品が国際エネルギースタープログラムの対象製品に関する基準を満たしていると判断します。国際エネルギースタープログラムは、コンピュータをはじめとしてオフィス機器に関する日本および米国共通の省エネルギーのための...
5各部の名称と役割前面電源ランプ電源のオン/オフや、エラーの状態を知らせます。用紙サポートセットした用紙を支えます。用紙をセットする前に引き出してください。用紙ガイド用紙をセットしたときに、つまんで動かし、用紙の左端に合わせます。オートシートフィーダさまざまな用紙を簡単にセットできます。一度に複数枚の用紙がセットでき、 自動的に一枚ずつ給紙されます。トップカバーインクタンクの交換や紙づまりのときに開けます。排紙トレイ印刷された用紙が排出されます。印刷する前に引き出してください。カセットよく使う用紙をセットして、プリンタに差し込みます。一度に複数枚の用紙がセットでき、自動的に一枚ずつ給紙されます。*シール用紙、名刺サイズ用紙、カードサイズの用紙はカセットからは給紙できません。CD-R トレイガイドCD-R トレイをセットします。CD-R に印刷するときに手前に倒してください。給紙切替ボタン給紙箇所を切り替えるときに押します。ボタンを押すたびにオートシートフィーダとカセットが切り替わります。オートシートフィーダランプオートシートフィーダが選ばれているときに点灯します。カセットランプカセットが選ばれているときに点...
965回プリントヘッドが装着されていない/プリントヘッドの不良『かんたんスタートガイド』の説明にしたがってプリントヘッドを取り付けてから、ヘッド位置を調整してください。 ➔ P.80プリントヘッドが取り付けられている場合は、プリントヘッドを取り外し、接点部分の汚れを確認し、取り付け直してください。それでもエラーが解決されないときには、プリントヘッドが故障している可能性があります。お買い求めの販売店または修理受付窓口にご相談ください。 ➔ P.1116回通常の印刷(CD-R 印刷以外の印刷)を開始するときに CD-R トレイガイドが開いている/ CD-R 印刷を開始するときに CD-Rトレイガイドが閉じている通常の印刷を開始するときに CD-R トレイガイドが開いている場合は、CD-R トレイガイドを閉じてからプリンタのリセットボタンを押してください。CD-R 印刷を開始するときに CD-R トレイガイドが閉じている場合は、CD-R トレイガイドを開き CD-R トレイをセットしてからプリンタのリセットボタンを押してください。印刷中に CD-R トレイガイドを開閉しないでください。破損の原因になります。7回C...
CM Y K安全にお使いいただくために各部の名称と役割印刷してみようプリンタの電源を入れる/切る/用紙のセット/文書印刷/写真印刷/デジタルカメラから直接印刷一歩すすんだ使いかた専用紙について/便利な機能について/プリンタドライバの開きかた/CD-R、DVD-Rに印刷お手入れインクタンクの交換/印刷にかすれやむらがあるときは/お手入れの操作困ったときには付録Mac OS 9.Xでのご使用について/『プリンタ活用ガイド』を読もう/仕様/お問い合わせの前にQA7-3317-V02QA7-3317-V02 (C)CANON INC.2004 PRINTED IN THAILANDPIXUS iP8600で使用できるインクタンク番号は、以下のものです。※インクタンクの交換については、62ページをお読みください。基本操作ガイド使用説明書ご使用前に必ずこの使用説明書をお読みください。将来いつでも使用できるように大切に保管してください。●キヤノンPIXUSホームページ新製品情報、Q&A、各種ドライバのバージョンアップなど製品に関する情報を提供しております。キヤノンPIXUSホームページ canon.jp/pixus※通信...
CM Y K印刷を中止するときは?知って得するヒント集 プリンタドライバにはきれいに印刷できるヒントが!プリンタドライバを新しくするときは?プリンタの電源ランプが点滅しているときは?最新版のプリンタドライバは古いバージョンの改良や新機能に対応しています。プリンタドライバを新しくする(「バージョンアップ」といいます)ことで、印刷トラブルが解決することがあります。リセットボタンを押しても印刷が完全に止まらないときは、プリンタドライバの設定画面を開き、ステータスモニタから不要な印刷ジョブを削除してください。(本書91ページ)電源ボタンは押さないで!不要な印刷ジョブがたまって印刷できなくなる場合があります。リセットボタン(Windows XPをお使いの場合)クリックヒント1ここで、プリンタのお手入れをしてね! ここで、印刷する用紙の種類を必ず選んでね![マイ プリンタ]を使うと、プリンタドライバを簡単に開くことができます。ステップ1最新のプリンタドライバをダウンロードする古いプリンタドライバを削除する(Windowsの場合)[スタート]→[(すべての)プログラム]→[Canon PIXUS iP8600] 、[Can...
2■PIXUS iP8600/iP8100/iP7100 目次安全にお使いいただくために............................................................... ........................................... 3各部の名称と役割............................................................... ............................................................... 5印刷してみようプリンタの電源を入れる/切る............................................................... ....................................... 8用紙をセットする............................................................... .......................
83 困 たときには 困ったときにはプリンタを使用中にトラブルが発生したときの対処方法について説明します。ここでは、発生しやすいトラブルを中心に説明します。該当するトラブルが見つからないときには『プリンタ活用ガイド』の「困ったときには」を参照してください。『プリンタ活用ガイド』の見かたについては、P.106 をご覧ください。◆プリンタドライバがインストールできない ➔ P.84◆USB 2.0 Hi-Speed 接続がうまくいかない ➔ P.85Windows XP のコンピュータに接続すると、画面に「高速ではない USB ハブに接続しているUSB デバイス」と警告文が表示される ➔ P.85USB 2.0 に対応した環境でプリンタを接続したのに、正常に動作しない ➔ P.85プリンタのアイコンが 2 つできてしまった ➔ P.86コンピュータが、USB 2.0 Hi-Speed に対応していない ➔ P.86USB ケーブルが、USB 2.0 Hi-Speed に対応していない ➔ P.86USB ハブを使って接続している ➔ P.86◆印刷結果に満足できない最後まで印刷できない ➔ P.8...
90◆印刷が始まらない/途中で止まる原因対処方法プリンタドライバで正しい用紙が選ばれていないプリンタドライバの[基本設定]シート(Windows)、またはプリントダイアログ(Macintosh)の[用紙の種類]で、セットする用紙の種類と合っているか確認してください。印刷内容によっては設定が適切でも、印刷面がこすれることがあります。この場合は、[ユーティリティ]シート(Windows)、または BJ PrinterUtility(Macintosh)の[特殊設定] で[用紙のこすれを防止する]を選んでください。それでも改善されない場合は、印刷濃度が高すぎる可能性があります。濃度の設定を下げてみてください。①プリンタドライバの設定画面を開く ➔ P.47②[基本設定]シートの[色調整]で[マニュアル調整]を選び、[設定]ボタンをクリックする③[濃度]のスライドバーをドラッグして調整する①プリントダイアログを開くアプリケーションソフトの[ファイル]メニューから[プリント]を選ぶのが一般的です。②ポップアップメニューから[カラーオプション]を選ぶ③[濃度]のスライドバーをドラッグして調整する厚めの用紙を使用している...
101 困 たときには 「エラー番号:1700」が表示されている「エラー番号:1851」が表示されている「エラー番号:1856」が表示されている「エラー番号:2001」が表示されている「エラー番号:2500」が表示されている廃インク吸収体が満杯になりそう このプリンタは、クリーニング操作などにより、余分なインク(廃インク)が廃インク吸収体に吸収されます。この状態になった場合、プリンタのリセットボタンを押すと、エラーが解除されます。しばらくの間は印刷できますが、満杯になると印刷できなくなります。お早めにお買い求めの販売店または修理受付窓口にプリンタの点検をご依頼ください(部品の交換が必要になる場合があります)。 ➔ P.111通常の印刷(CD-R 印刷以外の印刷)を開始するときに CD-R トレイガイドが開いているCD-R トレイガイドを閉じてから、プリンタのリセットボタンを押してください。 ➔ P.53通常の印刷(CD-R 印刷以外の印刷)中にCD-Rトレイガイドが開かれたCD-R トレイガイドを閉じ、プリンタのリセットボタンを押してから、印刷し直してください。 ➔ P.53デジタルカメラとの通信が応答のな...
41 印刷してみよう ■「イメージオプティマイズ」について本プリンタの設定(「標準設定」)は「入(ExifPrint)」が設定されています。また、キヤノン製“PictBridge”対応のカメラをご使用の場合は、 「VIVID」「NR」「VIVID+NR」が設定できます(機種によっては設定できない場合があります)。※「VIVID」は、緑や青色をより鮮やかに印刷します。「NR」は、「ノイズリダクション」の略で、空などの青い部分や、暗い部分のノイズを除去します。「VIVID+NR」は、「VIVID」と「NR」の両方を設定します。■「日付印刷」について「標準設定」(プリンタの設定にしたがう選択項目)を選んだときには、「切(撮影日を印刷しない)」が設定されています。●本プリンタで印刷できる画像データは、Exif/JPEG データです。●印刷中は接続ケーブルを絶対に抜かないでください。また、デジタルカメラとプリンタのケーブルを取り外すときは、カメラに付属の使用説明書にしたがってください。●デジタルカメラの操作で、以下の機能は使用できません。・印刷品質の設定・メンテナンス機能;キヤノン“Bubble Jet Direct...
- 1