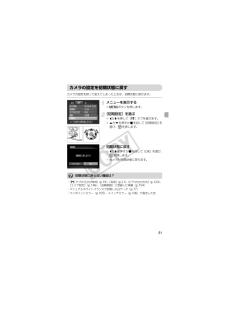Q&A
取扱説明書・マニュアル (文書検索対応分のみ)
"ホワイトバランス"3 件の検索結果
"ホワイトバランス"10 - 20 件目を表示
全般
質問者が納得祭りは難しいですね(^^:
Pモード、SS優先Pモードで、ある程度光量をTTLまかせで・・・
ボケを意識するあまり、絞り優先Pを選ぶ場合は、キャノンのスピードライトは、
デフォルトが使いにくく、SSが上がってきません。
各ブラケット撮影も有効ですね。
S-95はノンフラッシュで、ISO400までで固定、ワイド端、F2固定で撮りまくりましょう。
バックアップには心強いコンパクトです。
できれば、同じ光量かで練習して、数パターンの撮影設定をもって臨んだ方が
良いのですが、難しいですよね(^^:
私はいまだに、...
5110日前view108
全般
質問者が納得オートモードは初心者でも失敗の少ない無難な設定となっています。
ある程度知識があればよいのですが、初心者があれこれいじると失敗する
可能性が高くなります。もちろんオートモードを超える知識を有しており、
各種設定を適切に行えるなら、こちらの方が良い場合もあります。
本機はRAWでの撮影が可能です。
RAWで撮影された場合、後処理としてホワイトバランスなど一部の設定を
変更したりすることも可能ですので、容量に余裕があるのでしたらJPEGとの
同時記録をお薦めしておきます。
それ以外はそれぞれの機能を適切に...
5233日前view53
全般
質問者が納得リコーのCXシリーズの前のRシリーズは好きでした。
いまもR5を持っています。
リコーはどちらかというマニア受けするメーカーだと思います。
CX5にAvやTvがあれば私も買いたいところですが、それだけの予算があるならば個人的にはpwershotSX230HSがおススメです。SX230HSはCX5よりはるかに中身の濃いカメラです。
あとはS95ですが、ズームは標準的ですが、さらに画質を求めたいなら選択肢としてアリだと感じます。
個人的にはハイエンド機でもG12のような大きいコンデジの存在価値は低いと考え...
5293日前view59
目次7近くの被写体を撮る(マクロ撮影)............................75ISO感度を変える.......................76色あいを調整する(ホワイトバランス)...................77連続して撮る............................79画像の色調を変える(マイカラー)............................80テレビを使って撮る...................81構図を変えて撮る(フォーカスロック撮影).............82AFフレームモードを変える.........84ピント位置を拡大表示する..........85AFロックで撮る........................86サーボAFで撮る........................86ピントを合わせたい人を選んで撮る(顔セレクト).....................87マニュアルフォーカスで撮る.......89フォーカスを自動的に変えて撮る (フォーカスブラケット撮影).......90測光モードを変える..............
画面の表示内容一覧45再生時(詳細情報表示)表示の切り換えlボタンを押して切り換えます。印刷予約(p.139)マイカテゴリー(p.131)撮影モードISO感度(p.76)露出補正量(p.70)、露出シフト量(p.112)ホワイトバランス(p.77)ヒストグラム(p.46)画像編集(p.134~138)圧縮率(画質)(p.72)、(動画)記録画素数(p.72)バッテリー残量表示(p.15)測光モード(p.91)フォルダ番号-画像番号(p.144)再生画像番号/総画像数シャッタースピード(p.95)絞り数値、画質(動画)(p.110)赤目補正(p.101、138)ストロボ発光(p.71)、調光補正(p.102)i-コントラスト(p.100、137)ファイルサイズ(p.72)静止画:記録画素数(p.72)動画:撮影時間(p.111)保護(p.126)マクロ(p.75)、マニュアルフォーカス(p.89)ホワイトバランス補正(p.78)マイカラー(p.80、136)撮影日時(p.65)撮影直後の画面表示も、lボタンを押すと切り換えができます。ただし、簡易情報表示にはなりません。最初に表示される画面は、 nボタンを押して...
44撮影時(情報表示あり)* :通常、 :カメラを縦位置に構えたとき撮影時にカメラの向きを検知して最適な撮影ができるよう制御され、再生時には、カメラが縦向きでも横向きでも、画像が自動的に回転して正位置で見ることができます。ただし、カメラを真上や真下に向けると正しく検出できないことがあります。表示の切り換えlボタンを押して切り換えます。画面の表示内容一覧バッテリー残量表示(p.15)カメラ位置*ホワイトバランス(p.77)ホワイトバランス補正(p.78)マイカラー(p.80)i-コントラスト(p.100)ドライブモード(p.79)ヒストグラム(p.46)測光モード(p.91)画質(p.72、110)、記録画素数(p.72)静止画:撮影可能枚数(p.17)、動画:撮影可能時間(p.32)セルフタイマー(p.66、67)AFフレーム(p.25)焦点距離(p.64)スポット測光枠(p.91)デジタルズーム倍率(p.62)、デジタルテレコンバーター(p.63)フォーカスブラケット(p.90)マクロ(p.75)、マニュアルフォーカス(p.89)撮影モードストロボモード(p.61、71、94)赤目自動補正(p.101)スト...
51カメラの設定を誤って変えてしまったときは、初期状態に戻せます。メニューを表示する● nボタンを押します。[初期設定]を選ぶ● qかrを押して[3]タブを選びます。● oかpを押すかEを回して[初期設定]を選び、mを押します。初期状態に戻す● qかrを押すかEを回して[OK]を選び、mを押します。w カメラが初期状態に戻ります。カメラの設定を初期状態に戻す初期状態に戻らない機能は?*[3]タブの[日付/時刻](p.19)、[言語](p.21)、[ビデオ出力方式](p.124)、[エリア設定](p.146)、[起動画面]に登録した画像(p.154)*マニュアルホワイトバランスで記憶した白データ(p.77)*ワンポイントカラー(p.105)、スイッチカラー(p.106)で指定した色
顔セルフタイマーを使う67集合写真などで、構図を決めてシャッターボタンを押したあと、シャッターボタンを押した人が構図に入って顔が検出(p.84)されると、約2秒後に3枚連続で撮影されます。["]を選ぶ●p.66の手順2の操作で["]を選びます。構図を決めてシャッターボタンを半押しする● ピントの合った顔には緑色、それ以外の顔には白の枠が表示されていることを確認します。シャッターボタンを全押しするw 撮影準備に入り、[顔が増えたら撮影します]が表示されます。w ランプ(前面)が点滅し、電子音が鳴ります。撮影枚数を2枚以上にしたときは?*露出やホワイトバランスは、1枚目の撮影で固定されます。*タイマー時間を2秒以上にしたときは、撮影の2秒前にランプの点滅(ストロボ発光時は点灯)と電子音が速くなります。*ストロボが発光するときは、撮影間隔が長くなります。*撮影枚数を多くすると、撮影間隔が長くなることがあります。*カードの容量がいっぱいになると、自動的に撮影が終わります。顔セルフタイマーを使う
84撮影シーンにあわせて、AF(自動ピント合わせ)フレームモードを変えられます。[AFフレーム]を選ぶ● nボタンを押して、[4]タブの[AFフレーム]を選び、qかrを押して内容を選びます。顔優先AiAF*人の顔を検出して、ピント、露出(評価測光時のみ)、ホワイトバランス([]時のみ)を合わせます。*カメラを被写体に向けると、主被写体と判断した顔に白のフレーム、他の顔には最大2つの灰色のフレームが表示されます。そのままシャッターボタンを半押しすると、ピントが合った顔には緑色のフレーム(最大9個)が表示されます。中央AFフレームが中央1点になります。確実なピント合わせに有効です。AFフレームモードを変える*顔が検出されないときや、白のフレームが表示されず灰色のフレームのみが表示されたときは、シャッターボタンを半押しすると、ピントの合った位置に緑色のフレーム(最大9個)が表示されます。*顔として検出できない例*人の顔以外を、誤って検出することがあります。*シャッターボタンを半押ししてピントが合わないときは、AFフレームは表示されません。AFフレームを小さくする*nボタンを押して、[4]タブの[AFフレームサイズ]...
色あいを調整する(ホワイトバランス)78ホワイトバランスを補正するホワイトバランスを補正することができます。この機能を使うと、市販の色温度変換フィルターや色補正用フィルターと同じような効果を得ることができます。ホワイトバランスを補正する●p.77の手順1の操作で[ ]を選び、Iを回してBとAの補正量を調整します。w 画面に[ ]が表示されます。● さらに詳細な設定をするときは、lボタンを押します。w 設定画面が表示されます。● IかEを回すか、opqrを押して補正量を調整します。● 補正量を戻すときは、nボタンを押します。● lボタンを押すと設定されます。*Bはブルー、Aはアンバー、Mはマゼンタ、Gはグリーンの意味です。*補正量を設定したあとに、p.77の手順1でホワイトバランスの項目を変えても、補正量はそのまま保持されますが、マニュアルホワイトバランスで白データを取り込むと初期設定に戻ります。*Iを回してホワイトバランスの補正量を変えることもできます(p.98)。*ブルー/アンバー方向の1段は、色温度変換フィルターの約7ミレッドに相当します(ミレッド:色温度変換フィルターの濃度を表わすときなどに使用される色...
コントローラーリングで設定する99コントローラーリングに割り当てられる機能コントローラーリングに割り当てられる機能は、撮影モードによって変わります。また、コントローラーホイールに割り当てられる機能もそれにあわせて変わります。撮影モードD B M G割り当てる機能I絞り数値 絞り数値シャッタースピードISOEシャッタースピード露出補正 露出補正 露出補正IISOISOISOISOE絞り数値/シャッタースピード絞り数値/露出補正シャッタースピード/露出補正露出補正Iシャッタースピード露出補正 露出補正 露出補正E絞り数値 絞り数値シャッタースピードISOIピント調整 ピント調整 ピント調整 ピント調整E絞り数値/シャッタースピード絞り数値/露出補正シャッタースピード/露出補正露出補正Iホワイトバランス補正ホワイトバランス補正ホワイトバランス補正ホワイトバランス補正E絞り数値/シャッタースピード絞り数値/露出補正シャッタースピード/露出補正露出補正Iステップズーム ステップズーム ステップズーム ステップズームE絞り数値/シャッタースピード絞り数値/露出補正シャッタースピード/露出補正露出補正*["](p.67)の...
77ホワイトバランス(WB)は、自然な色あいにする機能です。ホワイトバランスを選ぶ● mを押したあと、oかpを押して[ ]を選びます。項目を選ぶ● qかrを押すかEを回して項目を選び、mを押します。w 設定した項目が表示されます。 マニュアルホワイトバランス撮影場所の光源にあわせてホワイトバランスを変えて、撮影時の光源に適した色あいで撮影できます。撮影場所の光源のもとで設定してください。● 上記の手順2の操作で[ ]を選びます。● 画面いっぱいに白い無地の被写体が入るようにして、nボタンを押します。w 白データが取り込まれて設定されると、画面の色あいが変わります。色あいを調整する(ホワイトバランス)オート 撮影シーンに応じて自動設定太陽光 晴天の屋外くもり 曇り空や日陰、薄暮電球 電球、電球色タイプ(3波長型)の蛍光灯蛍光灯 昼白色蛍光灯、白色蛍光灯、昼白色タイプ(3波長型)の蛍光灯蛍光灯H昼光色蛍光灯、昼光色タイプ(3波長型)の蛍光灯ストロボ ストロボ使用時S水中水中での撮影に最適なホワイトバランスに設定されます。青みをおさえた自然な色あいで撮影できます。マニュアル 手動設定h白データを取り込んだあとにカメ...
80通常の撮影画像とは違った印象の画像にしたり、セピア調や白黒画像に変えたりできます。マイカラーを選ぶ● mを押したあと、oかpを押して[ ]を選びます。項目を選ぶ● qかrを押すかEを回して項目を選び、mを押します。w 設定した項目が表示されます。画像の色調を変える(マイカラー)マイカラー切 ―くっきりカラーコントラストと色の濃さを強調し、くっきりした印象の色調になります。すっきりカラーコントラストと色の濃さをおさえ、すっきりとした印象の色調になります。セピア セピア調になります。白黒 白黒になります。ポジフィルムカラー「あざやかブルー」、「あざやかグリーン」、「あざやかレッド」の効果をあわせたもので、ポジフィルムのように自然で色鮮やかになります。色白肌 人の肌が色白になります。褐色肌 人の肌が褐色になります。あざやかブルー 青色を強調します。空や海などがより鮮やかになります。あざやかグリーン緑色を強調します。山や草花などがより鮮やかになります。あざやかレッド 赤色を強調します。赤い被写体がより鮮やかになります。カスタムカラー画像の色調を自分好みに設定できます(p.81)。*[ ]では設定できません。*[]...
- 1