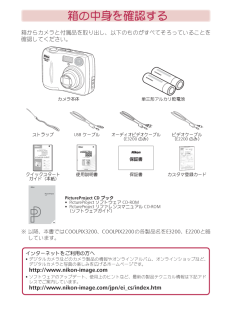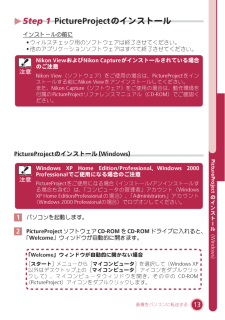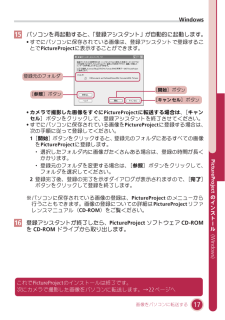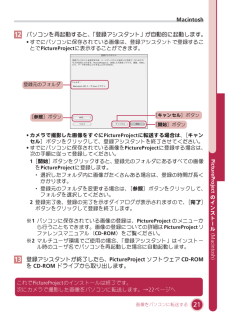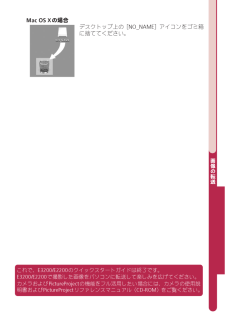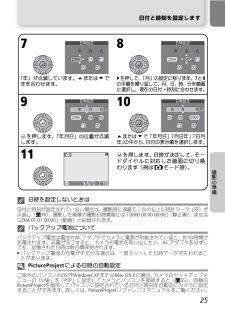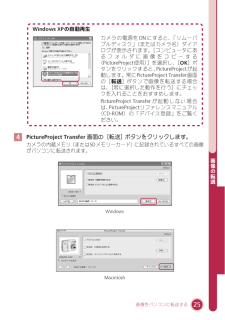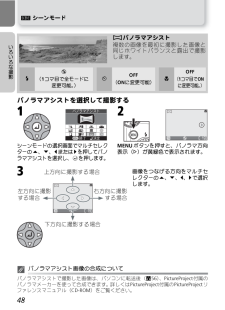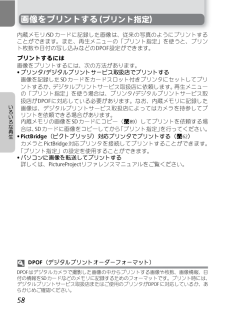Q&A
取扱説明書・マニュアル (文書検索対応分のみ)
"マニュアル"1 件の検索結果
"マニュアル"10 - 20 件目を表示
全般
質問者が納得1枚600KBなら、それほど大量保存できない大きさではないです。CD-Rに1,000枚保存できる計算になります。
300万画素のカメラですから、そのサイズで撮った方がよろしいです。他の人からいただいたデータは100KBとのことですが、画面で見るにはよいかもしれませんが、印刷ではちょっと小さいです。また、画面で拡大しても粗くなるだけです。
6793日前view68
箱の中身を確認する箱からカメラと付属品を取り出し、以下のものがすべてそろっていることを確認してください。カメラ本体単三形アルカリ乾電池ストラップUSB ケーブルオーディオビデオケーブル(E3200 のみ)ビデオケーブル(E2200 のみ)クイックスタートガイド(本紙)使用説明書保証書カスタマ登録カードPictureProject CD ブック• PictureProject ソフトウェア CD-ROM• PictureProject リファレンスマニュアル CD-ROM(ソフトウェアガイド)※ 以降、本書ではCOOLPIX3200、COOLPIX2200の各製品名をE3200、E2200と略しています。インターネットをご利用の方へ• デジタルカメラなどのカメラ製品の情報やオンラインアルバム、オンラインショップなど、デジタルカメラと写真の楽しみを広げるホームページです。http://www.nikon-image.com• ソフトウェアのアップデート、使用上のヒントなど、最新の製品テクニカル情報は下記アドレスでご案内しています。http://www.nikon-image.com/jpn/ei_cs/index...
Step 1 PictureProjectのインストールインストールの前に• ウィルスチェック用のソフトウェアは終了させてください。• 他のアプリケーションソフトウェアはすべて終了させてください。注意Nikon ViewおよびNikon Captureがインストールされている場合のご注意Nikon View(ソフトウェア)をご使用の場合は、PictureProject をインストールする前にNikon Viewをアンインストールしてください。また、Nikon Capture(ソフトウェア)をご使用の場合は、動作環境を付属の PictureProject リファレンスマニュアル(CD-ROM)でご確認ください。PictureProjectのインストール(Windows)1のインスパソコンを起動します。トΙPictureProject ソフトウェア CD-ROM を CD-ROM ドライブに入れると、 ル(Windows)2PictureProjectをご使用になる場合(インストール/アンインストールする場合も含む)は、「コンピュータの管理者」アカウント(WindowsXP Home Edition/Profes...
Windows「登録アシスタント」が自動的に起動します。15 パソコンを再起動すると、• すでにパソコンに保存されている画像は、登録アシスタントで登録することでPictureProjectに表示することができます。登録元のフォルダ[参照]ボタン[開始]ボタン[キャンセル]ボタン※パソコンに保存されている画像の登録は、PictureProject のメニューから行うこともできます。画像の登録についての詳細は PictureProject リファレンスマニュアル(CD-ROM)をご覧ください。16 登録アシスタントが終了したら、PictureProject ソフトウェア CD-ROMを CD-ROM ドライブから取り出します。PictureProject• カメラで撮影した画像をすぐにPictureProjectに転送する場合は、[キャンセル]ボタンをクリックして、登録アシスタントを終了させてください。• すでにパソコンに保存されている画像をPictureProjectに登録する場合は、次の手順に従って登録してください。1[開始]ボタンをクリックすると、登録元のフォルダにあるすべての画像をPictureProje...
Macintosh「登録アシスタント」が自動的に起動します。12 パソコンを再起動すると、• すでにパソコンに保存されている画像は、登録アシスタントで登録することでPictureProjectに表示することができます。登録元のフォルダ[参照]ボタン[キャンセル]ボタン[開始]ボタンPictureProject• カメラで撮影した画像をすぐにPictureProjectに転送する場合は、[キャンセル]ボタンをクリックして、登録アシスタントを終了させてください。• すでにパソコンに保存されている画像をPictureProjectに登録する場合は、次の手順に従って登録してください。1[開始]ボタンをクリックすると、登録元のフォルダにあるすべての画像をPictureProjectに登録します。・ 選択したフォルダ内に画像がたくさんある場合は、登録の時間が長くかかります。・ 登録元のフォルダを変更する場合は、[参照]ボタンをクリックして、フォルダを選択してください。の2 登録完了後、登録の完了を示すダイアログが表示されますので、[完了] インボタンをクリックして登録を終了します。ス※1 パソコンに保存されている画像の登...
Mac OS Xの場合デスクトップ上の[NO_NAME]アイコンをゴミ箱に捨ててください。画像の転送これで、E3200/E2200のクイックスタートガイドは終了です。E3200/E2200で撮影した画像をパソコンに転送して楽しみを広げてください。カメラおよびPictureProjectの機能をフル活用したい場合には、カメラの使用説明書およびPictureProjectリファレンスマニュアル(CD-ROM)をご覧ください。
日付と時刻を設定します7820040100200401010000「年」が点滅しています。z または{ で年を合わせます。90100「月」の設定に移ります。7と8yを押して、の手順を繰り返して、月、日、時、分を順番に選択し、現在の日付・時刻に合わせます。102004081305a を押します。「年月日」の位置が点滅します。1108200413050000z または{ で「年月日」「月日年」「日月年」の中から、日付の表示順を選択します。aを押します。日時が決定して、モードダイヤルに対応した画面に切り換わります(例はPモード時)。AUTO撮影の準備19日時を設定しないときは日付と時刻が設定されていない場合は、撮影時に液晶モニタの右上に時計マーク(Z)が点滅し(Q14)、撮影した画像の撮影日時情報には「0000.00.00 00:00」(静止画)、または「2004.01.01 00:00」(動画)と記録されます。バックアップ電池についてバックアップ電池は電池やACアダプタでカメラに電源が供給されていると、約10時間で充電されます。充電が完了すると、カメラの電池を取り出したり、ACアダプタをはずしても、記憶された日時...
Windows XPの自動再生カメラの電源を ON にすると、「リムーバブルディスク」(またはカメラ名)ダイアログが表示されます。[コンピュータにあるフォルダに画像をコピーする(PictureProject使用)]を選択し、[OK]ボタンをクリックすると、PictureProjectが起動します。常にPictureProject Transfer画面の[転送]ボタンで画像を転送する場合は、[常に選択した動作を行う]にチェックを入れることをおすすめします。PictureProject Transfer が 起 動 し な い 場 合は、PictureProjectリファレンスマニュアル(CD-ROM)の「デバイス登録」をご覧ください。4 PictureProject Transfer 画面の[転送]ボタンをクリックします。カメラの内蔵メモリ(またはSDメモリーカード)に記録されているすべての画像がパソコンに転送されます。画像の転送WindowsMacintosh画像をパソコンに転送する25
e シーンモードKパノラマアシスト複数の画像を最初に撮影した画像と同じホワイトバランスと露出で撮影します。いろいろな撮影!$(1コマ目で全モードに変更可能。)YOFF(ONに変更可能)&OFF(1コマ目でONに変更可能。)パノラマアシストを選択して撮影する1219MENUシーンモードの選択画面でマルチセレクターのz、{、| またはy を押してパノラマアシストを選択し、aを押します。3MENU ボタンを押すと、パノラマ方向表示(>)が黄緑色で表示されます。上方向に撮影する場合左方向に撮影する場合画像をつなげる方向をマルチセレクターのz、{、|、yで選択します。右方向に撮影する場合19下方向に撮影する場合パノラマアシスト画像の合成についてパノラマアシストで撮影した画像は、パソコンに転送後(Q56)、PictureProject付属のパノラマメーカーを使って合成できます。詳しくはPictureProject付属のPictureProjectリファレンスマニュアル(CD-ROM)をご覧ください。48
パソコンで再生する付属のUSB ケーブルUC-E6 とPictureProject ソフトウェアを使用して、撮影した画像をパソコンで再生することができます。画像を転送する前に、PictureProjectをパソコンにインストールする必要があります。インストール方法、転送方法については、クイックスタートガイド、およびPictureProjectリファレンスマニュアルをご覧ください。カメラとパソコンを接続する前にカメラからパソコンへ画像を転送するには2つの方法があります。• カメラのa(転送V)ボタンを使用する方法(Q86)• PictureProjectのボタンを使用する方法どちらの方法を使用するかは、ご使用のパソコンのOS( オペレーティングシステム)およびカメラとパソコンの通信方式の組み合わせで決まります。通信 い方式は以下の表を参考にして、セットアップメニューの「USB」で設定して ろいください。初期設定は「Mass Storage」に設定されています。1/5LANGUAGEPTPUSBOSろな再生USB4/5Mass Storageカメラのa(転送V)ボタン*PictureProjectのボタンUSB通...
画像をプリントする(プリント指定)内蔵メモリ /SD カードに記録した画像は、従来の写真のようにプリントすることができます。また、再生メニューの「プリント指定」を使うと、プリント枚数や日付の写し込みなどのDPOF設定ができます。プリントするにはいろいろな再生画像をプリントするには、次の方法があります。• プリンタ/デジタルプリントサービス取扱店でプリントする画像を記録したSD カードをカードスロット付きプリンタにセットしてプリントするか、デジタルプリントサービス取扱店に依頼します。再生メニューの「プリント指定」を使う場合は、プリンタ/デジタルプリントサービス取扱店がDPOFに対応している必要があります。なお、内蔵メモリに記録した画像は、デジタルプリントサービス取扱店によってはカメラを持参してプリントを依頼できる場合があります。内蔵メモリの画像をSDカードにコピー(Q89)してプリントを依頼する場合は、SDカードに画像をコピーしてから「プリント指定」を行ってください。• PictBridge(ピクトブリッジ)対応プリンタでプリントする(Q62)カメラと PictBridge 対応プリンタを接続してプリントするこ...
- 1