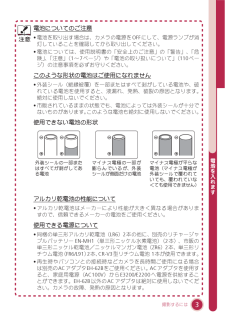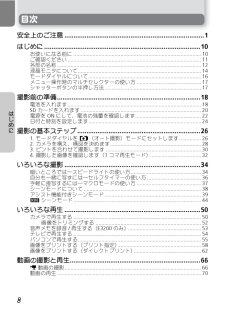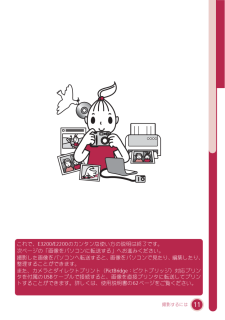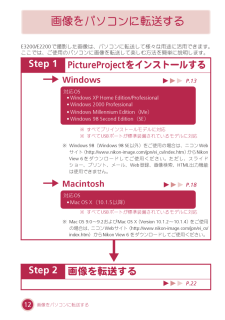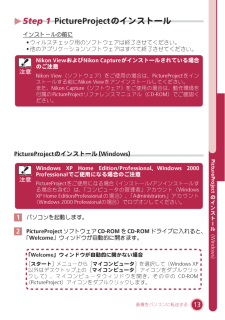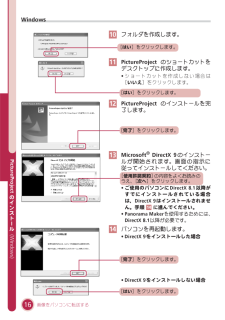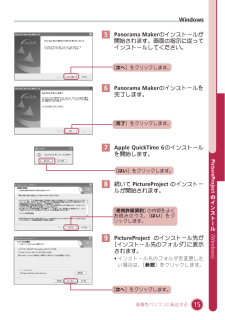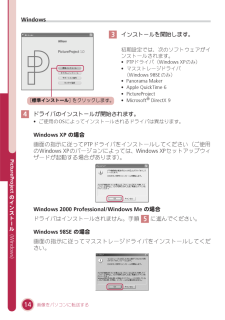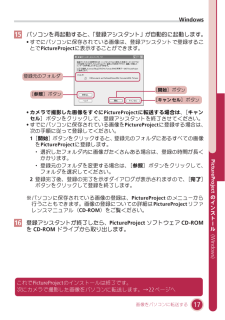Q&A
取扱説明書・マニュアル (文書検索対応分のみ)
"パソコン"1 件の検索結果
"パソコン"100 - 110 件目を表示
全般
質問者が納得1枚600KBなら、それほど大量保存できない大きさではないです。CD-Rに1,000枚保存できる計算になります。
300万画素のカメラですから、そのサイズで撮った方がよろしいです。他の人からいただいたデータは100KBとのことですが、画面で見るにはよいかもしれませんが、印刷ではちょっと小さいです。また、画面で拡大しても粗くなるだけです。
6841日前view68
Jpクールピクス3200/2200撮って、P 2~P 9カンタン操作で、いつでもどこでも手軽に撮影。見て、P 10撮った写真をワンタッチですばやくチェック!送ろう!P 12~P 29専用ソフトウェアで、撮った写真をパソコンにカンタン転送!専用ソフトウェアPictureProject のインストールについては、13~22ページで説明しています。
電池についてのご注意注意 • 電池を取り出す場合は、カメラの電源を OFF にして、電源ランプが消灯していることを確認してから取り出してください。• 電池については、使用説明書の「安全上のご注意」の「警告」、「危険」「注意」、(1~7ページ)や「電池の取り扱いについて」(110ページ)の注意事項を必ずお守りください。このような形状の電池はご使用になれません• 外装シール(絶縁被覆)を一部またはすべて剥がしている電池や、破れている電池を使用すると、液漏れ、発熱、破裂の原因となります。絶対に使用しないでください。• 市販されているままの状態でも、電池によっては外装シールが十分でないものがあります。このような電池も絶対に使用しないでください。使用できない電池の形状外装シールの一部またはすべてが剥がしてある電池マイナス電極の一部が膨 ら ん でい る が、外 装シールが側面だけの電池マイナス電極が平らな電池(マイナス電極が外装シールで覆われていても、覆われていなくても使用できません)アルカリ乾電池の性能について• アルカリ乾電池はメーカーにより性能が大きく異なる場合がありますので、信頼できるメーカーの電池をご使用くだ...
目次安全上のご注意 ............................................................................1はじめに .....................................................................................10お使いになる前に ....................................................................................... 10ご確認ください ........................................................................................... 11各部の名称 .................................................................................................. 12液晶モニタについて...................
これで、E3200/E2200のカンタンな使い方の説明は終了です。次ページの「画像をパソコンに転送する」へお進みください。撮影した画像をパソコンへ転送すると、画像をパソコンで見たり、編集したり、整理することができます。また、カメラとダイレクトプリント(PictBridge:ピクトブリッジ)対応プリンタを付属の USB ケーブルで接続すると、画像を直接プリンタに転送してプリントすることができます。詳しくは、使用説明書の62ページをご覧ください。撮影するには11
画像をパソコンに転送するE3200/E2200で撮影した画像は、パソコンに転送して様々な用途に活用できます。ここでは、ご使用のパソコンに画像を転送して楽しむ方法を簡単に説明します。Step 1PictureProjectをインストールするWindowsP.13対応OS• Windows XP Home Edition/Professional• Windows 2000 Professional• Windows Millennium Edition(Me)• Windows 98 Second Edition(SE)※ すべてプリインストールモデルに対応※ すべてUSBポートが標準装備されているモデルに対応※ Windows 98(Windows 98 SE以外)をご使用の場合は、ニコンWebサイト(http://www.nikon-image.com/jpn/ei_cs/index.htm)からNikonView 6 をダウンロードしてご使用くださ い。ただし、スライドショー、プリント、メール、Web 登録、画像検索、HTML 出力機能は使用できません。MacintoshP.18対応OS• Mac OS ...
Step 1 PictureProjectのインストールインストールの前に• ウィルスチェック用のソフトウェアは終了させてください。• 他のアプリケーションソフトウェアはすべて終了させてください。注意Nikon ViewおよびNikon Captureがインストールされている場合のご注意Nikon View(ソフトウェア)をご使用の場合は、PictureProject をインストールする前にNikon Viewをアンインストールしてください。また、Nikon Capture(ソフトウェア)をご使用の場合は、動作環境を付属の PictureProject リファレンスマニュアル(CD-ROM)でご確認ください。PictureProjectのインストール(Windows)1のインスパソコンを起動します。トΙPictureProject ソフトウェア CD-ROM を CD-ROM ドライブに入れると、 ル(Windows)2PictureProjectをご使用になる場合(インストール/アンインストールする場合も含む)は、「コンピュータの管理者」アカウント(WindowsXP Home Edition/Profes...
Windows10 フォルダを作成します。[はい]をクリックします。11 PictureProject のショートカットをデスクトップに作成します。• シ ョー ト カ ット を 作成 し な い場 合 は[いいえ]をクリックします。[はい]をクリックします。12 PictureProject のインストールを完了します。[完了]をクリックします。13 Microsoft® DirectX 9 のインストーPictureProjectルが開始されます。画面の指示に従ってインストールしてください。[使用許諾契約]の内容をよくお読みのうえ、[次へ]をクリックします。• ご使用のパソコンに DirectX 8.1 以降がす でに イ ン スト ー ルさ れ て いる 場 合は、DirectX 9はインストールされません。手順 14 に進んでください。• Panorama Makerを使用するためには、DirectX 8.1以降が必要です。のインストΙル14 パソコンを再起動します。(Windows)• DirectX 9をインストールした場合[完了]をクリックします。• DirectX 9をインストールしない場合[...
Windows5 Panorama Makerのインストールが開始されます。画面の指示に従ってインストールしてください。[次へ]をクリックします。6 Panorama Makerのインストールを完了します。[完了]をクリックします。7 Apple QuickTime 6のインストールを開始します。8 続いて PictureProject のインストールが開始されます。のインストΙル[使用許諾契約]の内容をよくお 読 みの う え、[は い]をクリックします。[インストール先のフォルダ]に表示されます。• インストール先のフォルダを変更したい場合は、[参照]をクリックします。[次へ]をクリックします。15(Windows)9 PictureProject のインストール先が画像をパソコンに転送するPictureProject[はい]をクリックします。
Windows3 インストールを開始します。初期設定では、次のソフトウェアがインストールされます。[標準インストール]をクリックします。• PTPドライバ(Windows XPのみ)• マスストレージドライバ(Windows 98SEのみ)• Panorama Maker• Apple QuickTime 6• PictureProject• Microsoft® DirectX 94 ドライバのインストールが開始されます。• ご使用のOSによってインストールされるドライバは異なります。Windows XP の場合PictureProject画面の指示に従って PTP ドライバをインストールしてください(ご使用のWindows XPのバージョンによっては、Windows XPセットアップウィザードが起動する場合があります)。のインストΙルWindows 2000 Professional/Windows Me の場合ドライバはインストールされません。手順5 に進んでください。(Windows)Windows 98SE の場合画面の指示に従ってマスストレージドライバをインストールしてください。14画像をパソコン...
Windows「登録アシスタント」が自動的に起動します。15 パソコンを再起動すると、• すでにパソコンに保存されている画像は、登録アシスタントで登録することでPictureProjectに表示することができます。登録元のフォルダ[参照]ボタン[開始]ボタン[キャンセル]ボタン※パソコンに保存されている画像の登録は、PictureProject のメニューから行うこともできます。画像の登録についての詳細は PictureProject リファレンスマニュアル(CD-ROM)をご覧ください。16 登録アシスタントが終了したら、PictureProject ソフトウェア CD-ROMを CD-ROM ドライブから取り出します。PictureProject• カメラで撮影した画像をすぐにPictureProjectに転送する場合は、[キャンセル]ボタンをクリックして、登録アシスタントを終了させてください。• すでにパソコンに保存されている画像をPictureProjectに登録する場合は、次の手順に従って登録してください。1[開始]ボタンをクリックすると、登録元のフォルダにあるすべての画像をPictureProje...
- 1