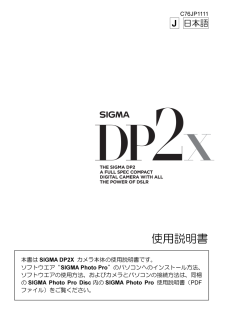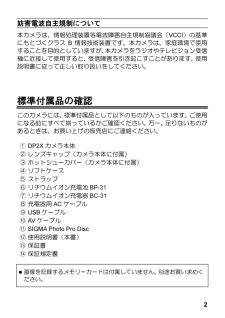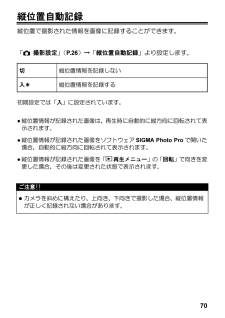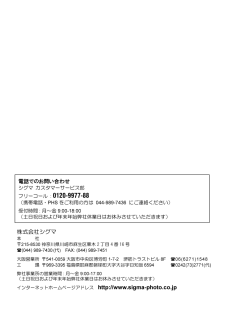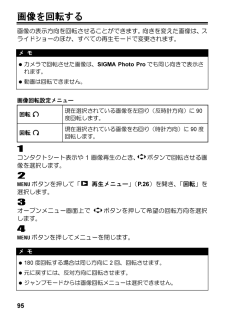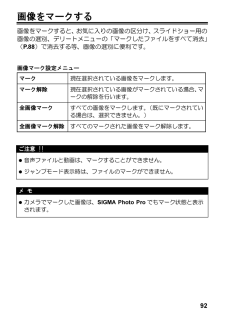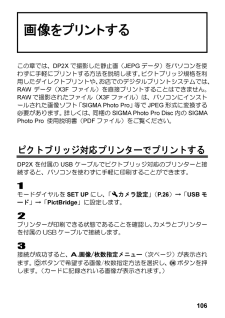Q&A
取扱説明書・マニュアル (文書検索対応分のみ)
"SIGMA"5 件の検索結果
"SIGMA"300 - 310 件目を表示
全般
質問者が納得全く別物と言っていいでしょう
センサーが1445万画素から4600万画素へ
センサーサイズが若干大きくなった(×1.7から×1.5倍へ)
レンズはどちらもF2.8 41mmから45mmへ少し焦点距離が長くなった(固定焦点、フルサイズ換算)
沈銅式レンズが固定式へ
大きさが若干大きくなり、レンズは左側に寄った
ポップアップストロボがなくなった
やはりセンサーの違いと焦点距離の違いが大きいと思います。
DP2メリル→http://sigma-dp.com/DP-Merrill/jp/#!/dp1merril...
4724日前view180
全般
質問者が納得DP2xを買われましたか・・・おめでとうございます。
写真を撮るのが楽しくなる魔法のカメラなのできっと持ち主を幸せにしてくれると思います。
(魔法に掛からない人は苦痛のカメラですが・・・)
メモリーカードで16GBはこのカメラにはかなり大容量ですが大きい分には困らないので良いと思います。
書き込み速度もお買いになったカードだと少し速いのでもっさり感を少しは解消してくれます。
予備の電池は値段も安く一つくらいは有った方が良いかも知れませんがこれは使いながら必要になれば買い足せばOKです。
保管は風通しの...
4908日前view221
全般
質問者が納得フォビオンを撮像素子に持つシステムの弱点はISO感度を上げた時の
暗所ノイズですね。
三脚はなくとも暗所でISOを上げずに撮影するには固定手段は
欠かせないですね。
http://www.mjsoft.co.jp/group_detail.cgi?group_id=065796-op
上のページのような製品なら持ち運びは便利ですね。
あるいは
http://www.kenko-tokina.co.jp/imaging/eq/eq-digital/minitripod/08546300001001.h...
4986日前view139
全般
質問者が納得Foveon機能なんてのはありませんよ。
Foveon素子の特徴ってことですかね?
普通のベイヤー型素子の場合、各ピクセルの上に色フィルターを被せてある特定の色しか検知しないようにしてフィルターの違いで色の違いを判別してます。従って、色情報をきちんと得るためには最低3画素からの情報がないといけません。また、色の偏りの大きな被写体では一部の画素しか十分な光を受けていないことになり、画質が大幅に劣化することがあります。(赤や青の被写体だと最悪全画素の4分の1しか使われません)
一方、Foveon素子は一つの...
4987日前view129
全般
質問者が納得今お使いのカメラでは、GRD2の方が出番が多いのですか?もしそうなら、とても初心者とは言えないと思いますが・・・(^^)
Foveonセンサー搭載の2機種は、それこそフィルムのように、一枚一枚大事に撮影するような使い方に向いているように思います。
(GRDの画角に慣れておられるのなら、DP1xの方が合いそうな気もしますが・・・)
逆に、高感度特性とか連写能力などを求めるのなら、K-5しか考えられません。
SD15の「レンズの少なさ」を心配されている点からすると、比較対象の中ではもっとも「今時のデジイチ...
5008日前view131
121 本書はSIGMA DP2X カメラ本体の使用説明書です。 ソフトウエア“SIGMA Photo Pro ”のパソコンへのインストール方法、ソフトウエアの使用方法、およびカメラとパソコンの接続方法は、同梱のSIGMA Photo Pro Disc 内のSIGMA Photo Pro 使用説明書(PDFファイル)をご覧ください。 C76JP1111 J 日本語使用説明書
2 妨害電波自主規制について 本カメラは、情報処理装置等電波障害自主規制協議会( VCCI )の基準にもとづくクラス B情報技術装置です。本カメラは、家庭環境で使用することを目的としていますが、 本カメラをラジオやテレビジョン受信機に近接して使用すると、受信障害を引き起こすことがあります。使用説明書に従って正しい取り扱いをしてください。 標準付属品の確認 このカメラには、標準付属品として以下のものが入っています。ご使用になる前にすべて揃っているかご確認ください。万一、足りないものがあるときは、お買い上げの販売店にご連絡ください。 ① DP2X カメラ本体 ② レンズキャップ(カメラ本体に付属) ③ ホットシューカバー(カメラ本体に付属) ④ ソフトケース ⑤ ストラップ ⑥ リチウムイオン充電池 BP-31 ⑦ リチウムイオン充電器 BC-31 ⑧ 充電器用 AC ケーブル ⑨ USB ケーブル ⑩ AV ケーブル ⑪ SIGMA Photo Pro Disc ⑫ 使用説明書(本書) ⑬ 保証書 ⑭ 保証規定書 • 画像を記録するメモリー...
18レンズキャップ レンズを保護するためにレンズキャップが取り付けられています。 カメラを使用しない場合はレンズキャップを取り付けて保管してください。 レンズキャップの外し方 レンズキャップ両脇のの凸部に指をかけて取り外します。 レンズキャップの取り付け方 [ SIGMA] のロゴマークがほぼ水平になるようにしてはめ込みます。 ご注意!! • レンズキャップを外さないで電源を入れた場合、カメラの保護機能が働き、レンズの繰り出しが中断されます。キャップを外して再度電源を入れ直してください。 • レンズキャップは、レンズが繰り出された状態では取り付けできません。電源をOFF にし、レンズが収納されていることを確認してから取り付けてください。
70縦位置自動記録 縦位置で撮影された情報を画像に記録することができます。 「 撮影設定 」 ( P.26 ) → 「縦位置自動記録 」より設定します。 切 縦位置情報を記録しない 入* 縦位置情報を記録する 初期設定では「入」に設定されています。 ● 縦位置情報が記録された画像は、再生時に自動的に縦方向に回転されて表示されます。 ● 縦位置情報が記録された画像をソフトウェアSIGMA Photo Pro で開いた場合、自動的に縦方向に回転されて表示されます。 ● 縦位置情報が記録された画像を「再生メニュー」の「 回転」で向きを変更した場合、その後は変更された状態で表示されます。 ご注意!! • カメラを斜めに構えたり、上向き、下向きで撮影した場合、縦位置情報が正しく記録されない場合があります。
122 株式会社シグマ 本 社 〒215-8530 神奈川県川崎市麻生区栗木2 丁目4 番16号 *(044) 989-7430 ( 代) FAX: (044) 989-7451 大阪営業所 〒541-0059 大阪市中央区博労町1-7-2 堺筋トラストビル 8F *06(6271)1548 工 場 〒969-3395 福島県耶麻郡磐梯町大字大谷字日知坂6594 *0242(73)2771( 代) 弊社事業所の営業時間 : 月~金 9:00-17:00 (土日祝日および年末年始弊社休業日はお休みさせていただきます) インターネットホームページアドレス http://www.sigma-photo.co.jp 電話でのお問い合わせ シグマ カスタマーサービス部 フリーコール : 0120-9977-88 (携帯電話・ PHS をご利用の方は 044-989-7436 にご連絡ください) 受付時間 : 月~金 9:00-18:00 (土日祝日および年末年始弊社休業日はお休みさせていただきます)
95画像を回転する 画像の表示方向を回転させることができます。向きを変えた画像は、スライドショーのほか、すべての再生モードで変更されます。 メ モ • カメラで回転させた画像は、SIGMA Photo Pro でも同じ向きで表示されます。 • 動画は回転できません。 画像回転設定メニュー 回転 現在選択されている画像を左回り(反時計方向)に90度回転します。 回転 現在選択されている画像を右回り(時計方向)に90 度回転します。 1 コンタクトシート表示や 1 画像再生のとき、 ボタンで回転させる画像を選択します。 2 ボタンを押して「 再生メニュー 」 (P.26 )を開き、 「回転 」を選択します。 3 オープンメニュー画面上で ボタンを押して希望の回転方向を選択します。 4 ボタンを押してメニューを閉じます。 メ モ • 180 度回転する場合は同じ方向に2 回、回転させます。 • 元に戻すには、反対方向に回転させます。 • ジャンプモードからは画像回転メニューは選択できません。
92画像をマークする 画像をマークすると、お気に入りの画像の区分け、スライドショー用の画像の選別、デリートメニューの「マークしたファイルをすべて消去」(P.88 )で消去する等、画像の選別に便利です。 画像マーク設定メニュー マーク 現在選択されている画像をマークします。 マーク解除 現在選択されている画像がマークされている場合、マークの解除を行います。 全画像マーク すべての画像をマークします。(既にマークされている場合は、選択できません。) 全画像マーク解除 すべてのマークされた画像をマーク解除します。 ご注意 !! • 音声ファイルと動画は、マークすることができません。 • ジャンプモード表示時は、ファイルのマークができません。 メ モ • カメラでマークした画像は、SIGMA Photo Pro でもマーク状態と表示されます。
120 フラッシュモード 強制発光、赤目軽減発光、スローシンクロ 外部フラッシュ ホットシュー (X 接点、専用フラッシュ連動接点付 ) ドライブモード 1 コマ撮影、連続撮影 (4 コマ連写 /JPEG)( 3 コマ連写 /RAW) セルフタイマー (2 秒 / 10 秒 ) 液晶モニタ 約23 万画素 2.5 型TFT カラー液晶 表示言語 9 言語 ( 英語 / 日本語 / ドイツ語 / 中国語 ( 簡体字 ) / フランス語 / スペイン語 / イタリア語 / 韓国語 / ロシア語 ) インターフェース USB 端子 (2.0) 、 ビデオ出力 (NTSC / PAL) 、オーディオ出力 ( モノラル ) 電源 専用リチウム充電池 (Li-ion Battery BP-31) 、 AC アダプター SAC-3 ( 別売 ) 撮影可能枚数 約250 枚( Li-ion Battery BP-31 使用、 25 ℃時) 大きさ 113.3mm ( 幅) * 59.5mm ( 高さ ) *56.06mm ( 奥行 ...
113 露出 撮影するために撮像素子に当てる光の量を露出といいます。また、撮像素子の感度に合わせて適切な光量を当てることを適正露出と言います。露出は、 「絞り値」と「シャッター速度」の組み合わせで調整します。 ファイル番号の設定 記録されたデータには、自動的に0001 から 9999 までのファイル番号が付けられます。データを再生しているときは、液晶モニタの右上にファイル番号が表示されます(P.77, 82 参照)。また、ファイル番号はデータのファイル名にも表示されます。ファイル名は、 4ケタのファイル番号と拡張子がSDIM の後に続きます。例えば、画像番号 0023 はRAW データの場合、SDIM0023.X3F 、JPEGデータの場合、 SDIM0023.JPG と記録されます。DP2X で撮影された画像ファイルは、すべてカードのDCIMフォルダ内の###SIGMA フォルダに記録されます。 • 「カメラ設定」 (P.26 )→「 カラースペース」で、「Adobe RGB 」が選択されている場合、ファイル名の「SDIM 」は「_SDI 」となります。 • ファイル番号は連番か、空のカ...
106画像をプリントする この章では、 DP2X で撮影した静止画( JEPGデータ)をパソコンを使わずに手軽にプリントする方法を説明します。 ピクトブリッジ規格を利用したダイレクトプリントや、 お店でのデジタルプリントシステムでは、RAW データ( X3F ファイル)を直接プリントすることはできません。RAW で撮影されたファイル( X3F ファイル)は、パソコンにインストールされた画像ソフト「 SIGMA Photo Pro」等 で JPEG形式に変換する必要があります。 詳しくは、 同梱の SIGMA Photo Pro Disc内の SIGMA Photo Pro 使用説明書( PDF ファイル)をご覧ください。 ピクトブリッジ対応プリンターでプリントする DP2Xを付属の USB ケーブルでピクトブリッジ対応のプリンターと接続すると、パソコンを使わずに手軽に印刷することができます。 1 モードダイヤルを SET UP にし、 「 カメラ設定 」 (P.26 )→ 「 USB モード 」 →「 PictBridge 」に設定します。 2 プリンターが印刷できる状態であることを確認...
- 1