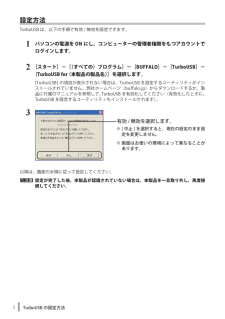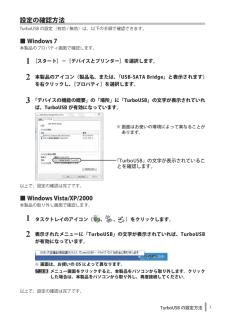Q&A
取扱説明書・マニュアル (文書検索対応分のみ)
"パソコン"23 件の検索結果
"パソコン"20 - 30 件目を表示
全般
質問者が納得過去に私も外付けHDDが故障して認識しなくなりデータ復旧業者に頼みました。
異常を感じた以降の電源ON-OFFの繰り返しは更なる不具合を招く要因となり、救い出せるはずのデータも復旧が不可能になる可能性が高くなりますので止めた方が良いと思います。
業者に依頼するとまず原因検査及び見積もりを出してくれます。単純に外付けHDDの電源部などの故障などで認識されない程度でHDD本体は問題が無いとか、HDD内部に不具合が出ているのか?特殊な専用機械とソフトで読み出して復旧可能なのか?HDDを分解してディスクを取り出して...
5547日前view7
全般
質問者が納得ドライバって何をインストールしたの?
そこにはVista用のドライバは提供されてないけど、まさか98用のドライバをインストールしようとして
「ご使用のOSでは動作いたしません」
ってメッセージ出てるんじゃない?
それと、フォーマットはしましたか?
http://buffalo.jp/qa/hd/make/hd-01.html
6064日前view122
全般
質問者が納得Meだと、接続するだけで、OSが持っているドライバーで、
使えるようになるんですが・・・・。
もしかして、ドライバーではなく、ユーティリティソフトのこと
でしょうか?
でしたら、バッファローのQ&Aで調べたところ、個別にソフト
をダウンロードしなおす必要があるうえに、自動インストールは
出来ないそうですが、ダウンロードは可能なようです。
Q&A情報
http://qa.buffalo.jp/eservice/esupport/consumer/esupport.asp?searchtype=norma...
5968日前view30
全般
質問者が納得(SRCではどうもです。)
WIN-XP には標準で含まれているので、新たにドライバは必要ないはずです。
HD-H320U2 が認識しないならば、USB はすべて認識していないのでは?
HDDの問題というよりは、WIN-XPの問題だと思います。
WIN-XP の修復インストールを試みると良いでしょう。
6420日前view366
全般
質問者が納得可能です。
わざわざ3.0を使用するのですから速度等をわざわざ申す必要も無いでしょう。
たぶんFAT32でフォーマットされていると思いますので、現在のPCで使わなくなったら
NTFSに変更することをお薦めします。
補足:
上位互換なので3.0は2.0も1.1も大丈夫です。
ただし、3.0のみは端子形状がちがいますので合う端子で接続して下さい。
現状では3.0対応機種には2.0以下用のケーブルか変換コネクタが付属している
はずです。一応要確認ですが。
ぶっちゃけて言うと、3.0対応を買う人の想定の中...
5673日前view12
全般
質問者が納得HD-H1.5TU3がUSB3.0に対応していないだけではないでしょうか。バッファーローサイトで再度確認して下さい。
5232日前view31
全般
質問者が納得バッファローのを今まで6台ほど買ったが、長いのは5年、新しいものでも3年ほど使ってて今現在生き残ってるのはたった1台だけ。それもすでにガタがきてる状態。品質が相変わらずだとしたら良くない。他のメーカーにした方が。
5161日前view55
全般
質問者が納得NTFSで使用しようとしても変化しませんか?
※クイックフォーマットでOKです
あと、PCカード経由、というのは横に刺すカードの、
USB端子を増やせるタイプのものですよね?
>実は同製品を複数台持っていまして全部で同じ現象なんですよね。
>でも他型番の外付HDDではならないのでWindows依存の問題でもないかなーと
いえ、Windows自体の問題の可能性も非常に高いです。
他のHDDとは全然構造等が違いますので、他のHDDの情報は、
この場合は全く参考になりません。同製品で、同じ現象、ということから...
5182日前view26
全般
質問者が納得>>>iTunesの更新があり実行してインポート先がパソコンの方にかわっていたので外付けの方に変更しました。
この部分なんですが、ITUNESの更新インポート先→外付けHDDにしたんですよね?
本体の元は、PC側なんですか?
これをHDDにダウンロードしたって意味ですか?
ITUNESって、アプリケーションの名前にみえるんですが、この質問上の言葉だけだと。
(音楽ファイルとは別もん?)
もし、そうだとしたら、元アプリは、どっちに入っているのかな?ということと、
そのアプリの更新プログラムだけ 外付けH...
6304日前view34
全般
質問者が納得どのようなソフトをお使いなのか分からないのですが、
通常ソフトで作ったデータを保存する場合、保存場所指定して保存しませんか?
上書き保存なら別ですが、名前を付けて保存する場合は
保存場所をそのつど選択すると思うんですが。
-------------------------
ファイルメーカーですか。
普通のデータベースの扱いと違った保存をするやつですよね。
入力した都度自動的に上書きされて行くやつのことを多分言ってるのだと思うのですが
あれは新規レコードを作成したところに上書きしていくのではなかったでしょ...
5525日前view15
ご使用にあたってソフトウェア仕様■暗号化機能● 暗号化方式 :AES128/256● 対応 OS :Windows7(32bit,64bit)/Vista(32bit,64bit)/XP/2000/ Me/98SE/98● 対応機器 :SecureLock+Guard の添付製品(本製品)のみ■暗号化ボックスの保護機能● 対応 OS :Windows7(32bit,64bit)/Vista(32bit,64bit) WindowsXPServicePack2 以降 Windows2000ServicePack4 以降※「Windows2000SP4対応の更新プログラムロールアップ1(KB891861)」が必要です。WindowsUpdate(http://windowsupdate.microsoft.com/)からインストールしてください。● 対応機器 :SecureLock+Guard の添付製品(本製品)のみ制限事項SecureLock +Guard のご使用にあたって、以下の制限事項があります。あらかじめご了承ください。■暗号化機能に関する制限...
簡単バックアップの使いかた簡単バックアップは、パソコンのデータをハードディスクや MO ディスクにバックアップするためのソフトウェアです(OS などのシステムをバックアップすることはできません)。※ 本ソフトウェアは、Windows 7(32bit、64bit)/Vista(32bit、64bit)/XP/2000/Me/98SE/98 のみの対応です。■対応機種本ソフトウェアでバックアップ先に指定できるハードディスクや MO ドライブは以下のとおりです。・ USB や IEEE1394 で接続できる弊社製外付けハードディスク・ USB で接続できる弊社製 SSD・ USB で接続できる弊社製 MO ドライブ・ 弊社製 ATA インターフェースボードに接続したハードディスク・ 弊社製 LAN 接続ハードディスク■ MO にバックアップするときの注意● バックアップするデータよりも大きな容量の MO ディスクをお使いください。 本ソフトウェアでは、複数の MO ディスクに分割して保存することはできません。1 枚の MOディスクに収まる容量でバックアップを行ってください。例:640MB のディスクを使用...
(2)SecureLock +Guard の削除SecureLock +Guardの使用を中止する場合は、以下の手順でSecureLock +Guard を削除してください。þÿ・SecureLock +Guard を削除すると、暗号化したデータ(暗号化ボックス内のデータ)を読み出すことができません。・暗号化ボックスの保護機能を有効にしている場合は、SecureLock +Guard を削除する前に、暗号化ボックスの保護機能を無効に設定してください。1 [スタート]-[(すべての)プログラム]-[BUFFALO]-[SecureLock +Guard]ー[アンインストーラ]を選択します。以降は、画面の指示に従って削除してください。þÿWindows Vista をお使いの場合、「プログラムを実行するにはあなたの許可が必要です」と表示されることがあります。その場合は、[ 続行 ] をクリックしてください。データを暗号化する暗号化機能の使いかたを説明します。 暗号化ボックスを作成するデータを収録する暗号化ボックスを作成します。暗号化ボックス作成時の注意・暗号化ボックス作成時にお客様が容量を指定します。指定した容...
2TurboUSB の設定方法設定方法TurboUSB は、以下の手順で有効 / 無効を設定できます。1パソコンの電源を ON にし、コンピューターの管理者権限をもつアカウントでログインします。2[スタート]-[(すべての)プログラム]-[BUFFALO]-[TurboUSB]-[TurboUSB for (本製品の製品名)]を選択します。[TurboUSB] の項目が表示されない場合は、TurboUSB を設定するユーティリティがインストールされていません。弊社ホームページ(buffalo.jp)からダウンロードするか、製品に付属のマニュアルを参照して、TurboUSB を有効化してください(有効化したときに、TurboUSB を設定するユーティリティもインストールされます)。3以降は、画面の手順に従って設定してください。þÿ設定が完了した後、本製品が認識されていない場合は、本製品を一旦取り外し、再度接続してください。有効 / 無効を選択します。※ [ 中止 ] を選択すると、現在の設定のまま設定を変更しません。※ 画面はお使いの環境によって異なることがあります。
3 Disk Formatter ソフトウェアマニュアルDisk Formatter の概要●できること・パソコンに増設したハードディスクのパーティション作成やフォーマットが簡単に行えます。MO、スマートメディアTM、コンパクトフラッシュなどリムーバブルメディアもフォーマットできます。・論理フォーマットだけでなく物理フォーマットも可能です。●仕様DiskFormatter は、ハードディスクやリムーバブルメディアなどをフォーマットできます。 パーティションで区切ったハードディスクに Windows 7/Vista をインストールしている場合、そのハードディスクを Disk Formatter でフォーマットしないでください。パソコンが起動しなくなることがあります。※Windowsがインストールされていない領域をフォーマットした場合でも、パソコンが起動しなくなることがあります。Disk Formatter では、フロッピーディスクをフォーマットできません。
データを暗号化ボックスに入れる暗号化したいデータを、SecureLock +Guard の画面にドラッグすると、データが暗号化ボックスに収録されます。暗号化ボックスに収録されたデータは、暗号化されて他の人が見ることができなくなります。þÿ4GB 以上のファイルは、暗号化ボックスに入れることはできません(暗号化できません)。 暗号化ボックスを開いていない場合は、[暗号化ボックス]-[ボックスを開く]を選択して暗号化ボックスを開いてください。1þÿ1GB のファイルを暗号化するのに約 20 分(USB1.1 接続のときは約 70 分)かかります。暗号化しているときはパソコンに大きな負荷がかかっていますので、パソコンの操作をしないでください。2画面右上の[×]をクリックして画面を閉じます。以上で、暗号化ボックスにデータを入れる作業は完了です。 暗号化ボックスを開いてデータを取り出す暗号化ボックスを開いてデータを取り出すときは、以下の手順で行ってください。1[スタート]-[(すべての)プログラム]-[BUFFALO]-[SecureLock +Guard]-[SecureLock +Guard]をクリ...
4 Disk Formatter ソフトウェアマニュアル対応パソコン次のデスクトップおよびノートパソコンDOS/V 機(OADG 仕様)、NEC PC98-NX シリーズ、 NEC PC-9821/9801 シリーズ対応 OSWindows 7/Vista/XP(Media Center Edition を含む)/2000/Me(Millennium Edition)/98SE(Second Edition)/98/95対応ドライブ *1・USB ハードディスク(FDISK 形式 *2)(FAT12/16/32)・IEEE1394ハードディスク(FDISK形式*2)(FAT12/16/32)・IDE ハードディスク(FDISK 形式 *2)(FAT12/16/32)・SCSI ハードディスク(FDISK 形式 *2)(FAT12/16/32)・シリアル ATA ハードディスク(FDISK 形式)(FAT12/16/32)・ATAPI MO(IBM 形式)(FAT16)・SCSI MO(IBM 形式)(FAT16)・SCSI Zip(IBM 形式、FDISK 形式)(FAT16)・フラッシュ ATA カード ...
① [ 参照 ] をクリックし、バックアップしたいパソコンのフォルダーを選択します。②パソコンのデータ名を入力します。④バックアップデータを圧縮するか選択します。・圧縮しない圧縮しないで転送することにより、パソコンへの負荷が低減します。・圧縮する圧縮転送により、バックアップデータの容量を最小限に押さえます。LAN接続ハードディスクをバックアップ先に指定しているときは、圧縮することでネットワークの負荷を最小限に抑えます。⑤ [OK] をクリックします。 ・バックアップ元 フォルダーのデータ容量が合計2GB以上の場合、圧縮バックアップを行うことはできません(増分バックアップでバックアップする容量が 2GB未満の場合でも、バックアップ元フォルダーが 2GB 以上のときは圧縮できません)。 ・増分バックアップの設定を変更した場合(圧縮設定を変更した場合や、ベリファイをしないからするに設定した場合)、指定されたフォルダーの全てファイルをバックアップします。 ・増分バックアップで圧縮を行っている場合は、バックアップ元 フォルダーが2GB 以上にならないようにしてください。2GB 以上になった場合、圧縮設定が変更される...
TurboUSB の設定方法3設定の確認方法TurboUSB の設定(有効 / 無効)は、以下の手順で確認できます。■ Windows 7本製品のプロパティ画面で確認します。1[スタート]-[デバイスとプリンター]を選択します。2本製品のアイコン(製品名、または、「USB-SATA Bridge」と表示されます)を右クリックし、[プロパティ]を選択します。3「デバイスの機能の概要」の「場所」に「TurboUSB」の文字が表示されていれば、TurboUSB が有効になっています。以上で、設定の確認は完了です。■ Windows Vista/XP/2000本製品の取り外し画面で確認します。1タスクトレイのアイコン( 、 、 )をクリックします。2表示されたメニューに「TurboUSB」の文字が表示されていれば、TurboUSBが有効になっています。※画面は、お使いの OS によって異なります。þÿメニュー画面をクリックすると、本製品をパソコンから取り外します。クリックした場合は、本製品をパソコンから取り外し、再度接続してください。以上で、設定の確認は完了です。「TurboUSB」の文字が表示されていることを確...
4TurboUSB の設定方法アンインストール方法TurboUSB が不要になった場合は、以下の手順でアンインストールできます。þÿTurboUSB をアンインストールすると、本製品以外の製品の TurboUSB もアンインストールされます。本製品の TurboUSB のみ不要な場合は、アンインストールせずに設定を無効にすることをお勧めします。1パソコンの電源を ON にし、コンピューターの管理者権限をもつアカウントでログインします。2[スタート]-[(すべての)プログラム]-[BUFFALO]-[TurboUSB]-[アンインストーラ]を選択します。以降は画面の指示に従ってアンインストールしてください。