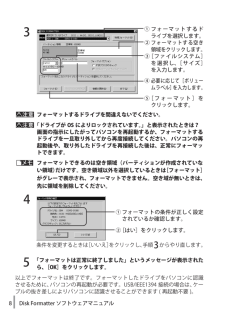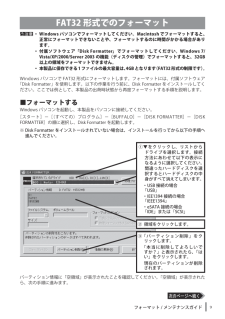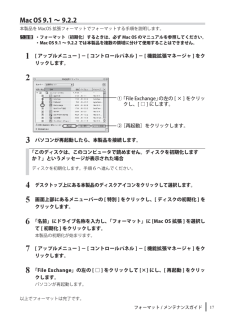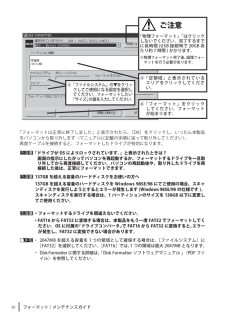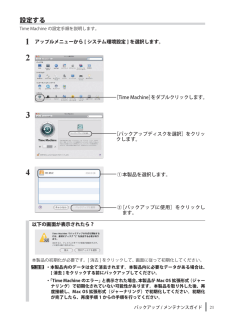Q&A
取扱説明書・マニュアル (文書検索対応分のみ)
"接続"7 件の検索結果
"接続"10 - 20 件目を表示
全般
質問者が納得スタート....コンピューター....外付けHDDをダブルクリック
そこに、保存された一覧がでます。
必要以外の物は、右クリックして、削除。
バックアップの失敗かも?
右クリックで、フォーマット(削除)しましょう。
再度、ワードと、写真だけバックアップをして下さい。
それなら、5分とかかりません。
後は、パソコンの修復を?
電源を入れたらすぐ、F8キーを数回連打。
ブートオプション画面で、[前回正常起動時の構成]を選択、ENTER。
これで、Windowsが機動したら?再機動。
それと、ハードディスクの...
5129日前view78
全般
質問者が納得取扱説明書の124ページのUSBハードディスクを使ってできること・できないことを読むと、外部接続の地デジチューナーを利用した録画は出来ないです。
それから、外部接続の地デジチューナーで見ながら、録画することはP131の制約に録画中の選局等が出来ないとなっているので無理のようです。
試しに外部接続の地デジチューナーを接続しなくてもいいので、録画中に外部入力に切り換えて録画正常に行えるか試してはどうですか。
ビデオデッキと再生可能なビデオテープ(アナログを録画したものでも可)があれば、ビデオテープを見ながら録画...
5144日前view39
全般
質問者が納得>接続できる方法はありますか?
有りません、無駄な買い物をしたと言う事です。
ま、PCででも使って下さいな。
5146日前view37
全般
質問者が納得まずスタートボタンを押してコンピュータをクリックしてください。
DVDドライブと外付けのドライブが表示されるはずです。
ここでDVDドライブをクリックしてコピーするファイルをクリック
して右クリックで送るを選びます。送り先を外付けHDDの
ドライブに指定すればいいのです。
一括でやりたい場合は最初のファイルをクリックしたのち
Shiftキーを押しながら最終のファイルをクリックして右クリック
で送るです
頑張ってください
4932日前view105
全般
質問者が納得USB接続で一台のパソコンに接続したている状態ですよね?
まずは、接続しているPCに共有フォルダを画面上)作り、その中にマイコンピューターで表示されるBUFFALO HD-LBF2.0TU2の(EとかF)のショートカットを作ります。
それぞれのPCに共有フォルダを作り(画面上)メイン(外付けHDが接続されている)PCにの共有フォルダにアクセス出来るようにすれば、どのPCからでもメインPC内の共有フォルダにアクセス可能になります。
因みに4台(うちMAC1台を含む)で使ってます。
5096日前view29
全般
質問者が納得http://detail.chiebukuro.yahoo.co.jp/qa/question_detail/q1072854675
5116日前view75
全般
質問者が納得そちら横置き可能なようですので、下にすべり止め防止の
シート(熱を溜めないような薄いもの)でも敷いて寝かして
使えばまず落とすことはないでしょう
縦置きでの使用で万全を期したいならば、100円ショップ等で
購入できるマガジンラックと耐震ゲルシートを組み合わせて
その中にHDDを設置してやればいいかもしれません
マガジンラックはHDDの幅の倍くらいの幅で、底面が完全に
フラットになっているものが理想です
四隅ないし6箇所くらいに耐震ゲルマットをつけてあげれば
多少の接触では倒れないですし、中のHDDが倒れた...
4485日前view49
Backup Utility の使いかた35※バックアップ先に設定できるのは、バッファロー製 USB ハードディスクのみです。※バックアップ先が表示されない場合は、バッファロー製 USB ハードディスクが正しく接続されていることを確認し、[ 更新 ] をクリックしてください。「バックアップ先が FAT32 ファイルシステムです」と表示されたら?バックアップ先のドライブが FAT32 形式でフォーマットされているため、1 ファイルが4GB 以上のファイルを保存できません(FAT32 形式の制限です)。4GB 以上のファイルを保存しなくてもよい場合は、[ はい ] をクリックして、設定を進めてください。4GB 以上のデータも保存したい場合は、設定を中止し、バックアップ先ドライブを NTFS 形式でフォーマットしてください。6①バックアップデータを保存したいドライブを選択します。②[次へ]をクリックします。※バックアップしたくないフォルダーがある場合は、[ 追加 ] をクリックして、バックアップしたくないフォルダーを選択してください。選択したフォルダーはバックアップされなくなります。[次へ]をクリックします。
本書の使いかた本書を正しくご活用いただくための表記上の約束ごとを説明します。表記上の約束注意マーク に続く説明文は、製品の取り扱いにあたって特に注意すべき事項です。この注意事項に従わなかった場合、身体や製品に損傷を与える恐れがあります。次の動作マーク に続くページは、次にどこのページへ進めばよいかを記しています。文中の用語表記・Windows 搭載パソコンの場合、本書では、次のようなドライブ構成を想定して説明しています。C: ハードディスク D:CD-ROM ドライブ・「IEEE1394」、「i.LINK」、「FireWire」は同じインターフェースです。本書では、「i.LINK」と「FireWire」を「IEEE1394」表記しています。・文中[ ]で囲んだ名称は、ダイアログボックスの名称や操作の際に選択するメニュー、ボタン、チェックボックスなどの名称を表しています。・本書に記載されているハードディスク容量は、1GB = 10003byte で計算しています。OS やアプリケーションでは、1GB = 10243byte で計算されているため、表示される容量が異なります。・本書では、Micrs...
データを暗号化ボックスに入れる暗号化したいデータを、SecureLock +Guard の画面にドラッグすると、データが暗号化ボックスに収録されます。暗号化ボックスに収録されたデータは、暗号化されて他の人が見ることができなくなります。þÿ4GB 以上のファイルは、暗号化ボックスに入れることはできません(暗号化できません)。 暗号化ボックスを開いていない場合は、[暗号化ボックス]-[ボックスを開く]を選択して暗号化ボックスを開いてください。1þÿ1GB のファイルを暗号化するのに約 20 分(USB1.1 接続のときは約 70 分)かかります。暗号化しているときはパソコンに大きな負荷がかかっていますので、パソコンの操作をしないでください。2画面右上の[×]をクリックして画面を閉じます。以上で、暗号化ボックスにデータを入れる作業は完了です。 暗号化ボックスを開いてデータを取り出す暗号化ボックスを開いてデータを取り出すときは、以下の手順で行ってください。1[スタート]-[(すべての)プログラム]-[BUFFALO]-[SecureLock +Guard]-[SecureLock +Guard]をクリ...
5 Disk Formatter ソフトウェアマニュアルDisk Formatter の画面構成þÿ①ここをクリックして表示されたメニューから[バージョン情報]を選択すると、フォーマットユーティリティーのバージョンが表示されます。② をクリックすると、選択可能なドライブのリストが表示されます。フォーマットしたいドライブを選択してください。リストの上部には選択されているドライブ (SCSI、IEEE1394、USB など ) の接続先の情報が表示されます。③②で選択したドライブの種類を表すアイコンです。④物理フォーマットを実行するときにクリックします。⑤②で選択したドライブの領域(パーティション)の情報が表示されます。フォーマットする領域をクリックして選択します。領域の色は次のことを表しています。④③①⑤(8)⑪(12)②(7)(6)⑭(9)(10)⑮⑤で領域を指定していないと、( )で囲われた番号のボタンなどは選択できません。●インストールインストールを始める前に、起動しているアプリケーションをすべて終了してください。DiskFormatter のインストールは、 本製品に付属の紙マニュアルを参照してください...
6 Disk Formatter ソフトウェアマニュアル水色 基本 MS-DOS 領域(DOS/V 機、PC98-NX シリーズのみ)緑色(拡張)MS-DOS 領域内の FAT12/16ピンク色(拡張)MS-DOS 領域内の FAT32赤色(拡張)MS-DOS 領域内の他のファイルシステム (NTFS、HPFS など )白色 空き領域(6)ハードディスクをフォーマットするときにだけ選択できます。どのファイルシステムでフォーマットするか選択します。(7)フォーマット時にボリュームラベルを入力できます。(8)ハードディスクをフォーマットするときにだけ選択できます。フォーマット時に確保する領域のサイズ(MB)を入力します。(9)フォーマット時に不良クラスターを検出したいときは、クリックしてチェックマークを付けます。検出された不良クラスターはマークされ、使用されなくなります。※不良クラスターのチェックを行うと、フォーマットに数時間かかることがあります。(10) リムーバブルメディアと MO ディスクをフォーマットするときにだけ選択できます。フォーマット時に物理フォーマットも行いたいときは、クリック...
8 Disk Formatter ソフトウェアマニュアル3þÿフォーマットするドライブを間違えないでください。「ドライブが OS によりロックされています。」と表示されたときは?画面の指示にしたがってパソコンを再起動するか、フォーマットするドライブを一旦取り外してから再度接続してください。パソコンの再起動後や、取り外したドライブを再接続した後は、正常にフォーマットできます。þÿフォーマットできるのは空き領域(パーティションが作成されていない領域)だけです。空き領域以外を選択しているときは[フォーマット]がグレーで表示され、フォーマットできません。空き域が無いときは、先に領域を削除してください。4条件を変更するときは[いいえ]をクリックし、手順3からやり直します。5「フォーマットは正常に終了しました」というメッセージが表示されたら、[OK]をクリックします。以上でフォーマットは終了です。フォーマットしたドライブをパソコンに認識させるために、パソコンの再起動が必要です。USB/IEEE1394 接続の場合は、ケーブルの抜き差しによりパソコンに認識させることができます ( 再起動不要 )。①フォーマットの条件が正し...
9フォーマット / メンテナンスガイドFAT32 形式でのフォーマットþÿ・Windows パソコンでフォーマットしてください。Macintosh でフォーマットすると、正常にフォーマットできないことや、フォーマットするのに時間がかかる場合があります。・付属ソフトウェア「DiskFormatter」でフォーマットしてください。Windows 7/Vista/XP/2000/Server 2003 の機能(ディスクの管理)でフォーマットすると、32GB以上の領域をフォーマットできません。・ 本製品に保存できる1ファイルの最大容量は、 4GBとなります(FAT32形式の制限です) 。Windowsパソコンで FAT32 形式にフォーマットします。フォーマットには、付属ソフトウェア「Disk Formatter」を使用します。以下の作業を行う前に、Disk Formatter をインストールしてください。ここでは例として、本製品の出荷時状態から再度フォーマットする手順を説明します。■フォーマットするWindowsパソコンを起動し、本製品をパソコンに接続してください。[スタート]-[(すべての)プログラム]-[BUF...
17フォーマット / メンテナンスガイドMacOS9.1 ~ 9.2.2本製品を MacOS 拡張フォーマットでフォーマットする手順を説明します。þÿ・フォーマット(初期化)するときは、必ず MacOS のマニュアルを参照してください。・ MacOS9.1 ~ 9.2.2 では本製品を複数の領域に分けて使用することはできません。1[ アップルメニュー ] - [ コントロールパネル ] - [ 機能拡張マネージャ ] をクリックします。23パソコンが再起動したら、本製品を接続します。「このディスクは、このコンピュータで読めません。ディスクを初期化しますか?」というメッセージが表示された場合ディスクを初期化します。手順6へ進んでください。① 「FileExchange」の左の [ × ] をクリックし、[ □ ] にします。② [再起動]をクリックします。4デスクトップ上にある本製品のディスクアイコンをクリックして選択します。5画面上部にあるメニューバーの [ 特別 ] をクリックし、[ ディスクの初期化 ] をクリックします。6「名前」にドライブ名称を入力し、「フォーマット」に [MacOS 拡張 ] を選択...
10フォーマット / メンテナンスガイドþÿ「ドライブが OS によりロックされています。」と表示されたときは?画面の指示にしたがってパソコンを再起動するか、フォーマットするドライブを一旦取り外してから再度接続してください。パソコンの再起動後や、取り外したドライブを再接続した後は、正常にフォーマットできます。þÿ137GB を超える容量のハードディスクをお使いの方へ137GB を超える容量のハードディスクを Windows 98SE/98 にてご使用の場合、スキャンディスクを実行しようとするとエラーが発生します (Windows98SE/98 の仕様です )。スキャンディスクを実行する場合は、1 パーティションのサイズを 130GB 以下に変更してご使用ください。þÿ・フォーマットするドライブを間違えないでください。・FAT16 から FAT32 に変換する場合は、本製品をもう一度 FAT32 でフォーマットしてください。OS に付属の「ドライブコンバータ」で FAT16 から FAT32 に変換すると、エラーが発生し、FAT32 に変換できない場合があります。 ・ 2047MB を超える容量を1つの領域と...
21バックアップ / メンテナンスガイド設定するTime Machine の設定手順を説明します。1アップルメニューから [ システム環境設定 ] を選択します。234以下の画面が表示されたら?本製品の初期化が必要です。[ 消去 ] をクリックして、画面に従って初期化してください。þÿ・本製品内のデータは全て消去されます。本製品内に必要なデータがある場合は、[ 消去 ] をクリックする前にバックアップしてください。・「TimeMachine のエラー」と表示された場合、本製品が MacOS 拡張形式(ジャーナリング)で初期化されていない可能性があります。本製品を取り外した後、再度接続し、MacOS 拡張形式(ジャーナリング)で初期化してください。初期化が完了したら、再度手順 1 からの手順を行ってください。[バックアップディスクを選択]をクリックします。① 本製品を選択します。② [バックアップに使用]をクリックします。[TimeMachine]をダブルクリックします。
- 1