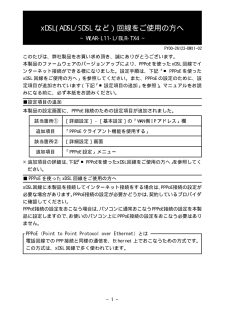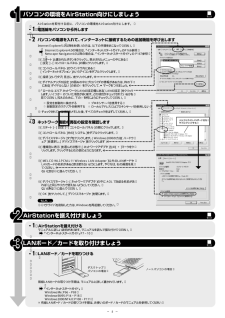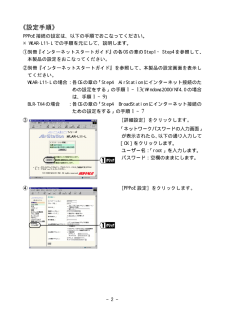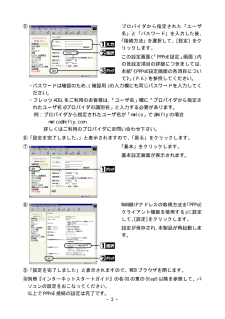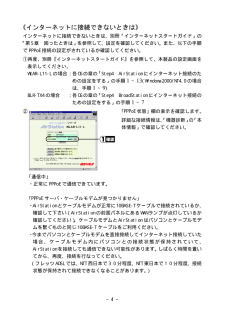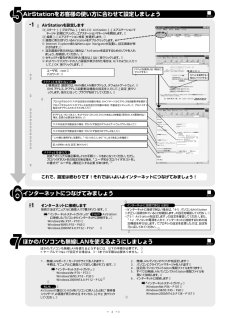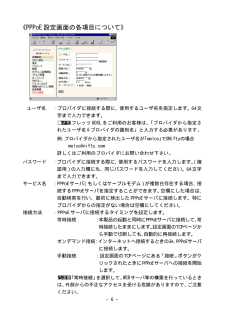Q&A
取扱説明書・マニュアル (文書検索対応分のみ)
"接続"4 件の検索結果
"接続"310 - 320 件目を表示
全般
質問者が納得SSIDは自動識別でやってみては。クライアントマネージャをインストールした意味がないです。
無線/無線の切り替えスウィッチは無いですか。
[補足]
手動で行いましょう。
SSIDは自動識別で表示された接続名を設定しましょう。
暗号化なしでSSIDのみで先ずは接続を行いましょう。
後は手動で暗号化方式を決めます、それと暗号化キーを親機、子機ともに同じモノを設定します。
ちなみにSSIDステルス機能を使用すると上手くいかない場合があります。
MACアドレスフィルタリングは接続が成功してから設定しましょ...
5268日前view71
全般
質問者が納得調べたところ、WLAR-L11-Lは64bitのWEPにしか対応していないのですね。
最低レベルのセキュリティーなので、可能であれば、無線LANルーターを買い替えをお勧めしたいところですが・・・・
これでもWiiは接続可能です。手動設定してみてください。SSIDとWEPキー(10文字の英数字)を設定すれば繋がるはずです。
5685日前view158
全般
質問者が納得えー、まずWLAR-L11はバッファローの説明ではスループットが3Mbps程度になる場合があるとの事で、せっかくの光ファイバが無駄になっているような気もします。ですので、問題が解決したとしても機器の入れ替えも検討してみて下さい(予算が許すのであれば、ですが)。
3Mbps程度のソースは以下URLを参照の事。
http://buffalo.jp/qa/wireless/make/wireless-43_2.html#answer
ネットが繋がらない時にPPPoEサーバ・・・等の表示が出るのは、広帯域接続が出...
6400日前view88
全般
質問者が納得PSPやWiiなどが扱える無線に制限があるのです。
ゲーム機用の無線はwepという一番セキュリティが低い無線暗号方式を使います
これしか使えません。
ですが、PCやスマホはもっと強固なセキュリティが取れる無線電波を使えます。
11aや11bですね。
AOSSは自動でセキュリティ(暗号化)が設定されます。
PCなどでセッティングしてしまうと、上級のセキュリティが設定されてしまうのでゲーム機では使えなくなるのです。
解決方法としては、AOSSの設定でセキュリティや無線種類を選ぶ項目があります。
こちらを引...
4336日前view52
本製品は、ユーザの皆様がより簡単に設定できるようにAirStationの工場出荷設定値を以下のように変更しております。 同梱の別冊『インターネットスタートガイド』と一部相違がありますので、本紙の手順に従って設定をおこなってください。 ※『インターネットスタートガイド』の 手順でも設定できますが、本紙の設定 の方がより 簡単に設定できます。 パソコン1台 契約したプロバイダから 届いた書類 ※このシートは、パソコンとAirStationを無線で つなぐことを想定しています。 ケーブルでつないで 設定する場合は、用語を以下のように読み替えて ください。 123456パソコンの環境を AirStation 向けにしましょう AirStationを 据え付けましょう LANボード/ カードを 取り付けましょう AirStationを 設定するための ソフトを 入れましょう インターネットに つなげて みましょう AirStationを お客様の 使い方に合わせて 設定しましょう AirStationを使ってインターネットするためには、いくつかのやらなければならないことがあります。一般的に「設定」とか...
xDSL(ADSL/SDSL など)回線をご使用の方へ∼ WLAR-L11-L/BLR-TX4 ∼PY00-26123-DM11-02このたびは、弊社製品をお買い求め頂き、誠にありがとうございます。本製品のファームウェアのバージョンアップにより、PPPoE を使った xDSL 回線でインターネット接続ができる様になりました。設定手順は、下記「■ PPPoE を使ったxDSL 回線をご使用の方へ」を参照してください。また、PPPoE の設定のために、設定項目が追加されています(下記「■設定項目の追加」を参照)。マニュアルをお読みになる前に、必ず本紙をお読みください。■設定項目の追加本製品の設定画面に、PPPoE 接続のための設定項目が追加されました。該当箇所①追加項目該当箇所②追加項目[詳細設定]−[基本設定]の「WAN 側 IP アドレス」欄「PPPoE クライアント機能を使用する」[詳細設定]画面「PPPoE 設定」メニュー※追加項目の詳細は、 「■PPPoEを使ったxDSL回線をご使用の方へ」下記を参照してください。■ PPPoE を使った xDSL 回線をご使用の方へxDSL回線に本製品を接続してインタ...
マニュアルに詳しい説明があります。 マニュアルを読んで据え付けてください。 『インターネットスタートガイド』P7~10 無線LANカードの取りつけ手順は、マニュアルに詳しく書かれています。 『インターネットスタートガイド』 WindowsMe :P66~P69 Windows98/95 :P14~P18 Windows2000/NT4.0 :P108~P111 ※有線LANボード/カードの取りつけ手順は、お使いのボード/カードのマニュアルを参照してください プロバイダ情報 メルコ以外のLANボード名を ダブルクリックする デスクトップ パソコンの場合 ノートパソコンの場合 AirStationを取付ける前に、パソコンの環境をAirStation向けにします。 Internet Explorer4.0の場合は、 『インターネットスタートガイド』のP166参照 Netscape Navigator4.0以降の場合は、 『インターネットスタートガイド』の P167参照 ...
《設定手順》PPPoE 接続の設定は、以下の手順でおこなってください。※ WLAR-L11-L での手順を元にして、説明します。①別冊『インターネットスタートガイド』の各 OS の章の Step1 ∼ Step4 を参照して、本製品の設定をおこなってください。②別冊『インターネットスタートガイド』を参照して、本製品の設定画面を表示してください。WLAR-L11-L の場合 :各 OS の章の「Step4 AirStation にインターネット接続のための設定をする」の手順 ∼ !(Windows2000/NT4.0 の場合は、手順 ∼ ')BLR-TX4 の場合:各 OS の章の「Step4 BroadStation にインターネット接続のための設定をする」の手順 ∼ %③[詳細設定]をクリックします。「ネットワークパスワードの入力画面」が表示されたら、以下の通り入力して[OK]をクリックします。ユーザー名:「root」を入力します。パスワード:空欄のままにします。④[PPPoE 設定]をクリックします。- 2 -
⑤プロバイダから指定された「ユーザ名」と「パスワード」を入力した後、「接続方法」を選択して、[設定]をクリックします。この設定画面(「PPPoE 設定」画面)内の各設定項目の詳細につきましては、本紙 《PPPoE設定画面の各項目につい「て》(P.6)を参照してください。」・パスワードは確認のため、(確認用)の入力欄にも同じパスワードを入力してください。・フレッツ ADSL をご利用のお客様は、「ユーザ名」欄に「プロバイダから指定されたユーザ名 @ プロバイダの識別名」と入力する必要があります。例:プロバイダから指定されたユーザ名が「melco」で @Nifty の場合 melco@nifty.com 詳しくはご利用のプロバイダにお問い合わせ下さい。⑥「設定を完了しました。」と表示されますので、「戻る」をクリックします。⑦「基本」をクリックします。基本設定画面が表示されます。⑧WAN側IPアドレスの取得方法を「PPPoEクライアント機能を使用する」に設定して、設定][をクリックします。設定が保存され、本製品が再起動します。⑨「設定を完了しました」と表示されますので、WEB ブラウザを閉じます。⑩別冊『...
お客様に少しキーボー ドを打っていただきます。 ①コマンドプロンプトの画面を表示させます。 表示のさせ方はお使いのWindowsによって異なります。 コマンドプロンプトの 画面は 背景が真っ黒で文字だけで構成されています。 Windows98/95 : [スタート]-[プログラム]-[MS-DOSプロンプト] の順にクリックします。 WindowsMe : [スタート]-[プログラム]-[アクセサリ]-[MS- DOSプロンプト]の順にクリックします。 Windows2000/NT4.0 : [スタート]-[プログラム]-[アクセサリ] -[コマンドプロンプト]の順にクリックします。 ■無線LANパソコンからAirStationの設定をおこなう場合、 AirStation付属のCD-ROMをご用意ください。 手順は、マニュアルに画面 入りで詳しく書かれています。 『インターネットスタートガイド』 WindowsMe:P70~P72 Windows98/95 :P18~P30 Windows2000/NT4.0...
《インターネットに接続できないときは》インターネットに接続できないときは、別冊「インターネットスタートガイド」の「第 5 章 困ったときは」を参照して、設定を確認してください。また、以下の手順で PPPoE 接続の設定がされているか確認してください。①再度、別冊『インターネットスタートガイド』を参照して、本製品の設定画面を表示してください。WLAR-L11-L の場合 :各 OS の章の「Step4 AirStation にインターネット接続のための設定をする」の手順 ∼ !(Windows2000/NT4.0 の場合は、手順 ∼ ')BLR-TX4 の場合:各 OS の章の「Step4 BroadStation にインターネット接続のための設定をする」の手順 ∼ %②「PPPoE 状態」欄の表示を確認します。詳細な接続情報は、「機器診断」 「本の体情報」で確認してください。「通信中」・正常に PPPoE で通信できています。「PPPoE サーバ・ケーブルモデムが見つかりません」・AirStation とケーブルモデムが正常に 10BASE-T ケーブルで接続されているか、確認して下さい(Air...
PPPoEを使用する 場合にクリックする プロバイダからのTCP/IP設定指示が自動の場合 :DHCPサーバからアドレスを自動取得を選択 プロバイダからのTCP/IPアドレス設定指示が自動の場合 :手動設定にチェックして、プロバイダ 指定のIPアドレスとネットマスクを入力 ー 4 ー 済んだら チェック 済んだら チェック 済んだら チェック ①[スタート]-[プログラム]-[MELCO AirStation]-[エアステーションマ ネージャ]の順にクリックし、エアステーションマネージャを開始します。 ②[編集]-[エアステーション検索]を選択します。 ③ 画面に表示されているAirStationをダブルクリ ックします。 ④ Internet ExplorerまたはNetscape Navigatorが起動し、 設定画面が表 示されます。 ※ 設定画面が表示されない場合は、 「AirStationを設定するためのソフ トを入れ ましょう」を確認してください。 ⑤セキュリティ警告が表...
「CHAP 認証に失敗しました」/「PAP 認証に失敗しました」・ユーザ名、パスワードが正しく設定できているか確認してください。・フレッツADSLをご利用の場合は、プロバイダへの接続契約が「フレッツ ADSL接続」に切り替わっているか、プロバイダに確認して下さい。プロバイダによっては、ADSL に対応していても、特別な契約が必要な場合があります。ご確認下さい。「サーバの応答が無くなりました」・一旦、接続後、プロバイダのリモートアクセスサーバから強制切断されました。しばらく、時間を置いてから、再度接続を行なってみてください。また、プロバイダにサーバの状態を確認してみてください。- 5 -
《PPPoE 設定画面の各項目について》ユーザ名:プロバイダに接続する際に、使用するユーザ名を指定します。64 文字まで入力できます。フレッツ ADSL をご利用のお客様は、「プロバイダから指定されたユーザ名 @ プロバイダの識別名」と入力する必要があります。例 プロバイダから指定されたユーザ名が:「melco」で@Niftyの場合melco@nifty.com詳しくはご利用のプロバイダにお問い合わせ下さい。パスワードサービス名:プロバイダに接続する際に、使用するパスワードを入力します。(確認用)の入力欄にも、同じパスワードを入力してください。64 文字まで入力できます。:PPPoE サーバ(もしくはケーブルモデム)が複数台存在する場合、接続するPPPoEサーバを指定することができます。空欄にした場合は、自動検索を行い、最初に検出した PPPoE サーバに接続します。特に接続方法プロバイダからの指定がない場合は空欄にしてください。:PPPoE サーバに接続するタイミングを設定します。常時接続:本製品の起動と同時にPPPoEサーバに接続して、常時接続したままにします。設定画面のTOPページから手動で切断しても、...
- 1