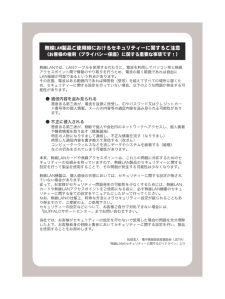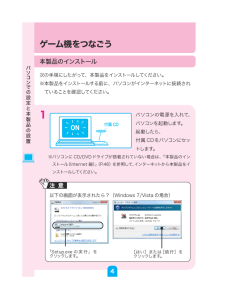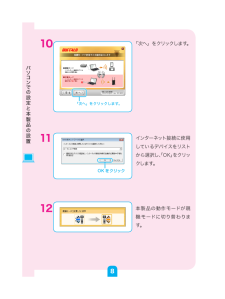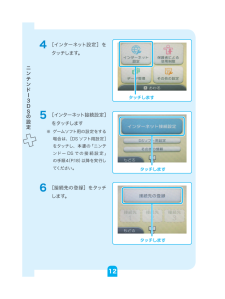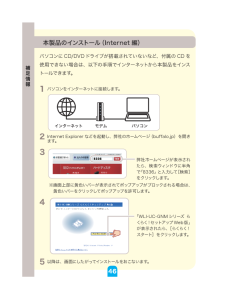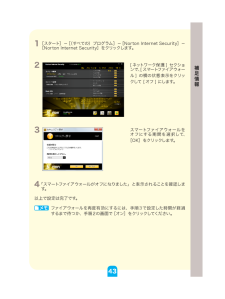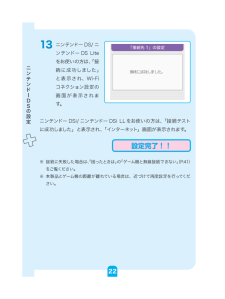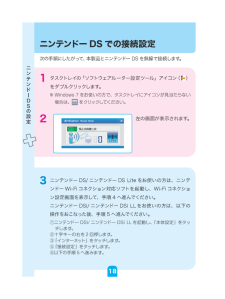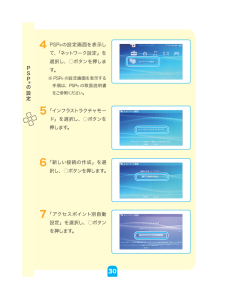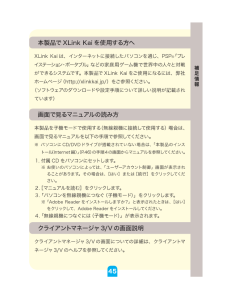Q&A
取扱説明書・マニュアル (文書検索対応分のみ)
"ネット"100 件以上の検索結果
"ネット"30 - 40 件目を表示
全般
質問者が納得以下の「ゲーム機をつなぐ(親機モード)」にそって設定していると思いますが、「本製品のインストール(Windows XP)」の9~11は無線LANルーターのある場合の設定ですので、ない場合は9で「今は設定しない」をクリックして12に進みます。親機で使用する場合はクライアントマネージャーは使用しません。
ゲーム機をつなぐ(親機モード)
http://manual.buffalo.jp/buf-doc/35012200-1.pdf
4683日前view281
全般
質問者が納得以下を参考にしてください。
親機モード動作中のSSID・暗号化キー(セキュリティーキー)を教えてください(WLI-UC-GNM,WLI-UC-GNM2シリーズ)
http://faq.buffalo.jp/app/answers/detail/a_id/11975/p/1,11,396,5141
4682日前view807
全般
質問者が納得WLI-UC-GNMをどのように使いたいのか、そこがよくわかりません。
PCに挿して子機として使いたいのなら、それに対応する無線ルーター親機があるはずで、そのメーカー名・型名は何でしょうか?
いずれにしても、モデムが確立されてないということは、有線接続でもつながらないはずです。今までどうやって繋いでいたのかがわかりません。
①モデムからLANケーブルで有線接続してたのか?
②WLI-UC-GNMを子機として使い、ルーター親機からの電波を受信して無線接続してたのか?
③上記の子機を使い、ほかの誰かが飛ばした...
4443日前view49
全般
質問者が納得WLI-UC-GNMのインストール
WLI-UC-GNMシリーズ設定CD Ver.1.05
http://buffalo.jp/download/driver/lan/wli-uc-gnm_tool.html
無線LAN子機 機能のみWindows8でご使用する場合は http://buffalo.jp/download/driver/lan/kokiinst.html
クライアントマネージャを削除する
家の無線LAN
ブラウザから http://web.setup/
wr9000系、MR01IN h...
4313日前view53
全般
質問者が納得外部(モデムor終端装置)からのLAN線を親機から抜いて
直接PCに接続して、インターネット接続が出来ているか確認してください。
つながっていなければ、フレッツの設定をしないとだめですね。
つながっていたら、親機のリセットとトッパから貰った
IDとパスワードの登録をすればOKだと思います。
そのあと、親機からPCへの有線LAN接続が出来ているか?
出来たら無線LAN の接続確認と進んでいけばよいと思います。
4940日前view33
全般
質問者が納得http://buffalo.jp/download/driver/lan/wli-uc-gnm.html で最新ですか
ソフトウェアルータ設定ツールでWPS(aoss)、ipadで設定->wi-fi接続してみては
4953日前view49
全般
質問者が納得■ipod touch を購入:バッファロー社のWLI-UC-GNM ■
「WLI-UC-GNM 」
http://buffalo.jp/product/wireless-lan/client/wli-uc-gnm/
製品別FAQ WLI-UC-GNM
http://buffalo.custhelp.com/app/products/index/name/wli-uc-gnm,wli-uc-gnm/p/1,4,421,422
iPod touchを手動でインターネットにつなぐ方法(WLI-UC-GNM...
4962日前view65
全般
質問者が納得PSPを無線でつなぐにはいくつかの方法があります。
PSPには無線アダプタ(子機)が内蔵されているので、必要なのは電波を飛ばす親機の方です。
主な接続方法は下記のようなものになります。
1.無線ルータとモデムをLANケーブルでつなげ、PSPと無線ルータを無線で接続
2.PCにWLI-UC-GNM(親機モードに設定)のような無線アダプタを取り付け、PSPと無線で接続
3.WiMAX等のモバイルアクセスポイントとPSPを無線で接続
>PSPをネットに繋げるにはパソコンを常に
ネットに繋いだ状態じゃないと繋...
4993日前view59
全般
質問者が納得回線の種類が解りませんが、ADSLのような遅い回線の場合、さらに遅い無線で接続しようとすればそのようなことは起こり得ます。
確実につなげる上、電波の混信や干渉の影響を受けない、さらには通信速度も速い有線で繋ぐのが一番いいと思います。
もし光回線で、なおかつ室内まで光ケーブルを使う光配線方式なのにこんな症状が出る場合は、ほかに原因があると思います。
まず、AOSS?はバッファローということは、それが無線LANルーターの親機だと思います。どんな機種なのかわかりませんが、今の市販品は、ほとんど最低でも無線規...
5001日前view41
全般
質問者が納得エアナビゲータライト
無線親機、無線子機、tool(クライアントマネージャ)一式
http://buffalo.jp/download/driver/lan/airnavi.html
http://buffalo.jp/download/driver/lan/airnavilite.html
AirStation おたすけナビで調べる、MR1027をonとoffで変われば無線親機となる
5007日前view96
無線LAN製品ご使用時におけるセキュリティ ーに関するご注意(お客様の権利(プライバシー保護)に関する重要な事項です!)無線LANでは、LANケーブルを使用する代わりに、電波を利用してパソコン等と無線アクセスポイント間で情報のやり取りを行うため、電波の届く範囲であれば自由にLAN接続が可能であるという利点があります。その反面、電波はある範囲内であれば障害物(壁等)を越えてすべての場所に届くため、セキュリティーに関する設定を行っていない場合、以下のような問題が発生する可能性があります。 ● 通信内容を盗み見られる 悪意ある第三者が、電波を故意に傍受し、IDやパスワード又はクレジットカード番号等の個人情報、メールの内容等の通信内容を盗み見られる可能性があります。 ● 不正に侵入される 悪意ある第三者が、無断で個人や会社内のネットワークへアクセスし、個人情報や機密情報を取り出す(情報漏洩) 特定の人物になりすまして通信し、不正な情報を流す(なりすまし) 傍受した通信内容を書き換えて発信する(改ざん) コンピューターウィルスなどを流しデータやシステムを破壊する(破壊) などの行為をされてしまう可能性が...
以下の画面が表示されたら?(Windows 7/Vista の場合)「Setup.exe の実行」を クリックします。峠@灰[はい]または[続行]をクリックします。ゲーム機をつなごう本製品のインストール次の手順にしたがって、本製品をインストールしてください。※ 本製品をインストールする前に、パソコンがインターネットに接続されていることを確認してください。1 パソコンの電源を入れて、パソコンを起動します。 起動したら、 付属CDをパソコンにセットします。※ パソコンに CD/DVDドライブが搭載されていない場合は、「本製品のインストール(Internet 編)」(P.46)を参照して、インターネットから本製品をインストールしてください。ON4パソコンでの設定と本製品の設置
10 「次へ」をクリックします。11 インターネット接続に使用しているデバイスをリストから選択し、「OK」をクリックします。12 本製品の動作モードが親機モードに切り替わります。「次へ」をクリックします。OKをクリック8パソコンでの設定と本製品の設置
4 [インターネット設定]をタッチします。5 [インターネット接続設定]をタッチします※ ゲームソフト用の設定をする場合は、[DSソフト用設定]をタッチし、本書の「ニンテンドー DS での接続設定」の手順4(P.18)以降を実行してください。6 [接続先の登録]をタッチします。タッチしますタッチしますタッチします12ニンテンドー3DSの設定
本製品のインストール(Internet 編)パソコンにCD/DVDドライブが搭載されていないなど、付属の CD を使用できない場合は、以下の手順でインターネットから本製品をインストールできます。1 パソコンをインターネットに接続します。 2 Internet Explorer などを起動し、弊社のホームページ(buffalo.jp)を開きます。3 ※画面上部に黄色いバーが表示されてポップアップがブロックされる場合は、黄色いバーをクリックしてポップアップを許可します。4 5 以降は、画面にしたがってインストールをおこないます。弊社ホームページが表示されたら、検索ウィンドウに半角で「8336」と入力して[検索]をクリックします。「WLI-UC-GNMシリーズ らくらく!セットアップWeb版」が表示されたら、[らくらく!スタート]をクリックします。46補足情報
1 [スタート]-[(すべての)プログラム]-[Norton Internet Security]-[Norton Internet Security]をクリックします。2 [ ネットワーク保護 ] セクションで、[ スマートファイアウォール ] の横の状態表示をクリックして [ オフ ] にします。3 スマートファイアウォールをオフにする期間を選択して、[OK]をクリックします。4 「スマートファイアウォールがオフになりました」と表示されることを確認します。以上で設定は完了です。メモ ファイアウォールを再度有効にするには、手順3で設定した時間が経過するまで待つか、手順2の画面で[オン]をクリックしてください。43補足情報
13 ニンテンドー DS/ニンテンドー DS Liteをお使いの方は、「接続に成功しました」と表示され、Wi-Fiコネクション設定の画面が表示されます。ニンテンドー DSi/ニンテンドー DSi LLをお使いの方は、「接続テストに成功しました」と表示され、「インターネット」画面が表示されます。※ 接続に失敗した場合は、「困ったときは」の「ゲーム機と無線接続できない」(P.41)をご覧ください。※ 本製品とゲーム機の距離が離れている場合は、近づけて再度設定を行ってください。設定完了!!22ニンテンドーDSの設定
ニンテンドー DS での接続設定次の手順にしたがって、 本製品 とニンテンドーDSを無線で接続します。1 タスクトレイの「ソフトウェアルーター設定ツール」アイコン( )をダブルクリックします。 ※ Windows 7 をお使いの方で、タスクトレイにアイコンが見当たらない場合は、 をクリックしてください。2 左の画面が表示されます。3 ニンテンドー DS/ニンテンドー DS Lite をお使いの方は、ニンテンドー Wi-Fiコネクション対応ソフトを起動し、Wi-Fiコネクション設定画面を表示して、手順 4 へ進んでください。 ニンテンドー DSi/ニンテンドー DSi LLをお使いの方は、以下の操作をおこなった後、手順 5 へ進んでください。①ニンテンドー DSi/ ニンテンドー DSi LLを起動し、「本体設定」をタッチします。②十字キーの右を 2 回押します。③「インターネット」をタッチします。④「接続設定」をタッチします。⑤以下の手順 5 へ進みます。18ニンテンドーDSの設定
4 PSPRの設定画面を表示して、「ネットワーク設定」を選択し、○ボタンを押します。※ PSPRの設定画面を表示する手順は、PSPRの取扱説明書をご参照ください。5 「インフラストラクチャモード」を選択し、○ボタンを押します。6 「新しい接続の作成」を選択し、○ボタンを押します。7 「アクセスポイント別自動設定」を選択し、○ボタンを押します。30PSPRの設定
本製品でXLink Kai を使用する方へXLink Kai は、インターネットに接続したパソコンを通じ、PSPR「プレイステーション・ポータブル」 などの家庭用ゲーム機で世界中の人々と対戦ができるシステムです。本製品でXLink Kai をご使用になるには、弊社ホームページ(http://xlinkkai.jp/)をご参照ください。(ソフトウェアのダウンロードや設定手順について詳しい説明が記載されています)画面で見るマニュアルの読み方本製品を子機モードで使用する(無線親機に接続して使用する)場合は、画面で見るマニュアルを以下の手順で参照してください。※ パソコンに CD/DVDドライブが搭載されていない場合は、「本製品のインストール(Internet編)」(P.46)の手順4の画面からマニュアルを参照してください。1. 付属 CD をパソコンにセットします。※ お使いのパソコンによっては、「ユーザーアカウント制御」画面が表示されることがあります。その場合は、[はい]または[続行]をクリックしてください。2. [マニュアルを読む]をクリックします。3. 「パソコンを無線親機につなぐ(子機モード)」をク...