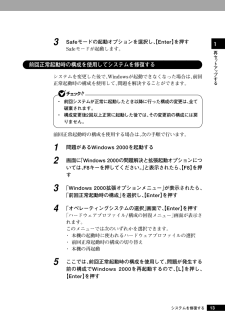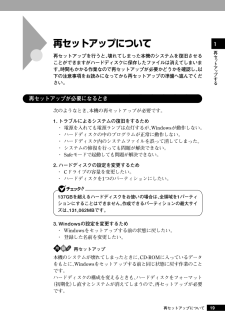Q&A
取扱説明書・マニュアル (文書検索対応分のみ)
"システム"2 件の検索結果
"システム"10 - 20 件目を表示
全般
質問者が納得ドライバー、「Windows Xp用ドライバーセット」のありかは下記である、http://search.casnavi.nec.co.jp/download/pc/module/sabun/200410/versa/webupxphe1.htm画面の一番下の0410VXP1.EXE( 164,942,662 Bytes) ←をダウンロードする、そのままでは使えないので、解凍を忘れないこと、なお、そのページにも、開示してあるが、SETUP.TXTに手順、が記載されているので、熟読のうえ実行すること、500枚も...
5661日前view125
全般
質問者が納得WindowsXPでメモリー256MBは辛いと思いますよ(OS起動だけでメモリー256近く食うので、アンチウイルスソフトを動かす為にはメモリーを増やす位しか手がないのが現状です)幸いな事にそのPC、最大で2Gまでメモリーを増やす事が出来る為、今載ってる256のメモリーを外した上で「DDR333 SDRAM PC2700メモリモジュール 200Pin S.O.DIMM」の1Gを2枚させばアンチウイルスソフトを変えなくても動きますまあ市販のアンチウイルスソフトを入れる位なら、AVG9.0Freeの日本語版が軽い...
5803日前view7
本機に添付されているマニュアルを、目的にあわせてご利用くださいご購入いただいたモデルによっては、下記以外にもマニュアルが添付されている場合があります。『はじめにお読みください』の「7 マニュアルの使用方法」 をご覧ください。◆ 添付品の確認、本機の接続、 Windowsのセットアップ『はじめにお読みください』◆ 本機を安全に使うための情報『安全にお使いいただくために』◆Windowsの基礎知識、基本的な操作方法Microsoft社製『クイックスタートガイド』◆ 本機の各部の名称・機能、本機の機能を拡張する機器の取り付け方、内部構造の説明、システム設定(BIOS設定)、ATコマンド『活用ガイド ハードウェア編』 (電子マニュアル)◆ 本機にインストール/添付されているアプリケーションの削除/追加、他のOSのセットアップ方法『活用ガイド ソフトウェア編』 (電子マニュアル)◆ トラブル解決方法『活用ガイド ソフトウェア編』 (電子マニュアル)このマニュアルです◆ 再セットアップ方法『活用ガイド 再セットアップ編』◆ ディスプレイの利用方法液晶ディスプレイ、CRTディスプレイがあり、マニュアルが添付されています。ご...
8このマニュアルの構成・読み方本機に添付されているCD-ROMを使用して、Windowsをセットアップする前の状態に復元する方法などを説明しています。必ず「PART1 再セットアップする」の「システムを修復する」、「再セットアップについて」、および「再セットアップの準備」を読んだ後に、「再セットアップする」へお進みください。また、このマニュアルは検索性を高めるため、目次の次に索引を記載しています。索引に載せてある用語は、目次、注意していただきたい内容()、用語()を検索するのに都合の良い言葉を選んでいます。
PART1再セットアップするWindowsを再セットアップする方法について説明します。この章の読み方必ず「システムを修復する」、「再セットアップについて」、および「再セットアップの準備」を読んだ後に、再セットアップを開始してください。この章の内容システムを修復する............................................................... ............12再セットアップについて............................................................... .....19再セットアップの準備............................................................... .........22再セットアップする............................................................... ............25
7ご注意(1)本書の内容の一部または全部を無断転載することは禁じられています。(2)本書の内容に関しては将来予告なしに変更することがあります。(3)本書の内容については万全を期して作成いたしましたが、万一ご不審な点や誤り、記載もれなどお気付きのことがありましたら、ご購入元、またはNEC 121コンタクトセンターへご連絡ください。落丁、乱丁本は、お取り替えいたします。(4)当社では、本装置の運用を理由とする損失、逸失利益等の請求につきましては、 (3)項にかかわらずいかなる責任も負いかねますので、あらかじめご了承ください。(5)本装置は、医療機器、原子力設備や機器、航空宇宙機器、輸送設備や機器など、人命に関わる設備や機器、および高度な信頼性を必要とする設備や機器などへの組み込みや制御等の使用は意図されておりません。これら設備や機器、制御システムなどに本装置を使用され、人身事故、財産損害などが生じても、当社はいかなる責任も負いかねます。(6)本機の内蔵ハードディスクにインストールされている Windows 2000および本機に添付のCD-ROMは、本機のみでご使用ください。(7)ソフトウェアの全部または一部を著...
12システムを修復するここでは、システム構成を変更したことで、正常にシステムが起動しなくなった場合の対処方法について説明しています。システムの修復方法には、次の方法があります。どの方法を使うかはシステムの状況により異なりますので、次の順番で簡単な方法から試してください。再セットアップする 「再セットアップについて」(P.19) Safeモードを利用してシステムを修復 「Safeモードで起動する」 前回正常起動時の構成を使用してシステムを修復 「前回正常起動時の構成を使用してシステムを修復する」(P.13) 「セットアップディスク」を使用してシステムを修復 「「セットアップディスク」を使用してシステムを修復する」(P.14) 使用しないアプリケーションを削除したい場合や、削除したアプリケーションを再追加したい場合、また、Windows を再セットアップした後にアプリケーションを追加したい場合は、『活用ガイド ソフトウェア編』の「アプリケーションの概要と削除/追加」をご覧ください。aaaaaaaaaaaaaaaaSafeモードで起動するSafeモードはWindowsの正常な起動を行えるようにするための特殊な診...
151再セ トア プする1システムを修復する3メモ帳を起動し、AドライブのTXTSETUP.SIFを開く4[SetupData]セクションに次の文を追加して、上書き保存する [SetupData] SetupSourceDevice = \device\harddisk0\partition1この記述はi386フォルダのある場所を指定するものです。 修復セットアップを行う場合、i386フォルダはルートになければなりません。i386フォルダを移動する場合は注意してください。i386フォルダをCドライブから移動した場合は、記述を変更してください。 harddiskは、ハードディスクの番号です(0から始まります) partitionは、パーティションの番号です(1から始まります)ハードディスク、パーティションの番号は、「スタート」ボタン→「設定」→「コントロールパネル」→「管理ツール」→「コンピュータの管理」→「記憶域」→「ディスクの管理」で確認してください。以上で「Windows 2000 セットアップディスク」 の作成は終了です。次に「◎「システム修復/回復コンソール」の開始」へ、RAIDモデルをお使いの方は、...
131再セ トア プする13Safeモードの起動オプションを選択し、 【Enter】を押すSafeモードが起動します。aaaaaaaaaaaaaaaa前回正常起動時の構成を使用してシステムを修復するシステムを変更した後で、Windowsが起動できなくなった場合は、 前回正常起動時の構成を使用して、問題を解決することができます。・ 前回システムが正常に起動したとき以降に行った構成の変更は、 全て破棄されます。・ 構成変更後2回以上正常に起動した後では、 その変更前の構成には戻りません。前回正常起動時の構成を使用する場合は、次の手順で行います。1問題があるWindows 2000を起動する2画面に「Windows 2000の問題解決と拡張起動オプションについては、F8キーを押してください。 」と表示されたら、【F8】を押す3「Windows 2000拡張オ プションメニュー」が表示されたら、「前回正常起動時の構成」を選択し、【Enter】を押す4「オペレーティングシステムの選択」画面で、【Enter】を押す「ハードウェアプロファイル/構成の回復メニュー」画面が表示されます。このメニューでは次のいずれかを選択できま...
14システムを修復するaaaaaaaaaaaaaaaa「セットアップディスク」を使用してシステムを修復するファイルなどの破損により、Safeモードや前回正常起動時の構成を使用してもWindowsが正常に起動しなかった場合は、「Windows 2000セットアップディスク」を作成し、システムを修復してください。・ システムの修復を行うには十分な知識が必要です。 あらかじめWindowsのヘルプをご覧になり準備を行ってください。・ この作業にはフロッピーディスクドライブが必要です。FDレスモデルをお使いの場合は、 別売のフロッピーディスクドライブ(PC-VP-BU21)が必要になります。・ RAIDモデルをお使いの場合は、 「Windows 2000セットアップディスク」に加え、本機添付の「RAIDモデル用ドライバディスク」 が必要になります。◎「Windows 2000 セットアップディスク」 の作成「Windows 2000セット アップディスク」を作成するには、1.44MBフォーマット済のフロッピーディスクが4枚必要です。1「スタート」ボタン→「ファイル名を指定して実行」をクリック2「名前」に「C:\BOO...
1812画面の指示に従い、修復を行う・「システム修復ディスク」をバックアップ目的に使用することはできません。・ Windows 2000のrepairフォルダ内の情報ならびに 「システム修復ディスク」の情報は、常に最新の情報になるようにしてください。 最新の構成情報がシステム修復時に反映されていないと、修復時に予期せぬエラーを引き起こす場合があります。以上でシステム修復作業は終了です。システムを修復する
19再セ トア プする1再セットアップについて再セットアップについて再セットアップを行うと、壊れてしまった本機のシステムを復旧させることができますがハードディスクに保存したファイルは消えてしまいます。時間もかかる作業なので再セットアップが必要かどうかを確認し、以下の注意事項をお読みになってから再セットアップの準備へ進んでください。aaaaaaaaaaaaaaaa再セットアップが必要になるとき次のようなとき、本機の再セットアップが必要です。1. トラブルによるシステムの復旧をするため・ 電源を入れても電源ランプは点灯するが、 Windowsが動作しない。・ ハードディスクの中のプログラムが正常に動作しない。・ ハードディスク内のシステムファイルを誤って消してしまった。・ システムの修復を行っても問題が解決できない。・ Safeモードで起動しても問題が解決できない。2. ハードディスクの設定を変更するため・ Cドライブの容量を変更したい。・ ハードディスクを1つのパーティションにしたい。137GBを超えるハードディスクをお使いの場合は、 全領域を1パーティションにすることはできません。作成できるパーティションの最...
- 1