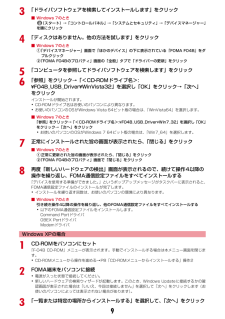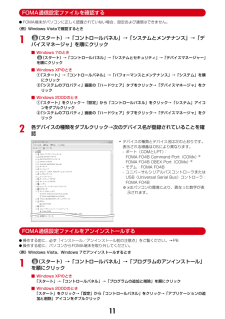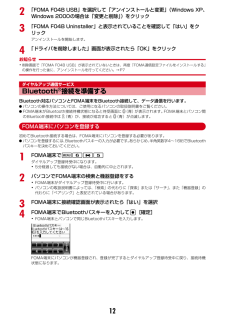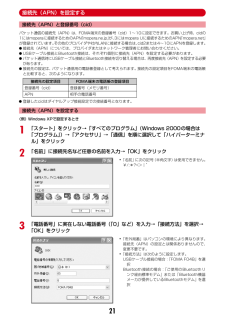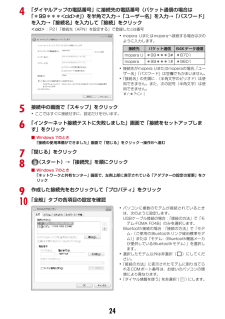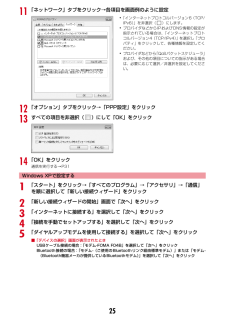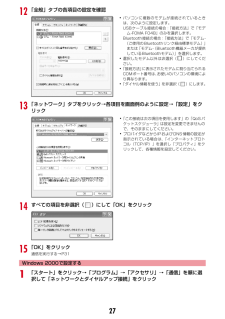Q&A
取扱説明書・マニュアル (文書検索対応分のみ)
"F04B"6 件の検索結果
"F04B"10 - 20 件目を表示
全般
質問者が納得http://www.nttdocomo.co.jp/service/entertainment/music_player/usage/index.html
http://datalink.nttdocomo.co.jp/
zaku_zaku0904さん
4889日前view35
全般
質問者が納得個人的には…!!お金が…ないので…買えませんが…!!新しい携帯電話の,新機種が,出れば,凄い競争で,買って,行く人が,いるかも,知れませんね…!多分っ…!多分…ですが!多分…個人的に…新しい携帯電話の,機種は,テレビをガンガン,観てると…人気あるみたいですね…!ガンガン…新しい携帯電話を…買って行く人が…多いみたいですね……!多分……!個人的に,新しい新機種は,携帯電話は,すごく人気があるみたいですね!!多分っ!個人的に,思いました!!!
5362日前view41
全般
質問者が納得カメラなど機能で見るとFがお勧めですが、使い心地はSHのほうがお勧めです。Fのほうは、比較的早く機種変更を検討する方が多いです
4872日前view38
全般
質問者が納得指紋については、キーユニットの裏はマットな感じなので、指紋はつきません。しかし、キーユニットのQWERTYボタン・テンキーの面は少しだけ指紋がつきます。ディスプレイユニットは、裏を触ると結構指紋が目立ちます。総合的に言うと、分離しないなら、指紋は気にしなくて大丈夫です。分離して持ち歩くなら、考えた方がいいかもしれません。ちなみに私はF-04Bユーザーです。
5208日前view36
全般
質問者が納得私も最近新機種を待つかで悩んだあげくF09Aに替えました。決め手はF04Bがセパレートタイプという新スタイルというための不安と、普通のスライドがほしかったということです。私は主にメール、iモード、カメラを使いますが使い心地にはかなり満足しています。ワンセグは元々あまり映らないエリアのために使いませんのですいません。Fシリーズは初めて使いますがサクサクで慣れればすごく使いやすくオススメですよ。唯一の欠点は慣れるまでボタンの押し間違いがあるくらいですかね。
5358日前view50
全般
質問者が納得私の場合、web上の画像を初回は保存出来るもののもう一度同じ画像を保存しようとすると「ファイルが不正です」の表示が出て画像の保存が出来ませんでした。結果からいうとショップで新しいものに交換してもらいました。あくまでも、取扱的には修理といった形なので、保証期間等は元のままですが端末自体は新品にその場で交換という形になりました。まだあまりドコモにもあがってない事例の不具合のようなので0120のドコモのサービスにかけても、良い対応はしてもらえないと思いますのでショップに行かれることをおすすめします。
5151日前view79
93「ドライバソフトウェアを検索してインストールします」をクリック■ Windows 7のとき(スタート)→「コントロールパネル」→「システムとセキュリティ」→「デバイスマネージャー」を順にクリック4「ディスクはありません。他の方法を試します」をクリック■ Windows 7のときa「デバイスマネージャー」画面で「ほかのデバイス」の下に表示されている「FOMA F04B」をダブルクリックb「FOMA F04Bのプロパティ」画面の「全般」タブで「ドライバーの更新」をクリック5「コンピュータを参照してドライバソフトウェアを検索します」をクリック6「参照」をクリック→「<CD-ROMドライブ名>:\F04B_USB_Driver \WinVista32」を選択し「OK」をクリック→「次へ」をクリックインストールが開始されます。・CD-ROMドライブ名はお使いのパソコンにより異なります。・お使いのパソコンのOSがWindows Vista 64ビット版の場合は、 「WinVista64」を選択します。■ Windows 7のとき「参照」をクリック→「<CD-ROMドライブ名>: \F04B_USB_Driver \W...
104「次の場所で最適のドライバを検索する」を選択→「次の場所を含める」を選択→「参照」をクリックして「<CD-ROMドライブ名>:\F04B_USB_Driver \Win2k_XP」を選択し「OK」をクリック→「次へ」をクリックインストールが開始されます。・CD-ROMドライブ名はお使いのパソコンにより異なります。5「新しいハードウェアの検索ウィザードの完了」と表示されたら、「完了」をクリック6再度新しいハードウェアの検索ウィザードが表示されるので、続けて操作3以降の操作を繰り返し、FOMA通信設定ファイルをすべてインストールする「新しいハードウェアがインストールされ、使用準備ができました。」というポップアップメッセージがタスクバーに表示されると、FOMA通信設定ファイルのインストールが完了します。・インストールを繰り返す回数は、お使いのパソコンの環境により異なります。Windows 2000の場合1CD-ROMをパソコンにセット「F-04B CD-ROM」メニューが表示されます。手動でインストールする場合は本メニュー画面を閉じます。・CD-ROMメニューから操作を進める→P8「CD-ROMメニューからイ...
11FOMA通信設定ファイルを確認するIFOMA端末がパソコンに正しく認識されていない場合、設定および通信はできません。〈例〉Windows Vistaで確認するとき1(スタート)→「コントロールパネル」→「システムとメンテナンス」→「デバイスマネージャ」を順にクリック■ Windows 7のとき(スタート)→「コントロールパネル」→「システムとセキュリティ」→「デバイスマネージャー」を順にクリック■ Windows XPのときa「スタート」→「コントロールパネル」→「パフォーマンスとメンテナンス」→「システム」を順にクリックb「システムのプロパティ」画面の「ハードウェア」タブをクリック→「デバイスマネージャ」をクリック■ Windows 2000のときa「スタート」をクリック→「設定」から「コントロールパネル」をクリック→「システム」アイコンをダブルクリックb「システムのプロパティ」画面の「ハードウェア」タブをクリック→「デバイスマネージャ」をクリック2各デバイスの種類をダブルクリック→次のデバイス名が登録されていることを確認FOMA通信設定ファイルをアンインストールするI操作する前に、必ず「インストール/...
122「FOMA F04B USB」を選択して「アンインストールと変更」 (Windows XP、Windows 2000の場合は「変更と削除」 )をクリック3「FOMA F04B Uninstaller」と表示されていることを確認して「はい」をクリックアンインストールを開始します。4「ドライバを削除しました」画面が表示されたら「OK」をクリックお知らせ・削除画面で「FOMA F04B USB」が表示されていないときは、再度「FOMA通信設定ファイルをインストールする」の操作を行った後に、アンインストールを行ってください。→P7ダイヤルアップ通信サービスBluetooth(R)接続を準備するBluetooth対応パソコンとFOMA端末をBluetooth接続して、データ通信を行います。Iパソコンの操作方法については、ご使用になるパソコンの取扱説明書をご覧ください。IFOMA端末がBluetooth接続待機状態になると待受画面に (青)が表示されます。FOMA端末とパソコン間のBluetooth接続中は (青)が、接続が成功すると (青)が点滅します。FOMA端末にパソコンを登録する初めてBluetooth接続...
21基本の操作キーユニットの分離使用中は、HID対応機器(キー入力)やHFPおよびHSP対応機器(通話)が同時に利用できません。これらのBluetooth機器を利用するには、以下のいずれかを行ってください。【方法1】ディスプレイユニットとキーユニットを接合します(キーユニット分離利用設定が「自動Bluetooth接続」のときのみ有効) 。【方法2】キーユニットを分離したまま、 m ef * b e 登録機器リストで「F04B-S」にカーソルを合わせて m d でキーユニットの接続を切断し、使用するBluetooth機器を選択して接続します。ただし、この操作によって、キーユニットの電源が切れます。Point・航空機内や病院などの使用を禁止された区域では、ディスプレイユニットの電源を切った後、キーユニットの電源も切れていることを確認してください。・キーユニット分離利用設定を「常時Bluetooth接続」にすると、電池の消費が多くなります。・HFP/HSP/HID対応機器を利用中にキーユニットを分離すると、サービス(プロファイル)が同時利用できないため、キーユニットの機能が制限されます。HFPまたはHSP対応機器を...
21接続先(APN)を設定する接続先(APN)と登録番号(cid)パケット通信の接続先(APN)は、FOMA端末の登録番号(cid)1~10に設定できます。お買い上げ時、cidの1にはmoperaに接続するためのAPN 「mopera.ne.jp」が、3にはmopera Uに接続するためのAPN 「mopera.net」が登録されています。その他のプロバイダや社内LANに接続する場合は、 cid2または4~10にAPNを登録します。I接続先(APN)については、プロバイダまたはネットワーク管理者にお問い合わせください。IUSBケーブル接続とBluetooth接続は、それぞれ個別に接続先(APN)を設定する必要があります。Iパケット通信時にUSBケーブル接続とBluetooth接続を切り替える場合は、再度接続先(APN)を設定する必要があります。I接続先の設定は、パケット通信用の電話帳登録として考えられます。接続先の設定項目をFOMA端末の電話帳と比較すると、次のようになります。I登録したcidはダイヤルアップ接続設定での接続番号となります。接続先(APN)を設定する〈例〉Windows XPで設定するとき1「...
23ダイヤルアップネットワークでの通知/非通知設定についてダイヤルアップネットワークの設定でも、接続先の番号に186(通知)/184(非通知)を付けられます。I*DGPIRコマンド、ダイヤルアップネットワークの設定の両方で設定を行った場合の発信者番号の通知/非通知は次のとおりです。ダイヤルアップネットワークを設定するWindows Vista、Windows 7で設定する1(スタート)→「接続先」を順にクリック■ Windows 7のとき(スタート)→「コントロールパネル」→「ネットワークの状態とタスクの表示」をクリック2「接続またはネットワークをセットアップします」をクリック■ Windows 7のとき「新しい接続またはネットワークのセットアップ」をクリック3「ダイヤルアップ接続をセットアップします」を選択して「次へ」をクリック■「どのモデムを使いますか?」画面が表示されたときUSBケーブル接続の場合: 「FOMA F04B」をクリックBluetooth接続の場合: 「ご使用のBluetoothリンク経由標準モデム」または「Bluetooth機器メーカが提供しているBluetoothモデム」をクリック*DG...
244「ダイヤルアップの電話番号」に接続先の電話番号(パケット通信の場合は「*99***<cid>#」)を半角で入力→「ユーザー名」を入力→「パスワード」を入力→「接続名」を入力して「接続」をクリック<cid>:P21「接続先(APN)を設定する」で登録したcid番号5接続中の画面で「スキップ」をクリック・ここではすぐに接続せずに、設定だけを行います。6「インターネット接続テストに失敗しました」画面で「接続をセットアップします」をクリック■ Windows 7のとき「接続の使用準備ができました」画面で「閉じる」をクリック→操作8へ進む7「閉じる」をクリック8(スタート)→「接続先」を順にクリック■ Windows 7のとき「ネットワークと共有センター」画面で、左側上部に表示されている「アダプターの設定の変更」をクリック9作成した接続先を右クリックして「プロパティ」をクリック10「全般」タブの各項目の設定を確認・mopera Uまたはmoperaへ接続する場合は次のように入力します。・接続先がmopera Uまたはmoperaの場合、 「ユーザー名」「パスワード」は空欄でもかまいません。・「接続名」の先頭に ....
2511「ネットワーク」タブをクリック→各項目を画面例のように設定12「オプション」タブをクリック→「PPP設定」をクリック13すべての項目を非選択( )にして「OK」をクリック14「OK」をクリック通信を実行する→P31Windows XPで設定する1「スタート」をクリック→「すべてのプログラム」→「アクセサリ」→「通信」を順に選択して「新しい接続ウィザード」をクリック2「新しい接続ウィザードの開始」画面で「次へ」をクリック3「インターネットに接続する」を選択して「次へ」をクリック4「接続を手動でセットアップする」を選択して「次へ」をクリック5「ダイヤルアップモデムを使用して接続する」を選択して「次へ」をクリック■「デバイスの選択」画面が表示されたときUSBケーブル接続の場合: 「モデム-FOMA F04B」を選択して「次へ」をクリックBluetooth接続の場合: 「モデム-(ご使用のBluetoothリンク経由標準モデム)」または「モデム-(Bluetooth機器メーカが提供しているBluetoothモデム) 」を選択して「次へ」をクリック・「インターネットプロトコルバージョン6(TCP/IPv6)」を...
2712「全般」タブの各項目の設定を確認13「ネットワーク」タブをクリック→各項目を画面例のように設定→「設定」をクリック14すべての項目を非選択( )にして「OK」をクリック15「OK」をクリック通信を実行する→P31Windows 2000で設定する1「スタート」をクリック→「プログラム」→「アクセサリ」→「通信」を順に選択して「ネットワークとダイヤルアップ接続」をクリック・パソコンに複数のモデムが接続されているときは、次のように設定します。USBケーブル接続の場合: 「接続方法」で「モデム-FOMA F04B」のみを選択します。Bluetooth接続の場合: 「接続方法」で「モデム-(ご使用のBluetoothリンク経由標準モデム)」または「モデム-(Bluetooth機器メーカが提供しているBluetoothモデム) 」を選択します。・選択したモデム以外は非選択( )にしてください。・「接続方法」に表示されたモデムに割り当てられるCOMポート番号は、 お使いのパソコンの環境により異なります。・「ダイヤル情報を使う」を非選択( )にします。・「この接続は次の項目を使用します」の「QoSパケットスケジュー...
- 1