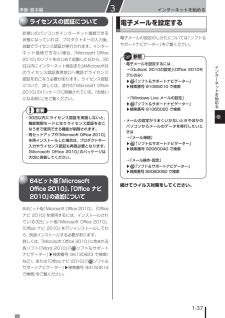Q&A
取扱説明書・マニュアル (文書検索対応分のみ)
"移行"2 件の検索結果
"移行"210 - 220 件目を表示
全般
質問者が納得用途として上げられているソフトは問題なく使えると思います。WindowsからMacに乗り換えた場合は、OS自体の操作方法に戸惑うかもしれませんが、それさえ慣れてしまえばソフトの扱いは同じだと思います。携帯を違うメーカーに乗り換えたときにメニュー画面とか操作ボタンの配置の違いに慣れるまでが大変で、それ以降は問題なく使えるのと同様でしょうね。
5105日前view91
全般
質問者が納得最近のパソコンには『お引っ越しソフト』が入ってますので、説明書通りに操作すれば簡単にできます。
5147日前view110
1-30セットアップする 準備・基本編2ソフトを移行するにはソフトの移行は次の順番でおこないます。ソフト自体に移行する機能がある場合は、ソフトに添付のマニュアルをご覧ください。● ソフトが64ビット版Windows 7に対応しているかチェックするメーカのホームページやマニュアルなどでソフトが64ビット版Windows 7に対応しているか確認します。対応していない場合、このパソコンでは利用できません。● ソフトのインストールに必要な情報を確認するインストールする際にユーザー名やライセンスキーなどが必要な場合は、それらの情報をメモしておきましょう。● 使用していたパソコンからソフトをアンインストールするアンインストールの方法については、ソフトに添付のマニュアルをご覧ください。● このパソコンにソフトをインストールするマニュアルなどをご覧になり、このパソコンにインストールしてください。必要に応じて、インストール後の設定作業をおこなってください。周辺機器を使えるようにするには周辺機器の移行をする前に、メーカのホーム ページやマニュアルなどで機器が64ビット版Windows 7に対応しているか確認してください。最新のド...
1-30セットアップする 準備・基本編2ソフトを移行するにはソフトの移行は次の順番でおこないます。ソフト自体に移行する機能がある場合は、ソフトに添付のマニュアルをご覧ください。● ソフトが64ビット版Windows 7に対応しているかチェックするメーカのホームページやマニュアルなどでソフトが64ビット版Windows 7に対応しているか確認します。対応していない場合、このパソコンでは利用できません。● ソフトのインストールに必要な情報を確認するインストールする際にユーザー名やライセンスキーなどが必要な場合は、それらの情報をメモしておきましょう。● 使用していたパソコンからソフトをアンインストールするアンインストールの方法については、ソフトに添付のマニュアルをご覧ください。● このパソコンにソフトをインストールするマニュアルなどをご覧になり、このパソコンにインストールしてください。必要に応じて、インストール後の設定作業をおこなってください。周辺機器を使えるようにするには周辺機器の移行をする前に、メーカのホーム ページやマニュアルなどで機器が64ビット版Windows 7に対応しているか確認してください。最新のド...
1-30セットアップする 準備・基本編2ソフトを移行するにはソフトの移行は次の順番でおこないます。ソフト自体に移行する機能がある場合は、ソフトに添付のマニュアルをご覧ください。● ソフトが64ビット版Windows 7に対応しているかチェックするメーカのホームページやマニュアルなどでソフトが64ビット版Windows 7に対応しているか確認します。対応していない場合、このパソコンでは利用できません。● ソフトのインストールに必要な情報を確認するインストールする際にユーザー名やライセンスキーなどが必要な場合は、それらの情報をメモしておきましょう。● 使用していたパソコンからソフトをアンインストールするアンインストールの方法については、ソフトに添付のマニュアルをご覧ください。● このパソコンにソフトをインストールするマニュアルなどをご覧になり、このパソコンにインストールしてください。必要に応じて、インストール後の設定作業をおこなってください。周辺機器を使えるようにするには周辺機器の移行をする前に、メーカのホーム ページやマニュアルなどで機器が64ビット版Windows 7に対応しているか確認してください。最新のド...
1-30セットアップする 準備・基本編2ソフトを移行するにはソフトの移行は次の順番でおこないます。ソフト自体に移行する機能がある場合は、ソフトに添付のマニュアルをご覧ください。● ソフトが64ビット版Windows 7に対応しているかチェックするメーカのホームページやマニュアルなどでソフトが64ビット版Windows 7に対応しているか確認します。対応していない場合、このパソコンでは利用できません。● ソフトのインストールに必要な情報を確認するインストールする際にユーザー名やライセンスキーなどが必要な場合は、それらの情報をメモしておきましょう。● 使用していたパソコンからソフトをアンインストールするアンインストールの方法については、ソフトに添付のマニュアルをご覧ください。● このパソコンにソフトをインストールするマニュアルなどをご覧になり、このパソコンにインストールしてください。必要に応じて、インストール後の設定作業をおこなってください。周辺機器を使えるようにするには周辺機器の移行をする前に、メーカのホーム ページやマニュアルなどで機器が64ビット版Windows 7に対応しているか確認してください。最新のド...
1-30セットアップする 準備・基本編2ソフトを移行するにはソフトの移行は次の順番でおこないます。ソフト自体に移行する機能がある場合は、ソフトに添付のマニュアルをご覧ください。● ソフトが64ビット版Windows 7に対応しているかチェックするメーカのホームページやマニュアルなどでソフトが64ビット版Windows 7に対応しているか確認します。対応していない場合、このパソコンでは利用できません。● ソフトのインストールに必要な情報を確認するインストールする際にユーザー名やライセンスキーなどが必要な場合は、それらの情報をメモしておきましょう。● 使用していたパソコンからソフトをアンインストールするアンインストールの方法については、ソフトに添付のマニュアルをご覧ください。● このパソコンにソフトをインストールするマニュアルなどをご覧になり、このパソコンにインストールしてください。必要に応じて、インストール後の設定作業をおこなってください。周辺機器を使えるようにするには周辺機器の移行をする前に、メーカのホーム ページやマニュアルなどで機器が64ビット版Windows 7に対応しているか確認してください。最新のド...
1-30セットアップする 準備・基本編2ソフトを移行するにはソフトの移行は次の順番でおこないます。ソフト自体に移行する機能がある場合は、ソフトに添付のマニュアルをご覧ください。● ソフトが64ビット版Windows 7に対応しているかチェックするメーカのホームページやマニュアルなどでソフトが64ビット版Windows 7に対応しているか確認します。対応していない場合、このパソコンでは利用できません。● ソフトのインストールに必要な情報を確認するインストールする際にユーザー名やライセンスキーなどが必要な場合は、それらの情報をメモしておきましょう。● 使用していたパソコンからソフトをアンインストールするアンインストールの方法については、ソフトに添付のマニュアルをご覧ください。● このパソコンにソフトをインストールするマニュアルなどをご覧になり、このパソコンにインストールしてください。必要に応じて、インストール後の設定作業をおこなってください。周辺機器を使えるようにするには周辺機器の移行をする前に、メーカのホーム ページやマニュアルなどで機器が64ビット版Windows 7に対応しているか確認してください。最新のド...
1-30セットアップする 準備・基本編2ソフトを移行するにはソフトの移行は次の順番でおこないます。ソフト自体に移行する機能がある場合は、ソフトに添付のマニュアルをご覧ください。● ソフトが64ビット版Windows 7に対応しているかチェックするメーカのホームページやマニュアルなどでソフトが64ビット版Windows 7に対応しているか確認します。対応していない場合、このパソコンでは利用できません。● ソフトのインストールに必要な情報を確認するインストールする際にユーザー名やライセンスキーなどが必要な場合は、それらの情報をメモしておきましょう。● 使用していたパソコンからソフトをアンインストールするアンインストールの方法については、ソフトに添付のマニュアルをご覧ください。● このパソコンにソフトをインストールするマニュアルなどをご覧になり、このパソコンにインストールしてください。必要に応じて、インストール後の設定作業をおこなってください。周辺機器を使えるようにするには周辺機器の移行をする前に、メーカのホーム ページやマニュアルなどで機器が64ビット版Windows 7に対応しているか確認してください。最新のド...
1-37インターネットを始める 準備・基本編3インタ ネ トを始めるライセンスの認証についてお使いのパソコンがインターネット接続できる状態になっていれば、プロダクトキーの入力後、自動でライセンス認証が実行されます。インターネット接続できない場合、「Microsoft Office 2010」のソフトをはじめて起動した日から、30日以内にインターネット経由またはMicrosoft社のライセンス認証専用窓口へ電話でライセンス認証をおこなう必要があります。ライセンス認証について、詳しくは、添付の「Microsoft Office 2010」のパッケージに同梱されている、『お使いになる前に』をご覧ください。・ 30日以内にライセンス認証を実施しないと、機能制限モードとなりライセンス認証をおこなうまで使用できる機能が制限されます。・ 再セットアップや「Microsoft Office 2010」を再インストールした場合は、プロダクトキー入力やライセンス認証も再度必要となります。「Microsoft Office 2010」のパッケージは大切に保管してください。64ビット版「Microsoft Office 2010」、「Office ナビ...
1-37インターネットを始める 準備・基本編3インタ ネ トを始めるライセンスの認証についてお使いのパソコンがインターネット接続できる状態になっていれば、プロダクトキーの入力後、自動でライセンス認証が実行されます。インターネット接続できない場合、「Microsoft Office 2010」のソフトをはじめて起動した日から、30日以内にインターネット経由またはMicrosoft社のライセンス認証専用窓口へ電話でライセンス認証をおこなう必要があります。ライセンス認証について、詳しくは、添付の「Microsoft Office 2010」のパッケージに同梱されている、『お使いになる前に』をご覧ください。・ 30日以内にライセンス認証を実施しないと、機能制限モードとなりライセンス認証をおこなうまで使用できる機能が制限されます。・ 再セットアップや「Microsoft Office 2010」を再インストールした場合は、プロダクトキー入力やライセンス認証も再度必要となります。「Microsoft Office 2010」のパッケージは大切に保管してください。64ビット版「Microsoft Office 2010」、「Office ナビ...
1-37インターネットを始める 準備・基本編3インタ ネ トを始めるライセンスの認証についてお使いのパソコンがインターネット接続できる状態になっていれば、プロダクトキーの入力後、自動でライセンス認証が実行されます。インターネット接続できない場合、「Microsoft Office 2010」のソフトをはじめて起動した日から、30日以内にインターネット経由またはMicrosoft社のライセンス認証専用窓口へ電話でライセンス認証をおこなう必要があります。ライセンス認証について、詳しくは、添付の「Microsoft Office 2010」のパッケージに同梱されている、『お使いになる前に』をご覧ください。・ 30日以内にライセンス認証を実施しないと、機能制限モードとなりライセンス認証をおこなうまで使用できる機能が制限されます。・ 再セットアップや「Microsoft Office 2010」を再インストールした場合は、プロダクトキー入力やライセンス認証も再度必要となります。「Microsoft Office 2010」のパッケージは大切に保管してください。64ビット版「Microsoft Office 2010」、「Office ナビ...
- 1