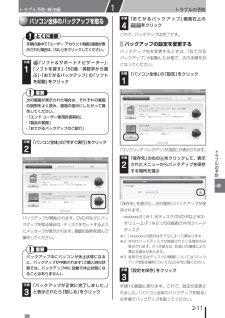Q&A
取扱説明書・マニュアル (文書検索対応分のみ)
"バックアップ先"1 件の検索結果
"バックアップ先"30 - 40 件目を表示
全般
質問者が納得こんばんは。>Windows7のバックアップ機能は、そんなに使い勝手が悪いのでしょうか?そんなことはないと思います。バックアップ方式も2通り準備されているので、不自由なないと思いますが>ブルーレイでバックアップディスクできれば、外付けHDDの方が良いと思いますよ。ブルーレイでとると毎回新たにブルーレイが必要になります。以下はWINDOWS7のバックアップ機能の概要です。NECの独自バックアップと比べて、お好きな方を使用されては。(WINDOWS7のバックアップの種類)windows7で用意されてる標準バック...
5171日前view111
2-6トラブルの予防 トラブル予防・解決編1おてがるバックアップを使ってバックアップを取るバックアップについてバックアップは、定期的に取ることをおすすめします。「おてがるバックアップ」では、定期的に自動でバックアップを取るように設定することもできます。バックアップの予定時刻には、ほかのソフトを起動しな いようにしてください。詳しくは、「おてがるバックアップ」のヘルプをご覧ください。 バックアップを取るデータの量によって、バックアップにかかる時間が異なります。動画などサイズの大 きなデータが含まれる場合はバックアップに時間がかかります。なお、TVモデルでは、録画予約の時間、番組表の受信時刻とバックアップの時間が重ならないように注意してください。「おてがるバックアップ」でバックアップを取ったデータは、このパソコンでのみ復元できます。・ このパソコンのハードディスクや、DVD-Rなどの光ディスクのほか、USBメモリーやメモリーカード、外付けハードディスクなどにバックアップを取ることもできます。詳しくは次の「バックアップを取る場所について」をご覧ください。・ 暗号化機能を使用してデータのバックアップを取る場合は、パス...
2-6トラブルの予防 トラブル予防・解決編1おてがるバックアップを使ってバックアップを取るバックアップについてバックアップは、定期的に取ることをおすすめします。「おてがるバックアップ」では、定期的に自動でバックアップを取るように設定することもできます。バックアップの予定時刻には、ほかのソフトを起動しな いようにしてください。詳しくは、「おてがるバックアップ」のヘルプをご覧ください。 バックアップを取るデータの量によって、バックアップにかかる時間が異なります。動画などサイズの大 きなデータが含まれる場合はバックアップに時間がかかります。なお、TVモデルでは、録画予約の時間、番組表の受信時刻とバックアップの時間が重ならないように注意してください。「おてがるバックアップ」でバックアップを取ったデータは、このパソコンでのみ復元できます。・ このパソコンのハードディスクや、DVD-Rなどの光ディスクのほか、USBメモリーやメモリーカード、外付けハードディスクなどにバックアップを取ることもできます。詳しくは次の「バックアップを取る場所について」をご覧ください。・ 暗号化機能を使用してデータのバックアップを取る場合は、パス...
2-6トラブルの予防 トラブル予防・解決編1おてがるバックアップを使ってバックアップを取るバックアップについてバックアップは、定期的に取ることをおすすめします。「おてがるバックアップ」では、定期的に自動でバックアップを取るように設定することもできます。バックアップの予定時刻には、ほかのソフトを起動しな いようにしてください。詳しくは、「おてがるバックアップ」のヘルプをご覧ください。 バックアップを取るデータの量によって、バックアップにかかる時間が異なります。動画などサイズの大 きなデータが含まれる場合はバックアップに時間がかかります。なお、TVモデルでは、録画予約の時間、番組表の受信時刻とバックアップの時間が重ならないように注意してください。「おてがるバックアップ」でバックアップを取ったデータは、このパソコンでのみ復元できます。・ このパソコンのハードディスクや、DVD-Rなどの光ディスクのほか、USBメモリーやメモリーカード、外付けハードディスクなどにバックアップを取ることもできます。詳しくは次の「バックアップを取る場所について」をご覧ください。・ 暗号化機能を使用してデータのバックアップを取る場合は、パス...
2-6トラブルの予防 トラブル予防・解決編1おてがるバックアップを使ってバックアップを取るバックアップについてバックアップは、定期的に取ることをおすすめします。「おてがるバックアップ」では、定期的に自動でバックアップを取るように設定することもできます。バックアップの予定時刻には、ほかのソフトを起動しな いようにしてください。詳しくは、「おてがるバックアップ」のヘルプをご覧ください。 バックアップを取るデータの量によって、バックアップにかかる時間が異なります。動画などサイズの大 きなデータが含まれる場合はバックアップに時間がかかります。なお、TVモデルでは、録画予約の時間、番組表の受信時刻とバックアップの時間が重ならないように注意してください。「おてがるバックアップ」でバックアップを取ったデータは、このパソコンでのみ復元できます。・ このパソコンのハードディスクや、DVD-Rなどの光ディスクのほか、USBメモリーやメモリーカード、外付けハードディスクなどにバックアップを取ることもできます。詳しくは次の「バックアップを取る場所について」をご覧ください。・ 暗号化機能を使用してデータのバックアップを取る場合は、パス...
2-4トラブルの予防 トラブル予防・解決編1大切なデータの控えを取っておく(バックアップの種類と方法)バックアップの必要性日常生活でパソコンを活用していると、ハードディスクに次のようなデータが蓄積されていきます。・ 重要な情報(知人の住所やメールアドレス、作成した文書、家計簿、など)・ 大切な思い出(デジタルカメラで撮影した写真、ビデオ映像、など)・ 趣味や娯楽のためのデータ(音楽、動画、ゲーム、など) ・ インターネットを使うための情報(お気に入り、パスワード、など)もし、パソコンが故障したりウイルスに感染したりすると、これらの大切なデータが壊れたり消えたりしてしまうことがあります。また、操作を間違えて、自分で必要なデータを消去してしまうことがあるかも しれません。万が一、デ ータが無くなってしまっても⋯バックアップからデータを復旧万が一のときに備えて、大切なデータは定期的に控えを取っておきましょう。データの控えを取ることを、「バックアップ」(バックアップする、バックアップを取る)と呼びます。トラブルが起こってデータが消えてしまったときでも、バックアップを使ってデータを復元することがで きます。壊れたり消...
2-4トラブルの予防 トラブル予防・解決編1大切なデータの控えを取っておく(バックアップの種類と方法)バックアップの必要性日常生活でパソコンを活用していると、ハードディスクに次のようなデータが蓄積されていきます。・ 重要な情報(知人の住所やメールアドレス、作成した文書、家計簿、など)・ 大切な思い出(デジタルカメラで撮影した写真、ビデオ映像、など)・ 趣味や娯楽のためのデータ(音楽、動画、ゲーム、など) ・ インターネットを使うための情報(お気に入り、パスワード、など)もし、パソコンが故障したりウイルスに感染したりすると、これらの大切なデータが壊れたり消えたりしてしまうことがあります。また、操作を間違えて、自分で必要なデータを消去してしまうことがあるかも しれません。万が一、デ ータが無くなってしまっても⋯バックアップからデータを復旧万が一のときに備えて、大切なデータは定期的に控えを取っておきましょう。データの控えを取ることを、「バックアップ」(バックアップする、バックアップを取る)と呼びます。トラブルが起こってデータが消えてしまったときでも、バックアップを使ってデータを復元することがで きます。壊れたり消...
2-4トラブルの予防 トラブル予防・解決編1大切なデータの控えを取っておく(バックアップの種類と方法)バックアップの必要性日常生活でパソコンを活用していると、ハードディスクに次のようなデータが蓄積されていきます。・ 重要な情報(知人の住所やメールアドレス、作成した文書、家計簿、など)・ 大切な思い出(デジタルカメラで撮影した写真、ビデオ映像、など)・ 趣味や娯楽のためのデータ(音楽、動画、ゲーム、など) ・ インターネットを使うための情報(お気に入り、パスワード、など)もし、パソコンが故障したりウイルスに感染したりすると、これらの大切なデータが壊れたり消えたりしてしまうことがあります。また、操作を間違えて、自分で必要なデータを消去してしまうことがあるかも しれません。万が一、デ ータが無くなってしまっても⋯バックアップからデータを復旧万が一のときに備えて、大切なデータは定期的に控えを取っておきましょう。データの控えを取ることを、「バックアップ」(バックアップする、バックアップを取る)と呼びます。トラブルが起こってデータが消えてしまったときでも、バックアップを使ってデータを復元することがで きます。壊れたり消...
2-4トラブルの予防 トラブル予防・解決編1大切なデータの控えを取っておく(バックアップの種類と方法)バックアップの必要性日常生活でパソコンを活用していると、ハードディスクに次のようなデータが蓄積されていきます。・ 重要な情報(知人の住所やメールアドレス、作成した文書、家計簿、など)・ 大切な思い出(デジタルカメラで撮影した写真、ビデオ映像、など)・ 趣味や娯楽のためのデータ(音楽、動画、ゲーム、など) ・ インターネットを使うための情報(お気に入り、パスワード、など)もし、パソコンが故障したりウイルスに感染したりすると、これらの大切なデータが壊れたり消えたりしてしまうことがあります。また、操作を間違えて、自分で必要なデータを消去してしまうことがあるかも しれません。万が一、デ ータが無くなってしまっても⋯バックアップからデータを復旧万が一のときに備えて、大切なデータは定期的に控えを取っておきましょう。データの控えを取ることを、「バックアップ」(バックアップする、バックアップを取る)と呼びます。トラブルが起こってデータが消えてしまったときでも、バックアップを使ってデータを復元することがで きます。壊れたり消...
2-11トラブルの予防トラブルの予防 トラブル予防・解決編1パソコン全体のバックアップを取る手順の途中で「ユーザー アカウント制御」画面が表示された場合は、「はい」をクリックしてください。手順「ソフト&サポートナビゲーター」-「ソフトを探す」-「50音/英数字から選ぶ」-「おてがるバックアップ」の「ソフトを起動」をクリック1次の画面が表示された場合は、それぞれの画面の説明をよく読み、画面の指示にしたがって操作してください。・ 「エンド ユーザー使用許諾契約」・ 「製品の登録」手順「パソコン全体」の「今すぐ実行」をクリック2バックアップが開始されます。DVD-Rなどにバックアップを取る場合は、ディスクをセットするようにメッセージが表示されます。画面の説明を読んで操作してください。バックアップ中にパソコンが休止状態になると、バックアップが中断されます(ご購入時の状態では、バックアップ中に自動で休止状態になることはありません)。手順「バックアップが正常に完了しました。」と表示されたら「閉じる」をクリック3手順「おてがるバックアップ」画面右上のをクリック4これで、バックアップは完了です。バックアップの設定を変更するバ...
2-11トラブルの予防トラブルの予防 トラブル予防・解決編1パソコン全体のバックアップを取る手順の途中で「ユーザー アカウント制御」画面が表示された場合は、「はい」をクリックしてください。手順「ソフト&サポートナビゲーター」-「ソフトを探す」-「50音/英数字から選ぶ」-「おてがるバックアップ」の「ソフトを起動」をクリック1次の画面が表示された場合は、それぞれの画面の説明をよく読み、画面の指示にしたがって操作してください。・ 「エンド ユーザー使用許諾契約」・ 「製品の登録」手順「パソコン全体」の「今すぐ実行」をクリック2バックアップが開始されます。DVD-Rなどにバックアップを取る場合は、ディスクをセットするようにメッセージが表示されます。画面の説明を読んで操作してください。バックアップ中にパソコンが休止状態になると、バックアップが中断されます(ご購入時の状態では、バックアップ中に自動で休止状態になることはありません)。手順「バックアップが正常に完了しました。」と表示されたら「閉じる」をクリック3手順「おてがるバックアップ」画面右上のをクリック4これで、バックアップは完了です。バックアップの設定を変更するバ...
- 1