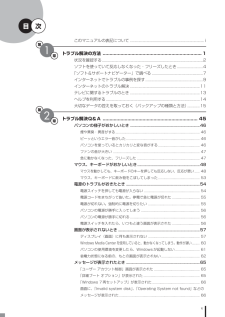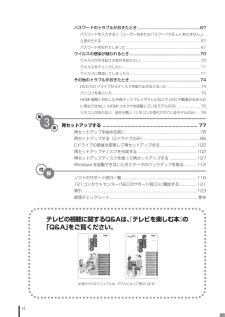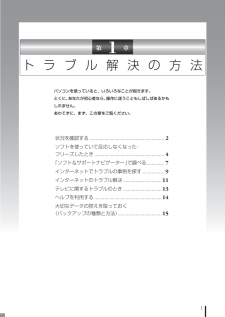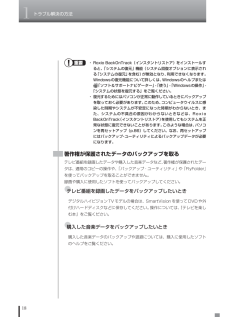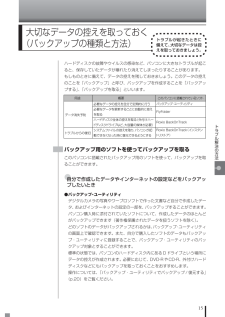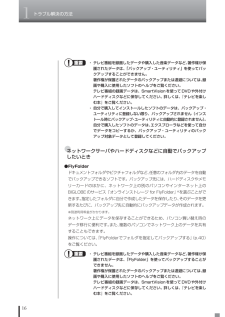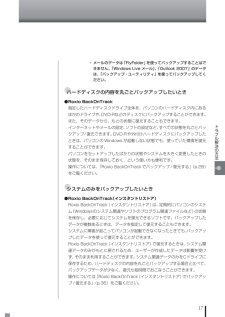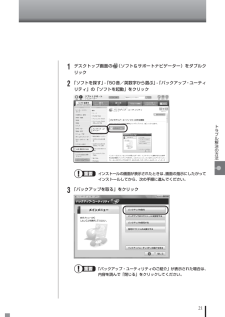Q&A
取扱説明書・マニュアル (文書検索対応分のみ)
"バックアップ"3 件の検索結果
"バックアップ"250 - 260 件目を表示
全般
質問者が納得>修理に出す事でHDの中を見られる
>の他の方法で違法が発覚し警察に通報される
そんな面倒な事しないと思いますよ。
Buffaloに修理を出すと個人情報を保護する目的で
データを消しますと言われると聞いた事がありますけど。
4892日前view60
全般
質問者が納得液晶画面が壊れてるだけなら、外部モニターを繋げば大丈夫だと思います。
そのパソコンにはHDMI出力が付いてるようなので、もしHDMI入力付きのテレビをお持ちでしたら繋いで見てはどうでしょうか?
最近の液晶テレビには「ミニD-sub15ピン入力」が付いてる物もあります。
それだとPCモニターと同じようにPCの画像をテレビに映す事が出来ます。
HDMI入力かミニD-sub15ピン入力があるなら、ケーブルを買って来て試してみるのも良いかも・・・
地デジ対応テレビならHDMI入力は付いてるはずですし、もし地デジ対応...
5181日前view68
全般
質問者が納得画像のようにセーフモードが起動できるならシステムの復元から起動できる状態まで復元できるかもしれませんが、ユーザーが変わったのであれば再インストールをしてもよろしいかと思います。ただ、OSのDVDがあればよろしいのですが・・・
5027日前view130
BLACK● マ ニ ュ ア ル ガ イ ド ●このパソコンには、次のマニュアルが添付されています。目的に合わせてご覧ください。パソコンで簡単にテレビを見る方法/おてがる予約や追っかけ再生/録画番組の編集/DVDなどへの保存方法/一歩すすんだテレビ操作 など(モデルによって表紙デザインが異なります。)パソコンでテレビを見てみよう『テレビを楽しむ本』(デジタルハイビジョンTVモデルのみ)パソコンの電源が入らない、パソコンが急に動かなくなったときは/画面が表示されない/ウイルスに感染してしまったら/再セットアップ方法 などトラブルが起きたときは『パソコンのトラブルを解決する本』この本853-810601-844-Aパソコンの接続やセットアップ/セキュリティやバックアップ/インターネットに接続する方法/基本機能/パソコンのおすすめ機能 などパソコンを使う準備をしよう『パソコンの準備と基本』使いたいソフトを探して、起動する/機器の取り付け方法や 操作、セキュリティの設定/うまくいかないとき、故障かなと思ったとき/各部の機能や名称などの情報/用語集などパソコンの中にもマニュアルがある「ソフト&サポートナビゲーター」デス...
v次第1章このマニュアルの表記について ................................................. ....................... iトラブル解決の方法 ...................................................... ..................1状況を確認する........................................................ ...........................................2ソフトを使っていて反応しなくなった・フリーズしたとき.........................4「ソフト&サポートナビゲーター」で調べる ..................................................7インターネットでトラブルの事例を探す............................................. ...........9インターネットのトラブル解決 .............
viパスワードのトラブルがおきたとき............................................... ..............67パスワードを入力すると「ユーザー名またはパスワードが正しくありません。」と表示される ......................................................... ................................................... 67パスワードを忘れてしまった.................................................. ............................... 67ウイルスの感染が疑われるとき ................................................. ...................70ウイルスが引き起こす症状を知りたい............................................................... .. 70ウイルスを...
1第 1 章トラブル解決の方法パソコンを使っていると、いろいろなことが起きます。とくに、あなたが初心者なら、操作に迷うこともしばしばあるかもしれません。あわてずに、まず、この章をご覧ください。状況を確認する ........................................................ .... 2ソフトを使っていて反応しなくなった・フリーズしたとき ....................................................... .4「ソフト&サポートナビゲーター」で調べる.............. 7インターネットでトラブルの事例を探す ................. 9インターネットのトラブル解決............................... 11テレビに関するトラブルのとき............................... 13ヘルプを利用する ...................................................... 14大切なデータの控えを取っておく(バックアップの...
1トラブル解決の方法18・ Roxio BackOnTrack(インスタントリストア)をインストールすると、「システムの復元」機能(システム回復オプションに表示される「システムの復元」を含む)が無効となり、利用できなくなります。Windowsの復元機能について詳しくは、 Windowsのヘルプまたは「ソフト&サポートナビゲーター」-「使う」-「Windowsの操作」-「システムの状態を復元する」をご覧ください。・ 復元するためにはパソコンが正常に動作しているときにバックアップを取っておく必要があります。このため、コンピュータウイルスに感染した時期やシステムが不安定になった時期がわからないとき、また、システムの不具合の原因がわからないときなどは、RoxioBackOnTrack(インスタントリストア)を使用してもシステムを正常な状態に復元できないことがあります。このような場合は、パソコンを再セットアップ(p.86)してください。なお、再セットアップにはバックアップ・ユーティリティによるバックアップデータが必要になります。著作権が保護されたデータのバックアップを取るテレビ番組を録画したデータや購入した音楽データな...
15トラブル解決の方法大切なデータの控えを取っておく(バックアップの種類と方法)トラブルが起きたときに備えて、大切なデータは控えを取っておきましょう。 用途 概要 このパソコンに搭載されているソフト トラブルからの復旧 必要なデータの控えを自分で定期的に行う 必要なデータを更新するごとに自動的に控えを取る ハードディスク全体の控えを取る(外付けハードディスクドライブなど、大容量の媒体が必要) システムファイルの控えを取り、パソコンが起動できなくなった時に復元できるようにする バックアップ・ユーティリティ FlyFolder Roxio BackOnTrack Roxio BackOnTrack (インスタントリストア) データ消失予防 ハードディスクの故障やウイルスの感染など、パソコンに大きなトラブルが起こると、保存していたデータが壊れたり消えてしまったりすることがあります。もしものときに備えて、データの控えを残しておきましょう。このデータの控えのことを「バックアップ」と呼び、バックアップを作成することを「バックアップする」、「バックアップを取る」といいます。バックアップ用のソフトを使ってバックアッ...
1トラブル解決の方法16・ テレビ番組を録画したデータや購入した音楽データなど、 著作権が保護されたデータは、「バックアップ・ユーティリティ」を使ってバックアップすることができません。著作権が保護されたデータのバックアップまたは退避については、録画や購入に使用したソフトのヘルプをご覧ください。テレビ番組の録画データは、SmartVisionを使ってDVDや外付けハードディスクなどに保存してください。詳しくは、『テレビを楽しむ本』をご覧ください。・ 自分で購入してインストールしたソフトのデータは、バックアップ・ユーティリティに登録しない限り、バックアップされません(インストール時にバックアップ・ユーティリティに自動的に登録されません)。自分で購入したソフトのデータは、エクスプローラなどを使って自分でデータをコピーするか、バックアップ・ユーティリティのバックアップ対象データとして登録してください。●ネットワークサーバやハードディスクなどに自動でバックアップしたいとき●FlyFolderドキュメントフォルダやピクチャフォルダなど、任意のフォルダ内のデータを自動でバックアップできるソフトです。バックアップ先には、ハー...
17トラブル解決の方法・ メールのデータは「FlyFolder」を使ってバックアップすることはできません。「Windows Live メール」 、「Outlook 2007」のデータは、「バックアップ・ユーティリティ」を使ってバックアップしてください。●ハードディスクの内容を丸ごとバックアップしたいとき●Roxio BackOnTrack指定したハードディスクドライブ全体を、パソコンのハードディスク内にあるほかのドライブや、DVD-Rなどのディスクにバックアップすることができます。また、そのデータから、もとの状態に復元することもできます。インターネットやメールの設定、ソフトの設定など、すべての状態を丸ごとバックアップ/復元できます。DVD-Rや外付けハードディスクにバックアップしたときは、パソコンのWindowsが起動しない状態でも、使っていた環境を復元することができます。パソコンをセットアップしたばかりの状態やシステムを大きく変更したときの状態を、そのまま保存しておく、という使い方も便利です。操作については、「Roxio BackOnTrackでバックアップ/復元する」 (p.28)をご覧ください。●システ...
1トラブル解決の方法20「バックアップ・ユーティリティ」を使って、自分で作成したデータやインターネットの設定などをバックアップすることができます。バックアップ・ユーティリティでバックアップ/復元するバックアップを取るここでは「バックアップ・ユーティリティ」を使って、自分で保存したデータやインターネットに関する一部の設定のバックアップを取る手順について説明します。このパソコンには、このソフトのほかに、ハードディスクドライブ全体のバックアップを取る「Roxio BackOnTrack」というソフト(p.28)が搭載されています。必要に応じて使い分けてください。なお、「RoxioBackOnTrack」は、ハードディスクドライブを丸ごとバックアップするため、パソコンが正常に動作しているときにバックアップを取っておく必要があります。・ 手順の途中で「ユーザー アカウント制御」画面が表示されたら、画面の表示を見ながら操作してください。・ バックアップは、定期的に取ることをおすすめします。「バックアップ・ユーティリティ」には、自動的にバックアップを取る機能があります。詳しくは、バックアップ・ユーティリティのヘルプをご覧く...
21トラブル解決の方法1デスクトップ画面の (ソフト&サポートナビゲーター)をダブルクリック2「ソフトを探す」-「50音/英数字から選ぶ」-「バックアップ・ユーティリティ」の「ソフトを起動」をクリックインストールの画面が表示されたときは、画面の指示にしたがってインストールしてから、次の手順に進んでください。3「バックアップを取る」をクリック「バックアップ・ユーティリティのご紹介」が表示された場合は、内容を読んで「閉じる」をクリックしてください。
- 1