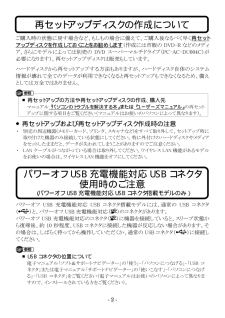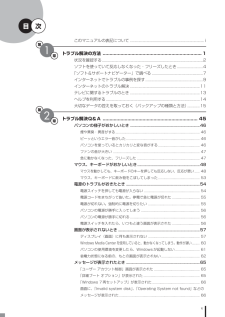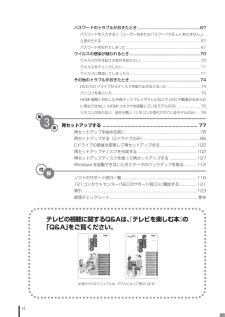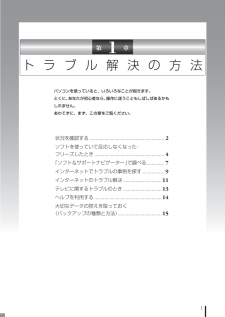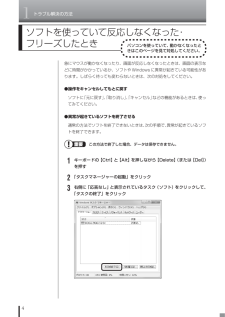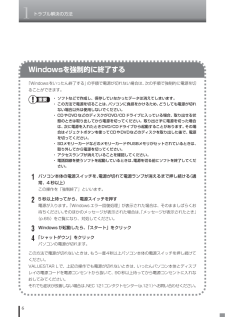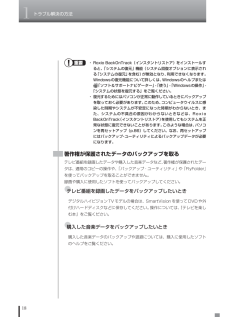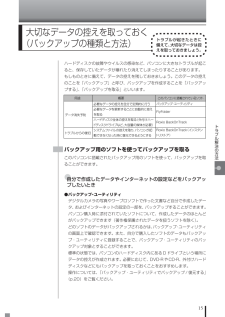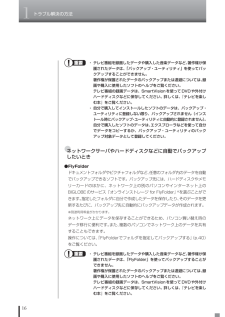Q&A
取扱説明書・マニュアル (文書検索対応分のみ)
"データ"4 件の検索結果
"データ"90 - 100 件目を表示
全般
質問者が納得液晶画面が壊れてるだけなら、外部モニターを繋げば大丈夫だと思います。
そのパソコンにはHDMI出力が付いてるようなので、もしHDMI入力付きのテレビをお持ちでしたら繋いで見てはどうでしょうか?
最近の液晶テレビには「ミニD-sub15ピン入力」が付いてる物もあります。
それだとPCモニターと同じようにPCの画像をテレビに映す事が出来ます。
HDMI入力かミニD-sub15ピン入力があるなら、ケーブルを買って来て試してみるのも良いかも・・・
地デジ対応テレビならHDMI入力は付いてるはずですし、もし地デジ対応...
5175日前view68
全般
質問者が納得アップデートモジュールをダウンロードしてみました。
自分のPCでは
サイズ 1.45MB(1,524,504バイト)
ディスク上のサイズ 1.45MB(1,527,808バイト)
です。
もういちどダウンロードし、再度アップデートしてみたらいかがでしょう。
また、読み込むディスクをDVD-RやDVD-RWではなく、市販のプレスDVD(映画など)で試してください。
レンズが汚れていると、CDは読めるけどDVDが読めないとか、その逆のことも起きます。レンズクリーナーを使って掃除してみてください。
5531日前view9
全般
質問者が納得半角カタカナを使っている事を観れば、大体のスキルが分かります。ネットの世界では、半角カタカナは環境によって文字化けしますので。使わないのが常識ですよ。パソコンを快適に使うのであれば、CドライブはOS以外極力入れないことです。デフラグも短時間ですみますし、断片化しにくくなります。私は、インストールフォルダーを指定できるソフトは全てDドライブにインストール。Tempフォルダー、仮想メモリーも固定してDドライブへ移動。ドキュメントは勿論、メール、お気に入り全てDドライブに保存しています。私の場合は、物理的に分けた...
5720日前view65
全般
質問者が納得同じく復元ポイントだと思います。コマンドプロプト ⇒ start %TEMP% と start %windir% emp も不要なファイルなので削除して下さい。クリーンアップで削除されてるかも知れませんが・・・。あとは、容量の計算は常に正確なものではありません。多少の誤差はありますので、気にする必要はないと思いますが・・・。ウイルスソフトでファイルを保存したりする事もあると思います。
5673日前view117
-2- ご購入時の状態に戻す場合など、もしもの場合に備えて、ご購入後なるべく早く再セットアップディスクを作成しておくことをお勧めします (作成には市販の DVD-R などのメディア、さらにモデルによっては別売の DVD スーパーマルチドライブ(PC-AC-DU004C)が必要になります)。再セットアップディスクは販売もしています。 ハードディスクから再セットアップする方法もありますが、ハードディスク自体のシステム情報が壊れて全てのデータが利用できなくなると再セットアップもできなくなるため、備えとしては万全ではありません。 ■再セットアップの方法や再セットアップディスクの作成、購入先 マニュアル『パソコンのトラブルを解決する本』 または『ユーザーズマニュアル』 の再セットアップに関する項目をご覧ください(マニュアルはお使いのパソコンによって異なります)。 ●再セットアップおよび再セットアップディスク作成時の注意 ・ 別売の周辺機器(メモリーカード、プリンタ、スキャナなど)をすべて取り外して、セットアップ時に取り付けた機器のみ接続している状態にしてください。特に外付けのハードディスクやメディアをセットし...
i◆このマニュアルで使用している記号や表記には、次のような意味があります人が傷害を負う可能性が想定される内容、および、物的損害の発生が想定される内容を示します。障害や事故の発生を防止するための指示事項は、次のマークで表しています。使用者に対して指示に基づく行為を強制するものです。その他の指示事項は、次のマークで表しています。してはいけないことや、必ずしていただきたいこと、とくに大切な注意を説明しています。よく読んで注意を守ってください。場合によっては、人が傷害を負ったり、費用が必要になったりする可能性があります。また、作ったデータの消失、使用しているソフトの破壊、パソコンの破損の可能性もあります。注意していただきたいことを説明しています。よく読んで注意を守ってください。場合によっては、作ったデータの消失、使用しているソフトの破壊、パソコンの破損の可能性があります。パソコンをお使いになる際のヒントやポイントとなる説明です。関連する情報が書かれている所を示しています。◆このマニュアルの表記では、次のようなルールを使っています【 】で囲んである文字は、キーボードのキーを指します。ブルーレイディスクドライブ(DVDス...
v次第1章このマニュアルの表記について ................................................. ....................... iトラブル解決の方法 ...................................................... ..................1状況を確認する........................................................ ...........................................2ソフトを使っていて反応しなくなった・フリーズしたとき.........................4「ソフト&サポートナビゲーター」で調べる ..................................................7インターネットでトラブルの事例を探す............................................. ...........9インターネットのトラブル解決 .............
viパスワードのトラブルがおきたとき............................................... ..............67パスワードを入力すると「ユーザー名またはパスワードが正しくありません。」と表示される ......................................................... ................................................... 67パスワードを忘れてしまった.................................................. ............................... 67ウイルスの感染が疑われるとき ................................................. ...................70ウイルスが引き起こす症状を知りたい............................................................... .. 70ウイルスを...
1第 1 章トラブル解決の方法パソコンを使っていると、いろいろなことが起きます。とくに、あなたが初心者なら、操作に迷うこともしばしばあるかもしれません。あわてずに、まず、この章をご覧ください。状況を確認する ........................................................ .... 2ソフトを使っていて反応しなくなった・フリーズしたとき ....................................................... .4「ソフト&サポートナビゲーター」で調べる.............. 7インターネットでトラブルの事例を探す ................. 9インターネットのトラブル解決............................... 11テレビに関するトラブルのとき............................... 13ヘルプを利用する ...................................................... 14大切なデータの控えを取っておく(バックアップの...
1トラブル解決の方法4ソフトを使っていて反応しなくなった・フリーズしたときパソコンを使っていて、動かなくなったときはこのページを見て対処してください。急にマウスが動かなくなったり、画面が反応しなくなったときは、画面の表示などに時間がかかっているか、ソフトやWindowsに異常が起きている可能性があります。しばらく待っても変わらないときは、次の対処をしてください。●操作をキャンセルしてもとに戻すソフトに「元に戻す」、「取り消し」、「キャンセル」などの機能があるときは、使ってみてください。●異常が起きているソフトを終了させる通常の方法でソフトを終了できないときは、次の手順で、異常が起きているソフトを終了できます。この方法で終了した場合、データは保存できません。1キーボードの【Ctrl】と【Alt】を押しながら【Delete】 (または【Del】)を押す2「タスクマネージャーの起動」をクリック3右側に「応答なし」と表示されているタスク(ソフト)をクリックして、「タスクの終了」をクリック
1トラブル解決の方法6Windowsを強制的に終了する「Windowsをいったん終了する」 の手順で電源が切れない場合は、次の手順で強制的に電源を切ることができます。・ ソフトなどで作成し、保存していなかったデータは消えてしまいます。・ この方法で電源を切ることは、 パソコンに負担をかけるため、どうしても電源が切れない場合以外は使用しないでください。・ CDやDVDなどのディスクがDVD/CDドライブに入っている場合、取り出せる状態のときは取り出してから電源を切ってください。取り出さずに電源を切った場合は、次に電源を入れたときDVD/CDドライブから起動することがあります。 その場合はイジェクトボタンを使ってCDやDVDなどのディスクを取り出した後で、電源を切ってください。・ SDメモリーカードなどのメモリーカードやUSBメモリがセットされているときは、取り外してから電源を切ってください。・ アクセスランプが消えていることを確認してください。・ 電話回線を使うソフトを起動しているときは、 電源を切る前にソフトを終了してください。1パソコン本体の電源スイッチを、電源が切れて電源ランプが消えるまで押し続ける(通常...
1トラブル解決の方法18・ Roxio BackOnTrack(インスタントリストア)をインストールすると、「システムの復元」機能(システム回復オプションに表示される「システムの復元」を含む)が無効となり、利用できなくなります。Windowsの復元機能について詳しくは、 Windowsのヘルプまたは「ソフト&サポートナビゲーター」-「使う」-「Windowsの操作」-「システムの状態を復元する」をご覧ください。・ 復元するためにはパソコンが正常に動作しているときにバックアップを取っておく必要があります。このため、コンピュータウイルスに感染した時期やシステムが不安定になった時期がわからないとき、また、システムの不具合の原因がわからないときなどは、RoxioBackOnTrack(インスタントリストア)を使用してもシステムを正常な状態に復元できないことがあります。このような場合は、パソコンを再セットアップ(p.86)してください。なお、再セットアップにはバックアップ・ユーティリティによるバックアップデータが必要になります。著作権が保護されたデータのバックアップを取るテレビ番組を録画したデータや購入した音楽データな...
15トラブル解決の方法大切なデータの控えを取っておく(バックアップの種類と方法)トラブルが起きたときに備えて、大切なデータは控えを取っておきましょう。 用途 概要 このパソコンに搭載されているソフト トラブルからの復旧 必要なデータの控えを自分で定期的に行う 必要なデータを更新するごとに自動的に控えを取る ハードディスク全体の控えを取る(外付けハードディスクドライブなど、大容量の媒体が必要) システムファイルの控えを取り、パソコンが起動できなくなった時に復元できるようにする バックアップ・ユーティリティ FlyFolder Roxio BackOnTrack Roxio BackOnTrack (インスタントリストア) データ消失予防 ハードディスクの故障やウイルスの感染など、パソコンに大きなトラブルが起こると、保存していたデータが壊れたり消えてしまったりすることがあります。もしものときに備えて、データの控えを残しておきましょう。このデータの控えのことを「バックアップ」と呼び、バックアップを作成することを「バックアップする」、「バックアップを取る」といいます。バックアップ用のソフトを使ってバックアッ...
1トラブル解決の方法16・ テレビ番組を録画したデータや購入した音楽データなど、 著作権が保護されたデータは、「バックアップ・ユーティリティ」を使ってバックアップすることができません。著作権が保護されたデータのバックアップまたは退避については、録画や購入に使用したソフトのヘルプをご覧ください。テレビ番組の録画データは、SmartVisionを使ってDVDや外付けハードディスクなどに保存してください。詳しくは、『テレビを楽しむ本』をご覧ください。・ 自分で購入してインストールしたソフトのデータは、バックアップ・ユーティリティに登録しない限り、バックアップされません(インストール時にバックアップ・ユーティリティに自動的に登録されません)。自分で購入したソフトのデータは、エクスプローラなどを使って自分でデータをコピーするか、バックアップ・ユーティリティのバックアップ対象データとして登録してください。●ネットワークサーバやハードディスクなどに自動でバックアップしたいとき●FlyFolderドキュメントフォルダやピクチャフォルダなど、任意のフォルダ内のデータを自動でバックアップできるソフトです。バックアップ先には、ハー...
- 1