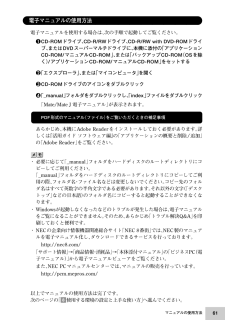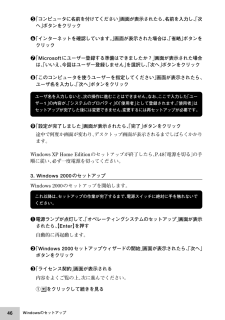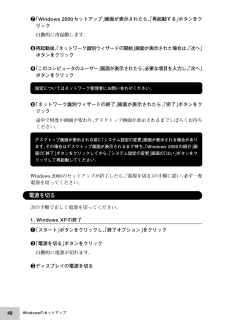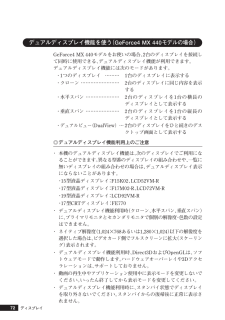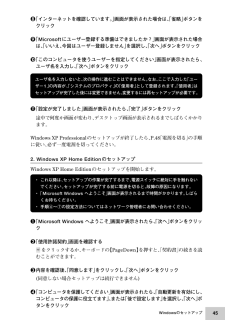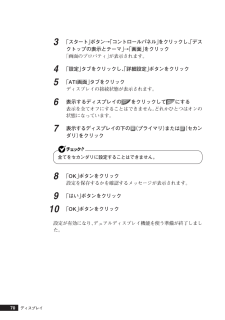Q&A
取扱説明書・マニュアル (文書検索対応分のみ)
"デスクトップ"4 件の検索結果
"デスクトップ"10 - 20 件目を表示
全般
質問者が納得知恵袋活性化協会会長が回答しますが、500GBは、OSが対応して無いです。分割してもダメです。Windows7なら問題なくインストールできますよ。しかし、私の回答記載された内容の信ぴょう性、正確性は保証しておりません。お客様自身の責任と判断で、ご利用ください。
5377日前view169
全般
質問者が納得■CPUファン・ファンのホコリを掃除。・クーラーを外して、グリス塗り直し再装着で多少改善するかも知れない。・スリムケースなので、LGA775対応の高さが低いヒートパイプ付CPUクーラーに交換。以下などでLGA775で探す。http://kakaku.com/pc/cpu-cooler/http://kakaku.com/item/K0000038043/http://kakaku.com/item/K0000034854/■グラボ・電源容量は確認。250Wぐらい? スロットはPCI(LP)しかないので性能の...
5571日前view134
全般
質問者が納得前のご回答のとおりです。念のため、NECのサポートに電話して、入手できるか問い合わせてみることをお勧めします。(CD1枚で、5,250~6,300円とは、ちょっとお高いですが。)http://121ware.com/navigate/support/media-recovery/
5773日前view148
全般
質問者が納得ここから ドライバーをDLしてください。http://www.bizpc.nec.co.jp/osdriver/cgi-bin/driver_info2.pl?MY=MY30V/C-F
5840日前view144
61マニュアルの使用方法以上でマニュアルの使用方法は完了です。次のページの「8使用する環境の設定と上手な使い方」へ進んでください。aaaaaaaaaaaaaaaa電子マニュアルの使用方法電子マニュアルを使用する場合は、次の手順で起動してご覧ください。1CD-ROMドライブ、CD-R/RWドライブ、CD-R/RW with DVD-ROMドライブ、またはDVDスーパーマルチドライブに、 本機に添付の「アプリケーションCD-ROM/マニュアルCD-ROM」、または「バックアップCD-ROM(OSを除く)/アプリケーションCD-ROM/マニュアルCD-ROM」をセットする2「エクスプローラ」、または「マイコンピュータ」を開く3CD-ROMドライブのアイコンをダブルクリック4「_manual」フォルダをダブルクリックし、「index」ファイルをダブルクリック「Mate/Mate J 電子マニュアル」が表示されます。PDF形式のマニュアル (ファイル)をご覧いただくときの補足事項あらかじめ、本機にAdobe Readerをインストールしておく必要があります。 詳しくは『活用ガイド ソフトウェア編』の「アプリケーション...
61マニュアルの使用方法以上でマニュアルの使用方法は完了です。次のページの「8使用する環境の設定と上手な使い方」へ進んでください。aaaaaaaaaaaaaaaa電子マニュアルの使用方法電子マニュアルを使用する場合は、次の手順で起動してご覧ください。1CD-ROMドライブ、CD-R/RWドライブ、CD-R/RW with DVD-ROMドライブ、またはDVDスーパーマルチドライブに、 本機に添付の「アプリケーションCD-ROM/マニュアルCD-ROM」、または「バックアップCD-ROM(OSを除く)/アプリケーションCD-ROM/マニュアルCD-ROM」をセットする2「エクスプローラ」、または「マイコンピュータ」を開く3CD-ROMドライブのアイコンをダブルクリック4「_manual」フォルダをダブルクリックし、「index」ファイルをダブルクリック「Mate/Mate J 電子マニュアル」が表示されます。PDF形式のマニュアル (ファイル)をご覧いただくときの補足事項あらかじめ、本機にAdobe Readerをインストールしておく必要があります。 詳しくは『活用ガイド ソフトウェア編』の「アプリケーション...
46Windowsのセットアップ5「コンピュータに名前を付けてください」画面が表示されたら、名前を入力し、「次へ」ボタンをクリック6「インターネットを確認しています。」画面が表示された場合は、「省略」ボタンをクリック7「Microsoftにユーザ-登録する準備はできましたか?」 画面が表示された場合は、「いいえ、今回はユーザー登録しません」を選択し、「次へ」ボタンをクリック8「このコンピュータを使うユーザーを指定してください」画面が表示されたら、ユーザ名を入力し、「次へ」ボタンをクリックユーザ名を入力しないと、次の操作に進むことはできません。なお、ここで入力した「ユーザー1」の内容が、「システムのプロパティ」の「使用者」として登録されます。「使用者」はセットアップが完了した後には変更できません。変更するには再セットアップが必要です。9「設定が完了しました」画面が表示されたら、「完了」ボタンをクリック途中で何度か画面が変わり、デスクトップ画面が表示されるまでしばらくかかります。Windows XP Home Edition のセットアップが終了したら、P.48「電源を切る」の手順に従い、必ず一度電源を切ってくだ...
46Windowsのセットアップ5「コンピュータに名前を付けてください」画面が表示されたら、名前を入力し、「次へ」ボタンをクリック6「インターネットを確認しています。」画面が表示された場合は、「省略」ボタンをクリック7「Microsoftにユーザ-登録する準備はできましたか?」 画面が表示された場合は、「いいえ、今回はユーザー登録しません」を選択し、「次へ」ボタンをクリック8「このコンピュータを使うユーザーを指定してください」画面が表示されたら、ユーザ名を入力し、「次へ」ボタンをクリックユーザ名を入力しないと、次の操作に進むことはできません。なお、ここで入力した「ユーザー1」の内容が、「システムのプロパティ」の「使用者」として登録されます。「使用者」はセットアップが完了した後には変更できません。変更するには再セットアップが必要です。9「設定が完了しました」画面が表示されたら、「完了」ボタンをクリック途中で何度か画面が変わり、デスクトップ画面が表示されるまでしばらくかかります。Windows XP Home Edition のセットアップが終了したら、P.48「電源を切る」の手順に従い、必ず一度電源を切ってくだ...
48Windowsのセットアップ7「Windows 2000セットアップ」 画面が表示されたら、「再起動する」ボタンをクリック自動的に再起動します。8再起動後、「ネットワーク識別ウィザードの開始」画面が表示された場合は、「次へ」ボタンをクリック9「このコンピュータのユーザー」画面が表示されたら、必要な項目を入力し、「次へ」ボタンをクリック設定についてはネットワーク管理者にお問い合わせください。10「ネットワーク識別ウィザードの終了」画面が表示されたら、「完了」ボタンをクリック途中で何度か画面が変わり、デスクトップ画面が表示されるまでしばらくお待ちください。デスクトップ画面が表示される前に「システム設定の変更」画面が表示される場合があります。その場合はデスクトップ画面が表示されるまで待ち、「Windows 2000の紹介」 画面の「終了」ボタンをクリックしてから、「システム設定の変更」画面の「はい」ボタンをクリックして再起動してください。Windows 2000のセットアップが終了したら、「電源を切る」の手順に従い、必ず一度電源を切ってください。aaaaaaaaaaaaaaaa電源を切る次の手順で正しく電源を切...
48Windowsのセットアップ7「Windows 2000セットアップ」 画面が表示されたら、「再起動する」ボタンをクリック自動的に再起動します。8再起動後、「ネットワーク識別ウィザードの開始」画面が表示された場合は、「次へ」ボタンをクリック9「このコンピュータのユーザー」画面が表示されたら、必要な項目を入力し、「次へ」ボタンをクリック設定についてはネットワーク管理者にお問い合わせください。10「ネットワーク識別ウィザードの終了」画面が表示されたら、「完了」ボタンをクリック途中で何度か画面が変わり、デスクトップ画面が表示されるまでしばらくお待ちください。デスクトップ画面が表示される前に「システム設定の変更」画面が表示される場合があります。その場合はデスクトップ画面が表示されるまで待ち、「Windows 2000の紹介」 画面の「終了」ボタンをクリックしてから、「システム設定の変更」画面の「はい」ボタンをクリックして再起動してください。Windows 2000のセットアップが終了したら、「電源を切る」の手順に従い、必ず一度電源を切ってください。aaaaaaaaaaaaaaaa電源を切る次の手順で正しく電源を切...
72aaaaaaaaaaaaaaaaデュアルディスプレイ機能を使う( GeForce4 MX 440モデルの場合 )GeForce4 MX 440モデルをお使いの場合、2台のディスプレイを接続して同時に使用できる、デュアルディスプレイ機能が利用できます。デュアルディスプレイ機能には次のモードがあります。・1つのディスプレイ ⋯⋯⋯ 1台のディスプレイに表示する・クローン⋯⋯⋯⋯⋯⋯⋯⋯2台のディスプレイに同じ内容を表示する・水平スパン⋯⋯⋯⋯⋯⋯⋯ 2台のディスプレイを1台の横長のディスプレイとして表示する・垂直スパン⋯⋯⋯⋯⋯⋯⋯ 2台のディスプレイを1台の縦長のディスプレイとして表示する・デュアルビュー(DualView)⋯ 2台のディスプレイをひと続きのデスクトップ画面として表示する◎デュアルディスプレイ機能利用上のご注意・ 本機のデュアルディスプレイ機能は、 次のディスプレイでご利用になることができます。異なる型番のディスプレイの組み合わせや、一覧に無いディスプレイの組み合わせの場合は、デュアルディスプレイ表示にならないことがあります。・15型液晶ディスプレイ :F15K02、LCD52VM-R・17...
45Windowsのセットアップ8「インターネットを確認しています。」画面が表示された場合は、「省略」ボタンをクリック9「Microsoftにユーザ-登録する準備はできましたか?」 画面が表示された場合は、「いいえ、今回はユーザー登録しません」を選択し、「次へ」ボタンをクリック10「このコンピュータを使うユーザーを指定してください」画面が表示されたら、ユーザ名を入力し、「次へ」ボタンをクリックユーザ名を入力しないと、次の操作に進むことはできません。なお、ここで入力した「ユーザー1」の内容が、「システムのプロパティ」の「使用者」として登録されます。「使用者」はセットアップが完了した後には変更できません。変更するには再セットアップが必要です。11「設定が完了しました」画面が表示されたら、「完了」ボタンをクリック途中で何度か画面が変わり、デスクトップ画面が表示されるまでしばらくかかります。Windows XP Professional のセットアップが終了したら、P.48「電源を切る」の手順に従い、必ず一度電源を切ってください。2. Windows XP Home Edition のセットアップWindows XP...
45Windowsのセットアップ8「インターネットを確認しています。」画面が表示された場合は、「省略」ボタンをクリック9「Microsoftにユーザ-登録する準備はできましたか?」 画面が表示された場合は、「いいえ、今回はユーザー登録しません」を選択し、「次へ」ボタンをクリック10「このコンピュータを使うユーザーを指定してください」画面が表示されたら、ユーザ名を入力し、「次へ」ボタンをクリックユーザ名を入力しないと、次の操作に進むことはできません。なお、ここで入力した「ユーザー1」の内容が、「システムのプロパティ」の「使用者」として登録されます。「使用者」はセットアップが完了した後には変更できません。変更するには再セットアップが必要です。11「設定が完了しました」画面が表示されたら、「完了」ボタンをクリック途中で何度か画面が変わり、デスクトップ画面が表示されるまでしばらくかかります。Windows XP Professional のセットアップが終了したら、P.48「電源を切る」の手順に従い、必ず一度電源を切ってください。2. Windows XP Home Edition のセットアップWindows XP...
703「スタート」ボタン→「コントロールパネル」をクリックし、「デスクトップの表示とテーマ」→「画面」をクリック「画面のプロパティ」が表示されます。4「設定」タブをクリックし、「詳細設定」ボタンをクリック5「ATI画面」タブをクリックディスプレイの接続状態が表示されます。6表示するディスプレイの をクリックして にする表示を全てオフにすることはできません。どれかひとつはオンの状態になっています。7表示するディスプレイの下の (プライマリ)または (セカンダリ)をクリック全てをセカンダリに設定することはできません。8「OK」ボタンをクリック設定を保存するかを確認するメッセージが表示されます。9「はい」ボタンをクリック10「OK」ボタンをクリック設定が有効になり、デュアルディスプレイ機能を使う準備が終了しました。ディスプレイ
- 1