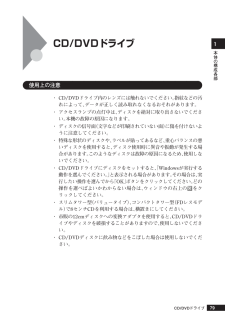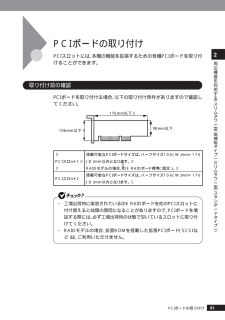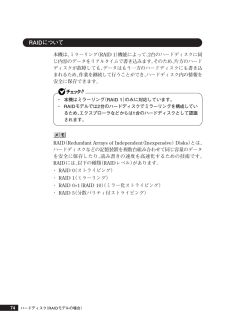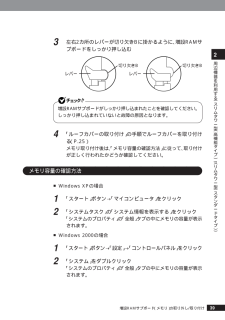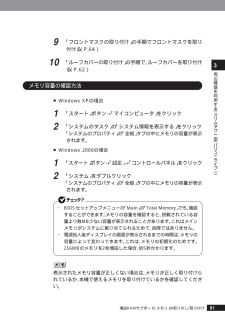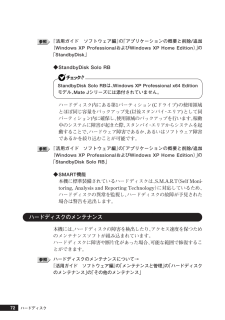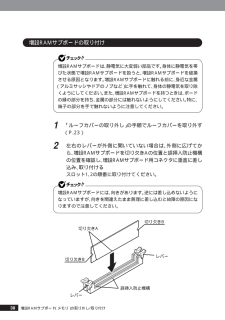Q&A
取扱説明書・マニュアル (文書検索対応分のみ)
"故障"5 件の検索結果
"故障"420 - 430 件目を表示
全般
質問者が納得3.5インチであってると思います。仕様によると、SATAですね。http://121ware.com/e-manual/m/nx/ma/200510/pdf/fr/v1/mst/853_810602_197_a.pdf
5439日前view101
全般
質問者が納得モニタがまっ黒のままということは、リカバリーしようとしてもBIOS画面さえ表示できないんじゃないでしょうか?おそらくリカバリーのCDを認識しないと思いますよ。マザーボードか、メモリが逝かれてるんじゃないかと思います。
5564日前view92
全般
質問者が納得性能的には、どれも大差はありませんよ。1番目は金払って買う価値ゼロだけど。
こう言っちゃ何だが、今の基準からすると全部ゴミ同然。
冗談抜きに、運がよければリアルでゴミ捨て場で拾えるレベルだ。
その3つなら、2番目がバランスがいいと思うけどさ。
HDDの容量は少なめだけど、
http://kakaku.com/used/pc/ca=0010/shop/17012/pmy18rb3xp1gb/
のようなCore2Duo搭載モデルを買ったほうがいいよ。
いくら10000円以下の予算でも、わざわざ燃えないゴ...
4666日前view113
全般
質問者が納得まず メーカ製のパソコンの場合は
似た年代で 同じメーカのモデルであれば
移植可能です。
リビジョン (REVは 製造ロットを表したりするものなので無視してOKです)
選ぶ際のポイントは まず 前提として 収納サイズが
選ぶ基準になります。
メーカ独自の規格ユニット場合は かなり入手困難ですが
おそらく
Mate MY28V の場合は
見る限りですが
SFX 電源という タイプのものかなと 推測されます。
商品の例
http://geno-web.jp/Goods/GA11077580.html
この ...
4923日前view121
全般
質問者が納得まず、緑の電源ランプがコンセントを抜いてもすぐ消えないのは正常です。PC内部にコンデンサーと言う、電池みたいなのがあるので即消える訳ではありません。セキュリティの警告が何か分からないのでウィルスの可能性もありますが今はパスで、修復の前にやっておく事は、HDDのデータの吸出しですね。まずは、PC内からHDDを取り出す。外付けHDDケースに取り出したHDDをセットする。他のPCに接続してデータの吸出しユーザーの中やデスクトップにアクセスできないかもしれないのでHDD自体をバックアップソフトでマルっとバックアップ...
5121日前view130
76ハードディスク(RAIDモデルの場合)◎エラーメッセージが出た場合ハードディスクが故障したというエラーメッセージが出た場合は、できるだけ早く新しいハードディスクと交換した後、ディスクアレイを再構築(リビルド)する必要があります。ハードディスクの交換およびディスクアレイの再構築については、ご購入元、またはNECにご相談ください。その場合、事前にIntel Matrix Storage Console で故障したハードディスクのデバイスポート番号を確認しておいてください。ハードディスクのデバイスポート番号はご購入時には「0」と「2」があります。そのうちの「表示」メニュー→「詳細モード」→「ハードディスク名※」をクリックすることで表示される「情報」タブに表示がないものが、故障したハードディスクのデバイスポート番号となります※お使いのハードディスクの型番が表示されます。本機はHot Swap(電源が入ったままハードディスクを交換)に対応していませんので、ハードディスクを交換する場合は、本体の電源をいったん切り、電源プラグをコンセントから抜く必要があります。電源を入れたままハードディスクの交換を行うと、本機が故障し...
本体の構成各部171ハードディスクハードディスクハードディスクとはWindowsやアプリケーションなどのソフトウェアや、作成したデータを磁気的に記録して、読み出すための装置です。aaaaaaaaaaaaaaaa使用上の注意ハードディスクは、非常に精密に作られていますので、次の点に注意してください。・ ハードディスクのデータを破損させる外的な要因には次のようなものがあります。・過度な振動・高熱・落雷・ データの読み書き中(アクセスランプの点灯中)には、少しの衝撃が故障の原因になる場合があります。・ ハードディスクが故障すると、 大切なデータが一瞬にして使えなくなってしまうことがあります。特に、自分で作成したデータなどは、再セットアップしても元通りにはできません。大切なデータは、フロッピーディスクやCD-R、CD-RWなどの、ハードディスク以外の媒体に定期的にバックアップ(コピー)をとっておくことをおすすめします。・ お使いのモデルによっては、 「ディスクの管理」でドライブ番号が割り当てられていない領域が表示されている場合があります。この領域は再セットアップ時に必要になる「再セットアップ領域」ですので、「ディスク...
本体の構成各部179CD/DVDドライブaaaaaaaaaaaaaaaa使用上の注意・ CD/DVDドライブ内のレンズには触れないでください。 指紋などの汚れによって、データが正しく読み取れなくなるおそれがあります。・ アクセスランプの点灯中は、 ディスクを絶対に取り出さないでください。本機の故障の原因になります。・ ディスクの信号面(文字などが印刷されていない面)に傷を付けないように注意してください。・ 特殊な形状のディスクや、 ラベルが貼ってあるなど、重心バランスの悪いディスクを使用すると、ディスク使用時に異音や振動が発生する場合があります。このようなディスクは故障の原因になるため、使用しないでください。・ CD/DVDドライブにディスクをセットすると、 「Windowsが実行する動作を選んでください。」と表示される場合があります。その場合は、実行したい操作を選んでから「OK」ボタンをクリックしてください。どの操作を選べばよいかわからない場合は、ウィンドウの右上のをクリックしてください。・ スリムタワー型(バリュータイプ)、コンパクトタワー型(FDレスモデル)で8センチCDを利用する場合は、 横置きにして...
41周辺機器を利用する︵スリムタワ 型︵高機能タイプ︶ スリムタワ 型︵スタンダ ドタイプ︶2PCIボードの取り付けPCIスロットには、本機の機能を拡張するための各種PCIボードを取り付けることができます。aaaaaaaaaaaaaaaa取り付け前の確認PCIボードを取り付ける場合、 以下の取り付け条件がありますので確認してください。176mm以下 98mm以下 106mm以下 PCIスロット1 PCIスロット2搭載可能なPCIボードサイズは、 ハーフサイズ106(W)mm×176(D)mm以内となります。 RAIDモデルの場合、 IDE RAIDボード標準 (固定)。 搭載可能なPCIボードサイズは、 ハーフサイズ106(W)mm×176(D)mm以内となります。 ・ 工場出荷時に実装されている IDE RAIDボードを他のPCIスロットに付け替えると故障の原因になることがありますので、PCIボードを増設する際には、必ず工場出荷時の状態で空いているスロットに取り付けてください。・ RAIDモデルの場合、 拡張ROMを搭載した拡張PCIボード (SCSIなど)は、ご利用いただけません。PCIボー...
74ハードディスク(RAIDモデルの場合)aaaaaaaaaaaaaaaaRAIDについて本機は、ミラーリング(RAID 1)機能によって、2台のハードディスクに同じ内容のデータをリアルタイムで書き込みます。そのため、片方のハードディスクが故障しても、データはもう一方のハードディスクにも書き込まれるため、作業を継続して行うことができ、ハードディスク内の情報を安全に保存できます。・ 本機はミラーリング (RAID 1)のみに対応しています。・ RAIDモデルでは2台のハードディスクでミラーリングを構成しているため、エクスプローラなどからは1台のハードディスクとして認識されます。RAID(Redundant Arrays of Independent (Inexpensive) Disks)とは、ハードディスクなどの記憶装置を複数台組み合わせて同じ容量のデータを安全に保存したり、読み書きの速度を高速化するための技術です。RAIDには、以下の種類(RAIDレベル)があります。・ RAID 0(ストライピング)・ RAID 1(ミラーリング)・ RAID 0+1(RAID 10)(ミラー化ストライピング)・ RAID...
39周辺機器を利用する︵スリムタワ 型︵高機能タイプ︶ スリムタワ 型︵スタンダ ドタイプ︶23左右2カ所のレバーが切り欠きBに掛かるように、 増設RAMサブボードをしっかり押し込む増設RAMサブボードがしっかり押し込まれたことを確認してください。しっかり押し込まれていないと故障の原因となります。4「ルーフカバーの取り付け」の手順でルーフカバーを取り付ける(P.25)メモリ取り付け後は、「メモリ容量の確認方法」に従って、取り付けが正しく行われたかどうか確認してください。aaaaaaaaaaaaaaaaメモリ容量の確認方法■Windows XPの場合1「スタート」ボタン→「マイコンピュータ」をクリック2「システムタスク」の「システム情報を表示する」をクリック「システムのプロパティ」の「全般」タブの中にメモリの容量が表示されます。■Windows 2000の場合1「スタート」ボタン→「設定」→「コントロールパネル」をクリック2「システム」をダブルクリック「システムのプロパティ」の「全般」タブの中にメモリの容量が表示されます。増設RAMサブボード(メモリ)の取り外し/取り付けレバー切り欠きBレバー切り欠きB
81周辺機器を利用する︵スリムタワ 型︵バリ タイプ︶39「フロントマスクの取り付け」の手順でフロントマスクを取り付ける(P.64)10「ルーフカバーの取り付け」の手順で、ルーフカバーを取り付ける(P.62)aaaaaaaaaaaaaaaaメモリ容量の確認方法■Windows XPの場合1「スタート」ボタン→「マイコンピュータ」をクリック2「システムのタスク」の「システム情報を表示する」をクリック「システムのプロパティ」の「全般」タブの中にメモリの容量が表示されます。■Windows 2000の場合1「スタート」ボタン→「設定」→「コントロールパネル」をクリック2「システム」をダブルクリック「システムのプロパティ」の「全般」タブの中にメモリの容量が表示されます。・ BIOSセットアップメニューの 「Main」の「Total Memory」でも、確認することができます。メモリの容量を確認すると、搭載されている容量より数MB少ない容量が表示されることがあります。 これはメインメモリがシステムに割り当てられるためで、故障ではありません。・ 電源投入後ディスプレイの画面が表示されるまでの時間は、 メモリの容量によって...
72ハードディスク『活用ガイド ソフトウェア編』の「アプリケーションの概要と削除/追加(Windows XP ProfessionalおよびWindows XP Home Edition) 」の「StandbyDisk」◆StandbyDisk Solo RBStandbyDisk Solo RBは、 Windows XP Professional x64 Editionモデル、Mate Jシリーズには添付されていません。ハードディスク内にある第1パーティション(Cドライブ)の使用領域とほぼ同じ容量をバックアップ先(以後スタンバイ・エリア)として同パーティション内に確保し、使用領域のバックアップを行います。稼動中のシステムに障害が起きた際、スタンバイ・エリアからシステムを起動することで、ハードウェア障害であるか、あるいはソフトウェア障害であるかを絞り込むことが可能です。『活用ガイド ソフトウェア編』の「アプリケーションの概要と削除/追加(Windows XP ProfessionalおよびWindows XP Home Edition) 」の「StandbyDisk Solo RB」◆SMART機能本機に標...
付 録11349aaaaaaaaaaaaaaaaお手入れのしかた本体 布でふいてください。汚れがひどいときは、水かぬるま湯を布に含ませ、よくしぼってから、ふき取ってください。 本体の内部 長時間使うと、ほこりがたまるので、定期的に清掃してください。本体内部の清掃については、ご購入元にお問い合わせください。 キーボード 布でふいてください。汚れがひどいときは、水かぬるま湯を布に含ませ、よくしぼってから、ふき取ってください。 キーのすきまからゴミなどが入ったときは、掃除機などで吸い出します。ゴミが取れないときは、ご購入元にお問い合わせください。 ディスプレイ 布でふいてください。汚れがひどいときは、水かぬるま湯を布に含ませ、よくしぼってから、ふき取ってください。また、ディスプレイの画面は傷などが付かないように軽くふいてください。 マウス 布でふいてください。汚れがひどいときは、水かぬるま湯を布に含ませ、よくしぼってから、ふき取ってください。 マウスの内部 マウスポインタの動きが悪いときは、ボールとローラーもクリーニングしてください。 →「マウスのクリーニング」(次ページ) 電源コード 電源コードのプラグを長時間A...
38aaaaaaaaaaaaaaaa増設RAMサブボードの取り付け増設RAMサブボードは、 静電気に大変弱い部品です。身体に静電気を帯びた状態で増設RAMサブボードを扱うと、 増設RAMサブボードを破損させる原因となります。増設RAMサブボードに触れる前に、 身近な金属(アルミサッシやドアのノブなど)に手を触れて、身体の静電気を取り除くようにしてください。また、増設RAMサブボードを持つときは、 ボードの縁の部分を持ち、金属の部分には触れないようにしてください。特に、端子の部分を手で触れないように注意してください。1「ルーフカバーの取り外し」の手順でルーフカバーを取り外す(P.23)2左右のレバーが外側に開いていない場合は、外側に広げてから、増設RAMサブボードを切り欠きAの位置と誤挿入防止機構の位置を確認し、増設RAMサブボード用コネクタに垂直に差し込み、取り付けるスロット1、2の順番に取り付けてください。増設RAMサブボードには、 向きがあります。逆には差し込めないようになっていますが、向きを間違えたまま無理に差し込むと故障の原因になりますので注意してください。増設RAMサブボード(メモリ)の取り外し/取...
- 1