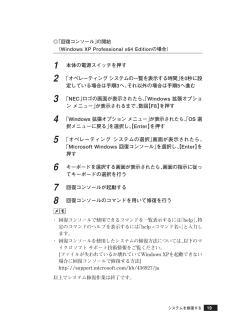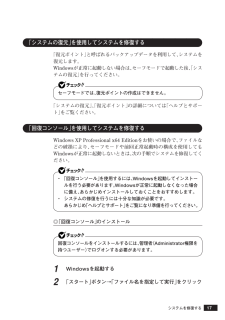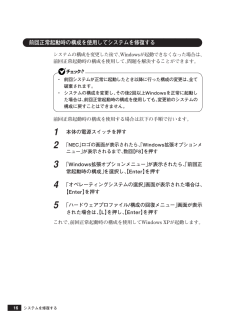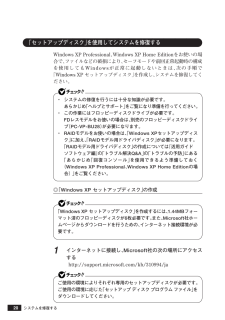Q&A
取扱説明書・マニュアル (文書検索対応分のみ)
"ファイル"3 件の検索結果
"ファイル"40 - 50 件目を表示
全般
質問者が納得型番は違いますが、こちらhttp://review.kakaku.com/review/K0000005945/のレビューを見ると、PC-MY28VRZEGで使えているようですので、もしかしたらだいじょぶかもしれません。
5384日前view125
全般
質問者が納得RADEON HD5000シリーズならこちらhttp://www.dospara.co.jp/5shopping/search.php?ft=&tg=&tc=&bg=1&br=31&sbr=665&spec_39=&spec_37=&spec_1741=&spec_5216=&amt_s=&amt_e=&mkr=&stk=&st=2&vr=10GeForce 400シリーズならこちらhtt...
5478日前view45
全般
質問者が納得ドライバがないのでVGAモードになったんでしょうね。http://www.bizpc.nec.co.jp/osdriver/cgi-bin/driver_info2.pl?MY=MY30Y%2FE-H&MJ=&MA=&VY=&VJ=&VA=&PC=こちらからOSを選択して次の画面に向かいます。画面の1番下からドライバのセットをダウンロードしてください。圧縮ファイルになってますので、フォルダを指定して解凍してください。解凍先は任意の場所でいいですので、万が一の時...
5233日前view83
はじめに このマニュアルは、再セットアップ方法について説明しています。 このマニュアルは、フォルダやファイル、ウィンドウなど、Windowsの基本操作に必要な用語とその意味を理解していること、また、それらを操作するためのマウスの基本的な動作がひと通りでき、Windowsもしくは添付のアプリケーションのヘルプを使って操作方法を理解、解決できることを前提に本機固有の情報を中心に書かれています。 もし、あなたがパソコンに初めて触れるのであれば、上記の基本事項を関連説明書などでひと通り経験してから、このマニュアルをご利用になることをおすすめします。 選択アプリケーション、 本機の仕様については、お客様が選択できるようになっているため、各モデルの仕様にあわせてお読みください。 仕様についての詳細は 『はじめにお読みください』の「9 付録 機能一覧」をご覧ください。2005年 10月 初版853-810602-199-A
はじめに このマニュアルは、再セットアップ方法について説明しています。 このマニュアルは、フォルダやファイル、ウィンドウなど、Windowsの基本操作に必要な用語とその意味を理解していること、また、それらを操作するためのマウスの基本的な動作がひと通りでき、Windowsもしくは添付のアプリケーションのヘルプを使って操作方法を理解、解決できることを前提に本機固有の情報を中心に書かれています。 もし、あなたがパソコンに初めて触れるのであれば、上記の基本事項を関連説明書などでひと通り経験してから、このマニュアルをご利用になることをおすすめします。 選択アプリケーション、 本機の仕様については、お客様が選択できるようになっているため、各モデルの仕様にあわせてお読みください。 仕様についての詳細は 『はじめにお読みください』の「9 付録 機能一覧」をご覧ください。2005年 10月 初版853-810602-199-A
19◎「回復コンソール」の開始(Windows XP Professional x64 Edition の場合)1本体の電源スイッチを押す2「オペレーティング システムの一覧を表示する時間」 を0秒に設定している場合は手順3へ、それ以外の場合は手順5へ進む3「NEC」ロゴの画面が表示されたら、「Windows 拡張オプション メニュー」が表示されるまで、数回【F8】を押す4「Windows 拡張オプション メニュー」が表示されたら、「OS 選択メニューに戻る」を選択し、【Enter】を押す5「オペレーティング システムの選択」画面が表示されたら、「Microsoft Windows 回復コンソール」 を選択し、【Enter】を押す6キーボードを選択する画面が表示されたら、画面の指示に従ってキーボードの選択を行う7回復コンソールが起動する8回復コンソールのコマンドを用いて修復を行う・ 回復コンソールで使用できるコマンドを一覧表示するには 「help」、特定のコマンドのヘルプを表示するには「help <コマンド名>」と入力します。・ 回復コンソールを使用したシステムの修復方法については、 以下のマイクロソフト サ...
19◎「回復コンソール」の開始(Windows XP Professional x64 Edition の場合)1本体の電源スイッチを押す2「オペレーティング システムの一覧を表示する時間」 を0秒に設定している場合は手順3へ、それ以外の場合は手順5へ進む3「NEC」ロゴの画面が表示されたら、「Windows 拡張オプション メニュー」が表示されるまで、数回【F8】を押す4「Windows 拡張オプション メニュー」が表示されたら、「OS 選択メニューに戻る」を選択し、【Enter】を押す5「オペレーティング システムの選択」画面が表示されたら、「Microsoft Windows 回復コンソール」 を選択し、【Enter】を押す6キーボードを選択する画面が表示されたら、画面の指示に従ってキーボードの選択を行う7回復コンソールが起動する8回復コンソールのコマンドを用いて修復を行う・ 回復コンソールで使用できるコマンドを一覧表示するには 「help」、特定のコマンドのヘルプを表示するには「help <コマンド名>」と入力します。・ 回復コンソールを使用したシステムの修復方法については、 以下のマイクロソフト サ...
17aaaaaaaaaaaaaaaa「システムの復元」を使用してシステムを修復する「復元ポイント」と呼ばれるバックアップデータを利用して、システムを復元します。Windowsが正常に起動しない場合は、 セーフモードで起動した後、「システムの復元」を行ってください。セーフモードでは、復元ポイントの作成はできません。「システムの復元」、「復元ポイント」の詳細については「ヘルプとサポート」をご覧ください。aaaaaaaaaaaaaaaa「回復コンソール」を使用してシステムを修復するWindows XP Professional x64 Editionをお使いの場合で、 ファイルなどの破損により、セーフモードや前回正常起動時の構成を使用してもWindowsが正常に起動しないときは、 次の手順でシステムを修復してください。・「回復コンソール」を使用するには、Windowsを起動してインストールを行う必要があります。Windowsが正常に起動しなくなった場合に備え、あらかじめインストールしておくことをおすすめします。・ システムの修復を行うには十分な知識が必要です。あらかじめ「ヘルプとサポート」をご覧になり準備を行ってく...
17aaaaaaaaaaaaaaaa「システムの復元」を使用してシステムを修復する「復元ポイント」と呼ばれるバックアップデータを利用して、システムを復元します。Windowsが正常に起動しない場合は、 セーフモードで起動した後、「システムの復元」を行ってください。セーフモードでは、復元ポイントの作成はできません。「システムの復元」、「復元ポイント」の詳細については「ヘルプとサポート」をご覧ください。aaaaaaaaaaaaaaaa「回復コンソール」を使用してシステムを修復するWindows XP Professional x64 Editionをお使いの場合で、 ファイルなどの破損により、セーフモードや前回正常起動時の構成を使用してもWindowsが正常に起動しないときは、 次の手順でシステムを修復してください。・「回復コンソール」を使用するには、Windowsを起動してインストールを行う必要があります。Windowsが正常に起動しなくなった場合に備え、あらかじめインストールしておくことをおすすめします。・ システムの修復を行うには十分な知識が必要です。あらかじめ「ヘルプとサポート」をご覧になり準備を行ってく...
16aaaaaaaaaaaaaaaa前回正常起動時の構成を使用してシステムを修復するシステムの構成を変更した後で、Windowsが起動できなくなった場合は、前回正常起動時の構成を使用して、問題を解決することができます。・ 前回システムが正常に起動したとき以降に行った構成の変更は、 全て破棄されます。・ システムの構成を変更し、 その後2回以上Windowsを正常に起動した場合は、前回正常起動時の構成を使用しても、変更前のシステムの構成に戻すことはできません。前回正常起動時の構成を使用する場合は以下の手順で行います。1本体の電源スイッチを押す2「NEC」ロゴの画面が表示されたら、「Windows拡張オプションメニュー」が表示されるまで、数回【F8】を押す3「Windows拡張オプションメニュー」 が表示されたら、「前回正常起動時の構成」を選択し、【Enter】を押す4「オペレーティングシステムの選択」画面が表示された場合は、【Enter】を押す5「ハードウェアプロファイル/構成の回復メニュー」画面が表示された場合は、【L】を押し、【Enter】を押すこれで、前回正常起動時の構成を使用してWindows XPが起...
16aaaaaaaaaaaaaaaa前回正常起動時の構成を使用してシステムを修復するシステムの構成を変更した後で、Windowsが起動できなくなった場合は、前回正常起動時の構成を使用して、問題を解決することができます。・ 前回システムが正常に起動したとき以降に行った構成の変更は、 全て破棄されます。・ システムの構成を変更し、 その後2回以上Windowsを正常に起動した場合は、前回正常起動時の構成を使用しても、変更前のシステムの構成に戻すことはできません。前回正常起動時の構成を使用する場合は以下の手順で行います。1本体の電源スイッチを押す2「NEC」ロゴの画面が表示されたら、「Windows拡張オプションメニュー」が表示されるまで、数回【F8】を押す3「Windows拡張オプションメニュー」 が表示されたら、「前回正常起動時の構成」を選択し、【Enter】を押す4「オペレーティングシステムの選択」画面が表示された場合は、【Enter】を押す5「ハードウェアプロファイル/構成の回復メニュー」画面が表示された場合は、【L】を押し、【Enter】を押すこれで、前回正常起動時の構成を使用してWindows XPが起...
20aaaaaaaaaaaaaaaa「セットアップディスク」を使用してシステムを修復するWindows XP Professional、 Windows XP Home Edition をお使いの場合で、ファイルなどの破損により、セーフモードや前回正常起動時の構成を使用してもWindowsが正常に起動しないときは、 次の手順で「Windows XP セットアップディスク」 を作成し、システムを修復してください。・ システムの修復を行うには十分な知識が必要です。あらかじめ「ヘルプとサポート」をご覧になり準備を行ってください。・ この作業にはフロッピーディスクドライブが必要です。FDレスモデルをお使いの場合は、 別売のフロッピーディスクドライブ(PC-VP-BU28)が必要になります。・ RAIDモデルをお使いの場合は、 「Windows XPセットアップディスク」に加え、「RAIDモデル用ドライバディスク」が必要になります。「RAIDモデル用ドライバディスク」 の作成については『活用ガイド ソフトウェア編』の「トラブル解決Q&A」の「トラブルの予防」にある「あらかじめ「回復コンソール」を使用できるよう準備してお...
20aaaaaaaaaaaaaaaa「セットアップディスク」を使用してシステムを修復するWindows XP Professional、 Windows XP Home Edition をお使いの場合で、ファイルなどの破損により、セーフモードや前回正常起動時の構成を使用してもWindowsが正常に起動しないときは、 次の手順で「Windows XP セットアップディスク」 を作成し、システムを修復してください。・ システムの修復を行うには十分な知識が必要です。あらかじめ「ヘルプとサポート」をご覧になり準備を行ってください。・ この作業にはフロッピーディスクドライブが必要です。FDレスモデルをお使いの場合は、 別売のフロッピーディスクドライブ(PC-VP-BU28)が必要になります。・ RAIDモデルをお使いの場合は、 「Windows XPセットアップディスク」に加え、「RAIDモデル用ドライバディスク」が必要になります。「RAIDモデル用ドライバディスク」 の作成については『活用ガイド ソフトウェア編』の「トラブル解決Q&A」の「トラブルの予防」にある「あらかじめ「回復コンソール」を使用できるよう準備してお...
- 1