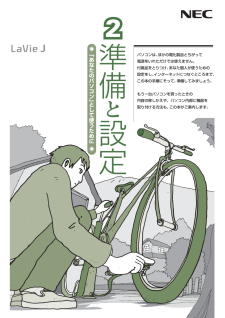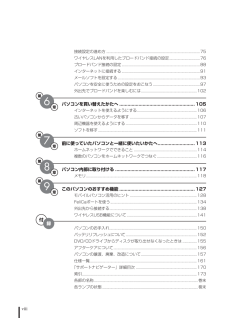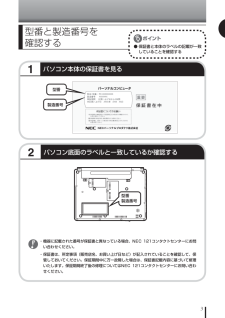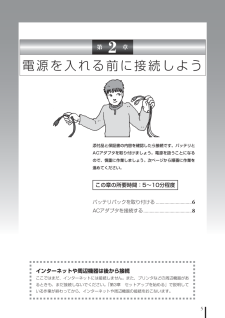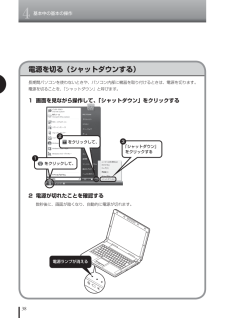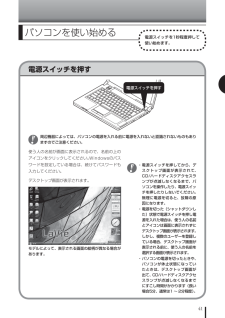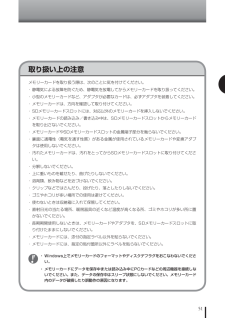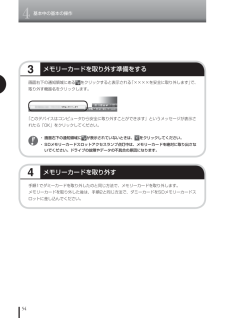Q&A
取扱説明書・マニュアル (文書検索対応分のみ)
"機器"3 件の検索結果
"機器"10 - 20 件目を表示
全般
質問者が納得ノートPCは無線LAN内臓(n/b/g対応)していますので、無線LANルーターを使えば、無線でも有線でも接続可能です。WHR-G301N/Uには、USB接続の無線LAN子機が付属してますから、デスクトップPCも、無線でも有線でも接続可能です。ノートPCは無線で、デスクトップPCは有線で接続するなら、無線LAN子機は不要となりますので、子機が付属しないWHR-G301N でも問題ないかと思います。簡単に接続できるかどうかは、保証できませんが、設定がそんなに難しい部類のルーターではないとは思います。
5710日前view78
全般
質問者が納得アップスキャンコンバータは本当に遅延がひどいので、お勧めしません。コマンドのタイムラグがひどいです。また、そのPCは一体型ですので、映像の入力端子がありません。なので、USBでアプスキャンつなぐのを探すことになると思いますが・・・アプコンは1万円~いい製品は2万以上しますし、接続ケーブルなども2000円前後かかるので、おとなしく、2万ぐらいのゲーム用液晶ディスプレイ買ったほうが無難です。======================<FLATRON Gaming Monitor W2363V-WF>http:...
5715日前view75
全般
質問者が納得異音の出所が推測通りスピーカーだとすれば、ハウリングが起きていると思われます。
とりあえず、ボリュームコントロールでライン入力とマイクをミュートにしてみては?
「電源を切っても」とあるので、これらは無関係だとは思いますが、念の為。
経年劣化による内部パーツの磨耗で、何らかの影響を及ぼしているかもしれません。
類似例のご参考
http://q.hatena.ne.jp/1146283724
5749日前view30
﹁あなたのパソコン﹂として使うために パソコンは、ほかの電化製品とちがって 電源をいれただけでは使えません。 付属品をとりつけ、あなた個人が使うための 設定をし、インターネットにつなぐところまで、 この本の手順にそって、準備してみましょう。 もう一台パソコンを買ったときの 内容の移しかえや、パソコン内部に機器を 取り付ける方法も、この本がご案内します。
ご注意v(1) 本書の内容の一部または全部を無断転載することは禁じられています。(2) 本書の内容に関しては将来予告なしに変更することがあります。(3) 本書の内容については万全を期して作成いたしましたが、万一ご不審な点や誤り、記載もれなどお気づきのことがありましたら、NEC 121コンタクトセンターへご連絡ください。落丁、乱丁本はお取り替えいたします。(4) 当社では、本装置の運用を理由とする損失、逸失利益等の請求につきましては、(3)項にかかわらずいかなる責任も負いかねますので、予めご了承ください。(5) 本装置は、医療機器、原子力設備や機器、航空宇宙機器、輸送設備や機器など、人命に関わる設備や機器、および高度な信頼性を必要とする設備や機器などへの組み込みや制御等の使用は意図されておりません。これら設備や機器、制御システムなどに本装置を使用され、人身事故、財産損害などが生じても、当社はいかなる責任も負いかねます。(6) 海外における保守・修理対応は、海外保証サービス[NEC UltraCareSM International Service]対象機種に限り、当社の定める地域・サービス拠点にてハードウェアの...
viii付録第6章第7章第8章第9章接続設定の進め方 ............................................................................................ 75ワイヤレスLANを利用した ブロードバンド接続の設定 .............................. 76ブロードバンド接続の設定 ............................................................................. 88インターネットに接続する ............................................................................. 91メールソフトを設定する ................................................................................. 93パソコンを安全に使う ための設定をおこなう .............................
32パソコン底面のラベルと一致しているか確認する型番と 製造番号を 確認する1パソコン本体の保証書を見る● 保証書と本体のラベルの記載が一致していることを確認する型番製造番号 ・ 機器に記載された番号が保証書と異なっている場合、NEC 121コンタクトセンターにお問い合わせください。 ・ 保証書は、所定事項(販売店名、お買い上げ日など)が記入されていることを確認して、保管しておいてください。保証期間中に万一故障した場合は、保証書記載内容に基づいて修理いたします。保証期間終了後の修理についてはNEC 121コンタクトセンターにお問い合わせください。型番製造番号
5電源を入れる前に接続しよう添付品と保証書の内容を確認したら接続です。バッテリとACアダプタを取り付けましょう。電源を扱うことになるので、慎重に作業しましょう。次ページから順番に作業を進めてください。インターネットや周辺機器は後から接続ここではまだ、インターネットには接続しません。また、プリンタなどの周辺機器があるときも、まだ接続しないでください。「第3章 セットアップを始める」で説明している作業が終わってから、インターネットや周辺機器の接続をおこないます。この章の所要時間:5~10分程度第 2 章バッテリパックを 取り付ける .............................6ACアダプタを接続する .......................................8
2電源を入れる前に接続しよう10インターネット、周辺機器などの接続は後からここまでの接続が終わったら、続けて「第3章 セットアップを始める」に進んでください。第3章で説明している作業が終わってからインターネット、周辺機器などの接続をおこないます。 電源コードなどが人の通る場所にないことを確認してください。ケーブルを足に引っかけたりするとパソコンの故障の原因になるだけでなく、思わぬけがをすることもあります。
4基本中の基本の操作38電源を切る( シャットダウンする)長期間パソコンを使わないときや、パソコン内部に機器を取り付けるときは、電源を切ります。電源を切ることを、「シャットダウン」と呼びます。1 画面を見ながら操作して、「シャットダウン」をクリックする2 電源が切れたことを確認する数秒後に、画面が暗くなり、自動的に電源が切れます。 をクリックして、1 をクリックして、2「シャットダウン」をクリックする3電源ランプが消える
41電源スイッチを押すパソコンを使い始める電源スイッチを1秒程度押して使い始めます。 周辺機器によっては、パソコンの電源を入れる前に電源を入れないと認識されないものもありますのでご注意ください。使う人の名前が画面に表示されるので、名前の上のアイコンをクリックしてください。Windowsのパスワードを設定している場合は、続けてパスワードも入力してください。デスクトップ画面が表示されます。モデルによって、表示される画面の絵柄が異なる場合があります。 ・ 電源スイッチを押してから、デスクトップ画面が表示されて、CD/ハードディスクアクセスランプが点滅しなくなるまで、パソコンを操作したり、電源スイッチを押したりしないでください。無理に電源を切ると、故障の原因になります。 ・ 電源を切った(シャットダウンした)状態で電源スイッチを押し電源を入れた場合は、使う人の名前とアイコンは画面に表示されずにデスクトップ画面が表示されます。しかし、複数のユーザーを登録している場合、デスクトップ画面が表示される前に、使う人の名前を選択する画面が表示されます。 ・ パソコンの電源を切ったときや、パソコンが休止状態になっていたときは、...
51取り扱い上の注意メモリーカードを取り扱う際は、次のことに気を付けてください。・ 静電気による故障を防ぐため、静電気を放電してからメモリーカードを取り扱ってください。・ 小型のメモリーカードなど、アダプタが必要なカードは、必ずアダプタを装着してください。・ メモリーカードは、方向を確認して取り付けてください。・ SDメモリーカードスロットには、対応以外のメモリーカードを挿入しないでください。・ メモリーカードの読み込み/書き込み中は、SDメモリーカードスロットからメモリーカードを取り出さないでください。・ メモリーカードやSDメモリーカードスロットの金属端子部分を触らないでください。・ 裏面に通電性(電気を通す性質)がある金属が使用されているメモリーカードや変換アダプタは使用しないでください。・ 汚れたメモリーカードは、汚れをとってからSDメモリーカードスロットに取り付けてください。・ 分解しないでください。・ 上に重いものを載せたり、曲げたりしないでください。・ 溶剤類、飲み物などを近づけないでください。・ クリップなどではさんだり、投げたり、落としたりしないでください。・ ゴミやホコリが多い場所での使用...
4基本中の基本の操作543メモリーカードを取り外す準備をする画面右下の通知領域にあるをクリックすると表示される「××××を安全に取り外します」で、取り外す機器名をクリックします。「このデバイスはコンピュータから安全に取り外すことができます」というメッセージが表示されたら「OK」をクリックしてください。 ・ 画面右下の通知領域にが表示されていないときは、をクリックしてください。 ・ SDメモリーカードスロットアクセスランプ点灯中は、メモリーカードを絶対に取り出さないでください。ドライブの故障やデータの不具合の原因になります。4メモリーカードを取り外す手順1でダミーカードを取り外したのと同じ方法で、メモリーカードを取り外します。メモリーカードを取り外した後は、手順2と同じ方法で、ダミーカードをSDメモリーカードスロットに差し込んでください。
- 1