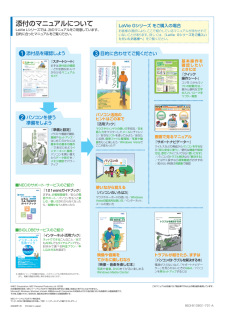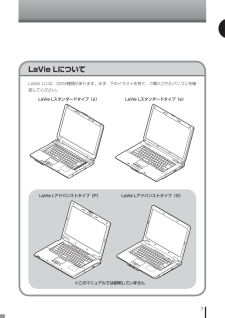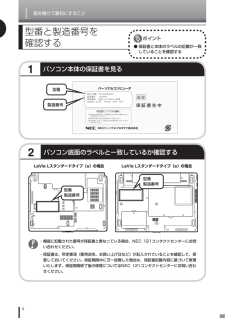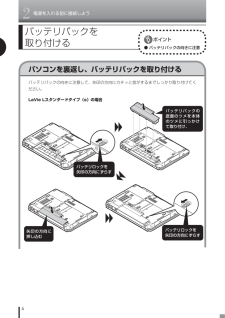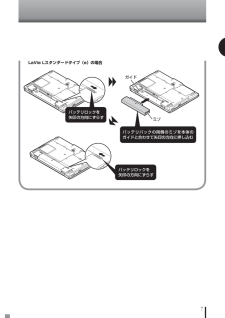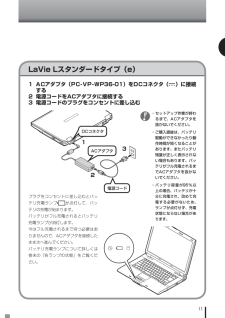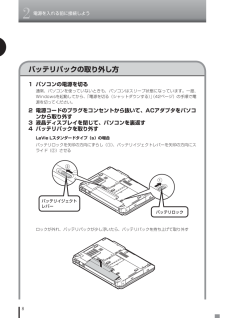Q&A
取扱説明書・マニュアル (文書検索対応分のみ)
"Lavie L"7 件の検索結果
"Lavie L"40 - 50 件目を表示
全般
質問者が納得バッテリーとACアダプタを外した状態で3時間ほど放置しても駄目ですか?
バッテリーを外してACアダプタだけで起動は出来ませんか?
バッテリーが完全に寿命で駄目になっていたり、充電回路が故障しているとバッテリーを取り付けた状態では起動不可になる事もあるかと。古いパソコンでバッテリーが取り付けられていると起動しないという経験をしました。
それでも起動が出来ない場合、メイン基板が故障している、インバーター故障、液晶バックライトが切れている(バックライト切れの場合、液晶を良く見るとうっすらと映像が映っています)可...
4955日前view61
全般
質問者が納得ここで解決するはず。
ttp://support.microsoft.com/?kbid=314060
5719日前view37
全般
質問者が納得外付けのドライブを買うのが一番手軽だと思います。5000円以内でDVDドライブ(書き込み対応)のものが購入できます。また修理ですが、一度見積もりを出すなどして金額が高くなければ修理でも良いと思います。ただ、ノートパソコンの保証期間が切れたあとの修理代金は非常に高額(数万円)になる場合があるので注意が必要です。
外付けだとやはりかさばるので、内蔵ドライブを新品のものと交換するのがいいとおもうのですが、ノートPCの内部にアクセスするのでPCに慣れている人向けの方法になります。http://www.youtub...
5726日前view36
全般
質問者が納得ソケット754、ソケットS1、ソケットM2版がありますよ。デュアルコア対応はS1とM2版。参考までにhttp://fab51.com/
5597日前view103
全般
質問者が納得何処をこすったのかわかりませんが、マジックの溶剤と消しゴムで削れてしまったのだと思いますので、交換以外に直す方法は無いと思います。ディスプレイの表示部分以外なら、塗装するって方法もありかな? ← やり方によって、冷却に障害が出る可能性が…
6264日前view63
全般
質問者が納得家電量販店で8センチCDアダプター(プラスチック製)を(350円位)をお求め下さい。パソコンのメーカー名、機種名も念の為,店員に告げ,ご自分のパソコンで使用できるか確認してから、お求め下さい。一般的にはどのメーカー製のパソコンでも使えるとは思いますが。
6442日前view103
このたびはLaVie Lシリーズをお買い上げいただきありがとうございます。記載されていることをひととおり確認してから、パソコンの接続に進んでください。 スタートシート ようこそ、このシートからはじまります! LaVie Gシリーズ をご購入の場合 お客様の選択により添付品が異なります。添付品を確認するときには、『LaVie Gシリーズをご購入いただいたお客様へ』をご覧ください。 853-810601-721-Aマニュアルなど □ スタートシート(このシート) □ ソフトウェアのご使用条件(お客様へのお願い) /ソフトウェア使用条件適用一覧 □ 安全にお使いいただくために □ クイック操作シート □ PC修理チェックシート □ 121wareガイドブック □ インターネット活用ブック □ 準備と設定 □ 活用ブック □ 映像・音楽を楽しむ本 □ パソコンのトラブルを解決する本 ※1枚になっています。 箱の中身を確認後必ずお読みください ※箱の中身を確認後必ずお読みください Microsoft(R) Office Personal 2007の添付品 □ Microsoft(R) Office Pers...
NEC Corporation, NEC Personal Products,Ltd. 2008 日本電気株式会社、NECパーソナルプロダクツ株式会社の許可なく複製、 改変などを行うことはできません。 Microsoft、 Windows、Windows Vistaは、 米国Microsoft Corporationの米国およびその他の国における商標または登録商標です。 その他、記載されている会社名、商品名は各社の商標または登録商標です。 NECパーソナルプロダクツ株式会社 〒141-0032 東京都品川区大崎一丁目11-1 (ゲートシティ大崎ウエストタワー) 2008年1月 Printed in Japanこのマニュアルは古紙パルプ配合率70%以上の再生紙を使用しています。 853-810601-721-A目的に合わせてご覧ください パソコンを使う 準備をしよう 『準備と設定』 イラストや画面で確認、接続やセットアップ/はじめてのかたには基本中の基本の操作/さあはじめようインターネット接続/パソコンを買い替えたらデータ移行を/メモリ増設でパワーアップ 添付のマニュアルについて 映像や音楽を て...
iii◆LaVie GシリーズについてLaVie Gシリーズの各モデルについては、添付の『LaVie Gシリーズをご購入いただいたお客様へ』をご覧ください。◆本文中の記載について・ 本文中の画面やイラスト、ホームページは、モデルによって異なることがあります。また、実際の画面と異なることがあります。・ 記載している内容は、このマニュアルの制作時点のものです。お問い合わせ先の窓口、住所、電話番号、ホームページの内容やアドレスなどが変更されている場合があります。あらかじめご了承ください。シリーズ名 型名(型番)表記の区分DVD/CDドライブ ワイヤレスLAN FeliCaポート OS 添付ソフトLaVie L(スタンダードタイプ(s))LL590/LG(PC-LL590LG)DVDスーパーマルチドライブモデルトリプルワイヤレスLAN(Super AG対応)モデルFeliCa対応モデル Windows Vista Home PremiumモデルOffice Personal 2007モデルLL570/LG(PC-LL570LG)LL550/LG(PC-LL550LG)※LaVie L(スタンダードタイプ(e))LL3...
3LaVie LについてLaVie Lには、次の4種類があります。まず、下のイラストを見て、ご購入されたパソコンを確認してください。LaVie Lスタンダードタイプ(s) LaVie Lスタンダードタイプ(e)LaVie Lアドバンストタイプ(P)※このマニュアルでは説明していませんLaVie Lアドバンストタイプ(G)1
1箱を開けて最初にすること42パソコン底面のラベルと一致しているか確認する型番と 製造番号を 確認する1パソコン本体の保証書を見る● 保証書と本体のラベルの記載が一致していることを確認する型番製造番号 ・ 機器に記載された番号が保証書と異なっている場合、NEC 121コンタクトセンターにお問い合わせください。 ・ 保証書は、所定事項(販売店名、お買い上げ日など)が記入されていることを確認して、保管しておいてください。保証期間中に万一故障した場合は、保証書記載内容に基づいて修理いたします。保証期間終了後の修理についてはNEC 121コンタクトセンターにお問い合わせください。LaVie Lスタンダードタイプ(e)の場合 LaVie Lスタンダードタイプ(s)の場合型番製造番号型番製造番号1
2電源を入れる前に接続しよう6パソコンを裏返し、バッテリパックを取り付けるバッテリパックを 取り付ける● バッテリパックの向きに注意バッテリパックの向きに注意して、矢印の方向にカチッと音がするまでしっかり取り付けてください。LaVie Lスタンダードタイプ(s)の場合バッテリロックを矢印の方向にずらすバッテリパックの底面のツメを本体のツメに引っかけて取り付け、バッテリロックを矢印の方向にずらす矢印の方向に押し込む1
7LaVie Lスタンダードタイプ(e)の場合バッテリロックを矢印の方向にずらすバッテリパックの両側のミゾを本体のガイドと合わせて矢印の方向に押し込むミゾガイドバッテリロックを矢印の方向にずらす2
2電源を入れる前に接続しよう10 LaVie Lスタンダードタイプ(s)ACアダプタを接続する● 手順をよく読み、接続する順番を守りましょう1 ACアダプタ(PC-VP-WP73)をDCコネクタ( )に接続する2 電源コードをACアダプタに接続する3 電源コードのプラグをコンセントに差し込むプラグをコンセントに差し込むとバッテリ充電ランプが点灯して、バッテリの充電が始まります。バッテリがフル充電されるとバッテリ充電ランプが消灯します。今はフル充電されるまで待つ必要はありませんので、ACアダプタを接続したまま次へ進んでください。バッテリ充電ランプについて詳しくは巻末の「各ランプの状態」をご覧ください。123DCコネクタACアダプタ電源コード ・ セットアップ作業が終わるまで、ACアダプタを抜かないでください。 ・ ご購入直後は、バッテリ駆動ができなかったり動作時間が短くなることがあります。またバッテリ残量が正しく表示されない場合もあります。バッテリがフル充電されるまでACアダプタを抜かないでください。 ・ バッテリ容量が95%以上の場合、バッテリが十分に充電され、改めて充電する必要がないため、ランプが点...
11LaVie Lスタンダードタイプ(e)1 ACアダプタ(PC-VP-WP36-01)をDCコネクタ( )に接続する2 電源コードをACアダプタに接続する3 電源コードのプラグをコンセントに差し込むプラグをコンセントに差し込むとバッテリ充電ランプが点灯して、バッテリの充電が始まります。バッテリがフル充電されるとバッテリ充電ランプが消灯します。今はフル充電されるまで待つ必要はありませんので、ACアダプタを接続したまま次へ進んでください。バッテリ充電ランプについて詳しくは巻末の「各ランプの状態」をご覧ください。123DCコネクタ電源コード ・ セットアップ作業が終わるまで、ACアダプタを抜かないでください。 ・ ご購入直後は、バッテリ駆動ができなかったり動作時間が短くなることがあります。またバッテリ残量が正しく表示されない場合もあります。バッテリがフル充電されるまでACアダプタを抜かないでください。 ・ バッテリ容量が95%以上の場合、バッテリが十分に充電され、改めて充電する必要がないため、ランプが点灯せず、充電状態にならない場合があります。ACアダプタ2
2電源を入れる前に接続しよう8バッテリパックの取り外し方1 パソコンの電源を切る通常、パソコンを使っていないときも、パソコンはスリープ状態になっています。一度、Windowsを起動してから、「電源を切る(シャットダウンする)」(42ページ)の手順で電源を切ってください。 2 電源コードのプラグをコンセントから抜いて、ACアダプタをパソコンから取り外す 3 液晶ディスプレイを閉じて、パソコンを裏返す 4 バッテリパックを取り外すLaVie Lスタンダードタイプ(s)の場合バッテリロックを矢印の方向にずらし(①)、バッテリイジェクトレバーを矢印の方向にスライド(②)させる ロックが外れ、バッテリパックが少し浮いたら、バッテリパックを持ち上げて取り外すバッテリロックバッテリイジェクトレバー2
- 1