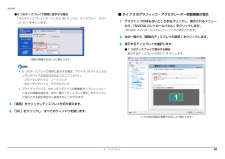Q&A
取扱説明書・マニュアル (文書検索対応分のみ)
"項目"2 件の検索結果
"項目"60 - 70 件目を表示
全般
質問者が納得まずは、「F8」キー連打で、セーフモード(セーフモードとネットワーク)で起動させる。
次に、ノートン削除ツールで完全に削除する。
https://support.norton.com/sp/ja/jp/home/current/solutions/kb20080710133834EN_EndUserProfile_ja_jp
駄目な時は、再リカバリ。
http://www.fmworld.net/cs/azbyclub/qanavi/jsp/qacontents.jsp?PID=5409-7796
4170日前view249
全般
質問者が納得メニューボタンの「ツール」から「インターネットオプション」を選択。「全般」の「ホームページ」という項目にある「空白を使用」をクリックすると設定できます。
ちなみに、googleのトップページを開き、上と同じ項目にある「現在のページを使用」をクリックすると、新しいタブを開いたときにgoogle検索画面になるように設定できます。
それから、突然タブの表示が変わったとありましたが、最近になって何かフリーソフトをダウンロード・インストールしませんでしたか?ダウンロード画面やインストール画面に、「google c...
4501日前view56
1. フラットポイント 11補足情報■ 各機能を使えるように設定する1 本指でのスクロール機能やジェスチャー機能は、 「コントロールパネル」の「マウス」で設定します ソフトウェアによっては、1本指でのスクロール機能やジェスチャー機能が使えない場合があります。1(スタート)「コントロールパネル」「ハードウェアとサウンド」の順にクリックし、「デバイスとプリンター」の「マウス」をクリックします。「マウスのプロパティ」ウィンドウが表示されます。2「マウスのプロパティ」ウィンドウの「デバイス設定」タブ 「設定」をクリックします。「デバイス設定」ウィンドウが開きます。各設定項目に「ビデオを見る」がある場合は、クリックすると、各機能の操作方法を動画で見ることができます。●1 本指でのスクロール「デバイス設定」ウィンドウ左の「スクロール」「1 本指でのスクロール」をクリックし、「垂直スクロールを使用する」や「水平スクロールを使用する」の を にして「適用」をクリックします。●ChiralMotion(カイラルモーション)スクロール「デバイス設定」ウィンドウ左の「スクロール」「1 本指でのスクロール」をクリックし、「Chira...
1. フラットポイント 15補足情報■ スクロールする1スクロールしたい領域(ウィンドウの中)をクリックします。2指紋センサー上で指先をスライドします。ウィンドウの中の表示が指をスライドさせた方向にスクロールします。続けて画面をスクロールするには、いったん指を離してから繰り返し指をスライドします。画面を大きくスクロールさせる場合には、指をスライドした後、センサーの上にしばらく止めておくとスクロールが自動的に繰り返されます。■ スクロールの速さを調節する指紋センサーを使ったスクロールの速さは、次の手順で変更することができます。1(スタート)「コントロールパネル」の順にクリックします。「コントロールパネル」ウィンドウが表示されます。2画面右上の「カテゴリ」をクリックし、「大きいアイコン」をクリックします。「すべてのコントロールパネル項目」ウィンドウが表示されます。3をクリックします。「TruePrint」ウィンドウが表示されます。画面の下方向にスクロール: 指を手前にスライドさせます画面の上方向にスクロール: 指を向こう側にスライドさせます画面の右方向にスクロール: 指を右方向にスライドさせます画面の左方向...
5. 通信 74補足情報■ タイプ 3 の無線 LAN 搭載機種の場合項目 仕様ネットワーク種類IEEE 802.11b 準拠、IEEE 802.11g 準拠、IEEE 802.11n 準拠(Wi-Fi(R)準拠)[注 1]転送レートDS-SS:11 ~ 1Mbps(自動切り替え)OFDM:150 ~ 6Mbps(送信時) 、300 ~ 6Mbps(受信時)(自動切り替え、40MHz 帯域幅システム/ HT40 時) 、65 ~ 6Mbps(送信時) 、130 ~ 6Mbps(受信時)(自動切り替え、20MHz 帯域幅システム/ HT20 時) 、54 ~ 6Mbps(自動切り替え、レガシーモード時)使用周波数 2,400MHz ~ 2,483.5MHzチャンネル数[注 7]IEEE 802.11b準拠 :1~13ch(DS-SS)(そのうち1chを使用)IEEE 802.11g準拠 :1 ~ 1 3 c h(OFDM)(そのうち1chを使用)IEEE 802.11n 準拠:20MHz 帯域幅システム (HT20)(OFDM)(下記のうち 1ch を使用)2.4GHz モード1 ~ 13ch40MHz 帯域幅...
2. ディスプレイ 25補足情報2.「かんたん設定を開始」をクリックします。お使いのデジタルテレビが「かんたん設定」に対応していない場合は、「設定がありませんでした」という画面が表示されます。この場合は「次へ」をクリックし、画面の指示に従って手動設定してください。3.「かんたん設定(解像度※ - 大きさ)」で設定したい値の をクリックして にし、「次へ」をクリックします。「かんたん設定(解像度※ - 大きさ)」に表示される項目は、お使いのテレビにより異なります。一覧に設定したい値が表示されない場合は、 「手動で設定する」のをクリックして にし、画面の指示に従って手動設定してください。4. 画面の指示に従って操作し、設定を完了してください。テレビのマニュアルもご覧になり、設定してください。外部ディスプレイやデジタルテレビに表示できる解像度と発色数お使いのパソコンに搭載されているコネクタの記載をご覧ください。■ 外部ディスプレイコネクタまたは DisplayPort コネクタに接続したディスプレイの場合接続した外部ディスプレイがサポートしている次の解像度を表示できます。外部ディスプレイがこの解像度をサポートしてい...
5. 通信 73補足情報■ タイプ 2 の無線 LAN 搭載機種の場合項目 仕様ネットワーク種類IEEE 802.11b 準拠、IEEE 802.11g 準拠、IEEE 802.11n 準拠(Wi-Fi(R)準拠)[注 1]転送レートDS-SS:11 ~ 1Mbps(自動切り替え)OFDM:300 ~ 6Mbps(自動切り替え、40MHz 帯域幅システム/ HT40 時) 、130 ~ 6Mbps(自動切り替え、20MHz 帯域幅システム/ HT20 時) 、54 ~ 6Mbps(自動切り替え、レガシーモード時)使用周波数 2,400MHz ~ 2,483.5MHzチャンネル数[注 7]IEEE 802.11b準拠 :1~13ch(DS-SS)(そのうち1chを使用)IEEE 802.11g準拠 :1 ~ 1 3 c h(OFDM)(そのうち1chを使用)IEEE 802.11n 準拠:20MHz 帯域幅システム (HT20)(OFDM)(下記のうち 1ch を使用)2.4GHz モード1 ~ 13ch40MHz 帯域幅システム(HT40) (OFDM)(下記のうち 1ch を使用)[注 2][注 3]2.4...
3. サウンド 46補足情報■ 録音する機器の音量を調節するここでは、例としてマイクの音量を調節する方法を説明します。1(スタート)「コントロールパネル」「ハードウェアとサウンド」の順にクリックし、「サウンド」の「システムが出す音の変更」をクリックします。「サウンド」ウィンドウが表示されます。2「録音」タブの「マイク」を右クリックし、表示されるメニューから「プロパティ」をクリックします。「マイクのプロパティ」ウィンドウが表示されます。3「レベル」タブをクリックします。4音量を調節したい項目で、音量つまみを左右にドラッグして、適切な音量に調節します。・ :スピーカーから音が聞こえます。・ :スピーカーから音が聞こえません(ミュートになっています) 。5「OK」をクリックします。「マイクのプロパティ」ウィンドウが閉じます。6「OK」をクリックします。「サウンド」ウィンドウが閉じます。音量つまみ
3. サウンド 45補足情報■ 再生する機器の音量を調節するここでは、例としてスピーカーの音量を調節する方法を説明します。1(スタート)「コントロールパネル」「ハードウェアとサウンド」の順にクリックし、「サウンド」の「システムが出す音の変更」をクリックします。「サウンド」ウィンドウが表示されます。2「再生」タブの「スピーカー」を右クリックし、表示されるメニューから「プロパティ」をクリックします。「スピーカーのプロパティ」ウィンドウが表示されます。3「レベル」タブをクリックします。4音量を調節したい項目で、音量つまみを左右にドラッグして、適切な音量に調節します。・ :スピーカーから音が聞こえます。・ :スピーカーから音が聞こえません(ミュートになっています) 。・「バランス」:左右の音量のバランスを調節できます。5「OK」をクリックします。「スピーカーのプロパティ」ウィンドウが閉じます。6「OK」をクリックします。「サウンド」ウィンドウが閉じます。(これ以降の画面は機種や状況により異なります)音量つまみ
2. ディスプレイ 33補足情報●2 つのディスプレイで同時に表示する場合「動作モード」の をクリックして「クローン ディスプレイ」を選択します。 2 つのディスプレイで同時に表示する場合、 主ディスプレイと2番目のディスプレイの設定は次のようにしてください。・液晶ディスプレイと外部ディスプレイの場合- 主ディスプレイ:内蔵ディスプレイ- 2 番目のディスプレイ:PC モニター・液晶ディスプレイとデジタルテレビの場合- 主ディスプレイ:内蔵ディスプレイ- 2 番目のディスプレイ:デジタルテレビ 主ディスプレイ、2 番目のディスプレイの解像度やリフレッシュレートなどの詳細な設定は、左の一覧の「一般設定」をクリックして表示される設定項目から変更することができます。5「適用」をクリックしディスプレイを切り替えます。6「OK」をクリックし、すべてのウィンドウを閉じます。■ タイプ 2 のグラフィック・アクセラレーター搭載機種の場合1デスクトップの何もないところを右クリックし、表示されるメニューから、「グラフィック プロパティ」をクリックします。「Intel(R) Graphics Media Accelerator ...
5. 通信 72補足情報無線 LAN の仕様お使いの機種に搭載されている無線 LAN の種類は、「仕様確認表」(→ P.5)でご確認いただけます。お使いの機種によって、無線 LAN の仕様が異なります。お使いの無線 LAN デバイスに対応した仕様をご覧ください。■ タイプ 1 の無線 LAN 搭載機種の場合項目 仕様ネットワーク種類IEEE 802.11b 準拠、IEEE 802.11g 準拠、IEEE 802.11n 準拠、 (Wi-Fi(R)準拠)[注 1]転送レートDS-SS:11 ~ 1Mbps(自動切り替え)OFDM:150 ~ 6Mbps(自動切り替え、40MHz 帯域幅システム/ HT40 時) 、65 ~ 6Mbps(自動切り替え、20MHz 帯域幅システム/ HT20 時) 、54 ~ 6Mbps(自動切り替え、レガシーモード時)使用周波数 2,400MHz ~ 2,483.5MHzチャンネル数[注 7]IEEE 802.11b準拠 :1~13ch(DS-SS)(そのうち1chを使用)IEEE 802.11g準拠 :1 ~ 1 3 c h(OFDM)(そのうち1chを使用)IEEE 802....
2. ディスプレイ 34補足情報●2 つのディスプレイで同時に表示する場合「マルチディスプレイ」の「インテル (R) デュアル・ディスプレイ・クローン」の を にします。 2 つのディスプレイで同時に表示する場合、 プライマリデバイスとセカンダリデバイスの設定は次のようにしてください。・プライマリデバイス:ノートブック・セカンダリデバイス:デジタルテレビ プライマリデバイス、セカンダリデバイスの解像度やリフレッシュレートなどの詳細な設定は、左の一覧の「ディスプレイ設定」をクリックして表示される設定項目から変更することができます。4「適用」をクリックしディスプレイを切り替えます。5「OK」をクリックし、すべてのウィンドウを閉じます。■ タイプ 3 のグラフィック・アクセラレーター搭載機種の場合1デスクトップの何もないところを右クリックし、表示されるメニューから、「NVIDIA コントロールパネル」をクリックします。「NVIDIA コントロールパネル」ウィンドウが表示されます。2左の一覧から「複数のディスプレイの設定」をクリックします。3表示するディスプレイを選択します。●1 つのディスプレイで表示する場合表示す...
- 1