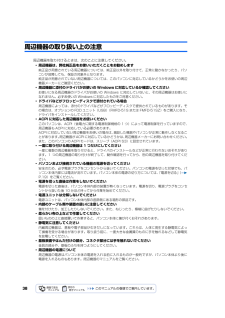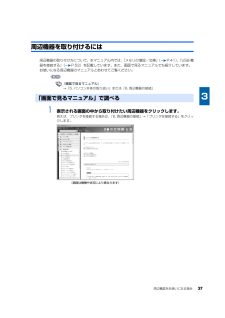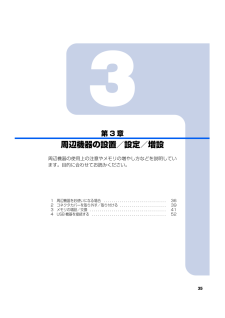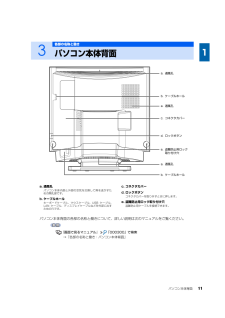Q&A
取扱説明書・マニュアル (文書検索対応分のみ)
"USB"1 件の検索結果
"USB"140 - 150 件目を表示
全般
質問者が納得・パソコンPCIスロットもPCカードもないシンプル機のようですね。IEEE1394の増設は無理みたいです。・レコーダーDV端子(i.LINK)が付いていればそれ、カメラにS端子が付いていたら赤白S接続、どれもなかったら赤白黄色接続の順になります。録画モードはXP推奨です。三菱レコーダーでDV接続と赤白S接続を試してみましたが、大差ありませんでした。それよりDV接続だと日付が入らないので、パソコン編集する前はS端子接続でダビング・編集してました。私はリサイクルショップでジャンクのビデオタイトラーを300円で購...
6200日前view131
38周辺機器の取り扱い上の注意周辺機器を取り付けるときは、次のことに注意してください。・周辺機器は、弊社純正品をお使いいただくことをお勧めします純正品が用意されている周辺機器については、純正品以外を取り付けて、正常に動かなかったり、パソコンが故障しても、保証の対象外となります。純正品が用意されていない周辺機器については、このパソコンに対応しているかどうかをお使いの周辺機器メーカーにご確認ください。・周辺機器に添付のドライバがお使いの Windows に対応しているか確認してくださいお使いになる周辺機器のドライバがお使いの Windows に対応していないと、その周辺機器はお使いになれません。必ずお使いの Windows に対応したものをご用意ください。・ドライバなどがフロッピーディスクで添付されている場合周辺機器によっては、添付のドライバなどがフロッピーディスクで提供されているものがあります。その場合は、オプションの FDD ユニット(USB)(FMFD-51S または FMFD-51SZ)をご購入になり、ドライバをインストールしてください。・ACPI に対応した周辺機器をお使いくださいこのパソコンは、ACP...
38周辺機器の取り扱い上の注意周辺機器を取り付けるときは、次のことに注意してください。・周辺機器は、弊社純正品をお使いいただくことをお勧めします純正品が用意されている周辺機器については、純正品以外を取り付けて、正常に動かなかったり、パソコンが故障しても、保証の対象外となります。純正品が用意されていない周辺機器については、このパソコンに対応しているかどうかをお使いの周辺機器メーカーにご確認ください。・周辺機器に添付のドライバがお使いの Windows に対応しているか確認してくださいお使いになる周辺機器のドライバがお使いの Windows に対応していないと、その周辺機器はお使いになれません。必ずお使いの Windows に対応したものをご用意ください。・ドライバなどがフロッピーディスクで添付されている場合周辺機器によっては、添付のドライバなどがフロッピーディスクで提供されているものがあります。その場合は、オプションの FDD ユニット(USB)(FMFD-51S または FMFD-51SZ)をご購入になり、ドライバをインストールしてください。・ACPI に対応した周辺機器をお使いくださいこのパソコンは、ACP...
周辺機器をお使いになる場合 37周辺機器を取り付けるには周辺機器の取り付け方について、本マニュアル内では、「メモリの増設/交換」( P.41)、「USB 機器を接続する」( P.52)を記載しています。また、画面で見るマニュアルでも紹介しています。お使いになる周辺機器のマニュアルとあわせてご覧ください。→「5. パソコン本体の取り扱い」または「6. 周辺機器の接続」1 表示される画面の中から取り付けたい周辺機器をクリックします。例えば、プリンタを接続する場合は、「6. 周辺機器の接続」→「プリンタを接続する」をクリックします。『画面で見るマニュアル』「画面で見るマニュアル」で調べる(画面は機種や状況により異なります)
周辺機器をお使いになる場合 37周辺機器を取り付けるには周辺機器の取り付け方について、本マニュアル内では、「メモリの増設/交換」( P.41)、「USB 機器を接続する」( P.52)を記載しています。また、画面で見るマニュアルでも紹介しています。お使いになる周辺機器のマニュアルとあわせてご覧ください。→「5. パソコン本体の取り扱い」または「6. 周辺機器の接続」1 表示される画面の中から取り付けたい周辺機器をクリックします。例えば、プリンタを接続する場合は、「6. 周辺機器の接続」→「プリンタを接続する」をクリックします。『画面で見るマニュアル』「画面で見るマニュアル」で調べる(画面は機種や状況により異なります)
35第3章周辺機器の設置/設定/増設周辺機器の使用上の注意やメモリの増やし方などを説明しています。目的に合わせてお読みください。1 周辺機器をお使いになる場合 362コネクタカバーを取り外す/取り付ける 393メモリの増設/交換 414USB 機器を接続する 52
35第3章周辺機器の設置/設定/増設周辺機器の使用上の注意やメモリの増やし方などを説明しています。目的に合わせてお読みください。1 周辺機器をお使いになる場合 362コネクタカバーを取り外す/取り付ける 393メモリの増設/交換 414USB 機器を接続する 52
10パソコン本体右側面パソコン本体右側面の各部の名称と働きについて、詳しい説明は次のマニュアルをご覧ください。→「各部の名称と働き:パソコン本体側面」→「パソコン本体右側面」コネクタカバーの取り外し/取り付け方法については、「コネクタカバーを取り外す/取り付ける」( P.39)をご覧ください。a. ラインアウト端子オーディオ機器などの音声入力端子を接続します。b. ラインイン端子オーディオ機器などの音声出力端子を接続します。c. ディスプレイコネクタ別売のアナログディスプレイなど、外部ディスプレイを接続するためのコネクタです。d. USB コネクタ( P.52)デジタルカメラ、プリンタなどの USB 規格の周辺機器を接続するためのコネクタです。e. LAN コネクタ( P.33)LAN ケーブルを接続します。f. マウスコネクタPS/2 マウスを接続します。g. キーボードコネクタPS/2 キーボードを接続します。h. 通風孔パソコン本体内部と外部の空気を交換して熱を逃がすための開孔部です。『画面で見るマニュアル』 「000280」で検索f.マウスコネクタ( )g.キーボードコネクタ( )d.USB コネクタ...
10パソコン本体右側面パソコン本体右側面の各部の名称と働きについて、詳しい説明は次のマニュアルをご覧ください。→「各部の名称と働き:パソコン本体側面」→「パソコン本体右側面」コネクタカバーの取り外し/取り付け方法については、「コネクタカバーを取り外す/取り付ける」( P.39)をご覧ください。a. ラインアウト端子オーディオ機器などの音声入力端子を接続します。b. ラインイン端子オーディオ機器などの音声出力端子を接続します。c. ディスプレイコネクタ別売のアナログディスプレイなど、外部ディスプレイを接続するためのコネクタです。d. USB コネクタ( P.52)デジタルカメラ、プリンタなどの USB 規格の周辺機器を接続するためのコネクタです。e. LAN コネクタ( P.33)LAN ケーブルを接続します。f. マウスコネクタPS/2 マウスを接続します。g. キーボードコネクタPS/2 キーボードを接続します。h. 通風孔パソコン本体内部と外部の空気を交換して熱を逃がすための開孔部です。『画面で見るマニュアル』 「000280」で検索f.マウスコネクタ( )g.キーボードコネクタ( )d.USB コネクタ...
パソコン本体背面 11パソコン本体背面の各部の名称と働きについて、詳しい説明は次のマニュアルをご覧ください。→「各部の名称と働き:パソコン本体背面」3各部の名称と働きパソコン本体背面a. 通風孔パソコン本体内部と外部の空気を交換して熱を逃がすための開孔部です。b. ケーブルホールキーボードケーブル、マウスケーブル、USB ケーブル、LAN ケーブル、ディスプレイケーブルなどを外部に出すための穴です。c. コネクタカバーd. ロックボタンコネクタカバーを取り外すときに押します。e. 盗難防止用ロック取り付け穴盗難防止用ケーブルを接続できます。『画面で見るマニュアル』 「000300」で検索e.盗難防止用ロック取り付け穴a.通風孔a.通風孔b.ケーブルホールb.ケーブルホールc.コネクタカバーd.ロックボタンa.通風孔
パソコン本体背面 11パソコン本体背面の各部の名称と働きについて、詳しい説明は次のマニュアルをご覧ください。→「各部の名称と働き:パソコン本体背面」3各部の名称と働きパソコン本体背面a. 通風孔パソコン本体内部と外部の空気を交換して熱を逃がすための開孔部です。b. ケーブルホールキーボードケーブル、マウスケーブル、USB ケーブル、LAN ケーブル、ディスプレイケーブルなどを外部に出すための穴です。c. コネクタカバーd. ロックボタンコネクタカバーを取り外すときに押します。e. 盗難防止用ロック取り付け穴盗難防止用ケーブルを接続できます。『画面で見るマニュアル』 「000300」で検索e.盗難防止用ロック取り付け穴a.通風孔a.通風孔b.ケーブルホールb.ケーブルホールc.コネクタカバーd.ロックボタンa.通風孔
- 1