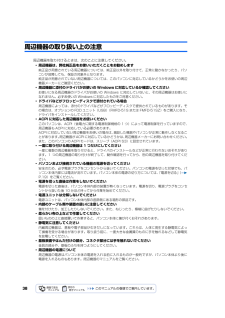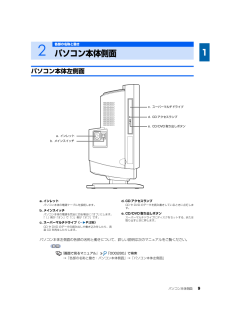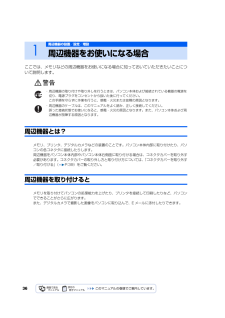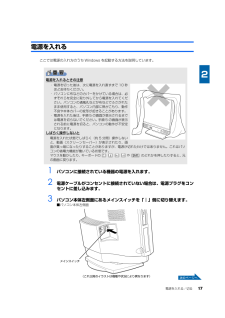Q&A
取扱説明書・マニュアル (文書検索対応分のみ)
"ケーブル"1 件の検索結果
"ケーブル"90 - 100 件目を表示
全般
質問者が納得・パソコンPCIスロットもPCカードもないシンプル機のようですね。IEEE1394の増設は無理みたいです。・レコーダーDV端子(i.LINK)が付いていればそれ、カメラにS端子が付いていたら赤白S接続、どれもなかったら赤白黄色接続の順になります。録画モードはXP推奨です。三菱レコーダーでDV接続と赤白S接続を試してみましたが、大差ありませんでした。それよりDV接続だと日付が入らないので、パソコン編集する前はS端子接続でダビング・編集してました。私はリサイクルショップでジャンクのビデオタイトラーを300円で購...
6199日前view131
38周辺機器の取り扱い上の注意周辺機器を取り付けるときは、次のことに注意してください。・周辺機器は、弊社純正品をお使いいただくことをお勧めします純正品が用意されている周辺機器については、純正品以外を取り付けて、正常に動かなかったり、パソコンが故障しても、保証の対象外となります。純正品が用意されていない周辺機器については、このパソコンに対応しているかどうかをお使いの周辺機器メーカーにご確認ください。・周辺機器に添付のドライバがお使いの Windows に対応しているか確認してくださいお使いになる周辺機器のドライバがお使いの Windows に対応していないと、その周辺機器はお使いになれません。必ずお使いの Windows に対応したものをご用意ください。・ドライバなどがフロッピーディスクで添付されている場合周辺機器によっては、添付のドライバなどがフロッピーディスクで提供されているものがあります。その場合は、オプションの FDD ユニット(USB)(FMFD-51S または FMFD-51SZ)をご購入になり、ドライバをインストールしてください。・ACPI に対応した周辺機器をお使いくださいこのパソコンは、ACP...
38周辺機器の取り扱い上の注意周辺機器を取り付けるときは、次のことに注意してください。・周辺機器は、弊社純正品をお使いいただくことをお勧めします純正品が用意されている周辺機器については、純正品以外を取り付けて、正常に動かなかったり、パソコンが故障しても、保証の対象外となります。純正品が用意されていない周辺機器については、このパソコンに対応しているかどうかをお使いの周辺機器メーカーにご確認ください。・周辺機器に添付のドライバがお使いの Windows に対応しているか確認してくださいお使いになる周辺機器のドライバがお使いの Windows に対応していないと、その周辺機器はお使いになれません。必ずお使いの Windows に対応したものをご用意ください。・ドライバなどがフロッピーディスクで添付されている場合周辺機器によっては、添付のドライバなどがフロッピーディスクで提供されているものがあります。その場合は、オプションの FDD ユニット(USB)(FMFD-51S または FMFD-51SZ)をご購入になり、ドライバをインストールしてください。・ACPI に対応した周辺機器をお使いくださいこのパソコンは、ACP...
パソコン本体側面 9パソコン本体左側面パソコン本体左側面の各部の名称と働きについて、詳しい説明は次のマニュアルをご覧ください。→「各部の名称と働き:パソコン本体側面」→「パソコン本体左側面」2各部の名称と働きパソコン本体側面a. インレットパソコン本体の電源ケーブルを接続します。b. メインスイッチパソコン本体の電源を完全に切る場合に「オフ」にします。「|」側が「オン」で「○」側が「オフ」です。c. スーパーマルチドライブ( P.26)CD や DVD のデータの読み出しや書き込みをしたり、音楽 CD を再生したりします。d. CD アクセスランプCD や DVD のデータを読み書きしているときに点灯します。 e. CD/DVD 取り出しボタンスーパーマルチドライブにディスクをセットする、または取り出すときに押します。『画面で見るマニュアル』 「000280」で検索a.インレットd.CD アクセスランプe.CD/DVD 取り出しボタンc.スーパーマルチドライブb.メインスイッチ
パソコン本体側面 9パソコン本体左側面パソコン本体左側面の各部の名称と働きについて、詳しい説明は次のマニュアルをご覧ください。→「各部の名称と働き:パソコン本体側面」→「パソコン本体左側面」2各部の名称と働きパソコン本体側面a. インレットパソコン本体の電源ケーブルを接続します。b. メインスイッチパソコン本体の電源を完全に切る場合に「オフ」にします。「|」側が「オン」で「○」側が「オフ」です。c. スーパーマルチドライブ( P.26)CD や DVD のデータの読み出しや書き込みをしたり、音楽 CD を再生したりします。d. CD アクセスランプCD や DVD のデータを読み書きしているときに点灯します。 e. CD/DVD 取り出しボタンスーパーマルチドライブにディスクをセットする、または取り出すときに押します。『画面で見るマニュアル』 「000280」で検索a.インレットd.CD アクセスランプe.CD/DVD 取り出しボタンc.スーパーマルチドライブb.メインスイッチ
36ここでは、メモリなどの周辺機器をお使いになる場合に知っておいていただきたいことについて説明します。周辺機器とは?メモリ、プリンタ、デジタルカメラなどの装置のことです。パソコン本体内部に取り付けたり、パソコンの各コネクタに接続したりします。周辺機器をパソコン本体内部やパソコン本体右側面に取り付ける場合は、コネクタカバーを取り外す必要があります。コネクタカバーの取り外し方と取り付け方については、「コネクタカバーを取り外す/取り付ける」( P.39)をご覧ください。周辺機器を取り付けるとメモリを取り付けてパソコンの処理能力を上げたり、プリンタを接続して印刷したりなど、パソコンでできることがさらに広がります。また、デジタルカメラで撮影した画像をパソコンに取り込んで、E メールに添付したりできます。1周辺機器の設置/設定/増設周辺機器をお使いになる場合・周辺機器の取り付けや取り外しを行うときは、パソコン本体および接続されている機器の電源を切り、電源プラグをコンセントから抜いた後に行ってください。この手順を守らずに作業を行うと、感電・火災または故障の原因となります。・周辺機器のケーブルは、このマニュアルをよく読み、正...
36ここでは、メモリなどの周辺機器をお使いになる場合に知っておいていただきたいことについて説明します。周辺機器とは?メモリ、プリンタ、デジタルカメラなどの装置のことです。パソコン本体内部に取り付けたり、パソコンの各コネクタに接続したりします。周辺機器をパソコン本体内部やパソコン本体右側面に取り付ける場合は、コネクタカバーを取り外す必要があります。コネクタカバーの取り外し方と取り付け方については、「コネクタカバーを取り外す/取り付ける」( P.39)をご覧ください。周辺機器を取り付けるとメモリを取り付けてパソコンの処理能力を上げたり、プリンタを接続して印刷したりなど、パソコンでできることがさらに広がります。また、デジタルカメラで撮影した画像をパソコンに取り込んで、E メールに添付したりできます。1周辺機器の設置/設定/増設周辺機器をお使いになる場合・周辺機器の取り付けや取り外しを行うときは、パソコン本体および接続されている機器の電源を切り、電源プラグをコンセントから抜いた後に行ってください。この手順を守らずに作業を行うと、感電・火災または故障の原因となります。・周辺機器のケーブルは、このマニュアルをよく読み、正...
電源を入れる/切る 17電源を入れるここでは電源の入れ方のうち Windows を起動する方法を説明しています。1 パソコンに接続されている機器の電源を入れます。2 電源ケーブルがコンセントに接続されていない場合は、電源プラグをコンセントに差し込みます。3 パソコン本体左側面にあるメインスイッチを「|」側に切り替えます。■パソコン本体左側面電源を入れるときの注意・ 電源を切った後は、次に電源を入れ直すまで 10 秒ほどお待ちください。・ パソコンに布などのカバーをかけている場合は、必ずそれらを完全に取り外してから電源を入れてください。パソコンの通風孔などが布などでふさがれたまま使用すると、パソコン内部に熱がこもり、動作不良や本体カバーの変形が起きることがあります。・ 電源を入れた後は、手順 5 の画面が表示されるまでは電源を切らないでください。手順 5 の画面が表示される前に電源を切ると、パソコンの動作が不安定になります。しばらく操作しないと電源を入れた状態でしばらく(約 5 分間)操作しないと、動画(スクリーンセーバー)が表示されたり、画面が真っ暗になったりすることがありますが、電源が切れたわけではありませ...
電源を入れる/切る 17電源を入れるここでは電源の入れ方のうち Windows を起動する方法を説明しています。1 パソコンに接続されている機器の電源を入れます。2 電源ケーブルがコンセントに接続されていない場合は、電源プラグをコンセントに差し込みます。3 パソコン本体左側面にあるメインスイッチを「|」側に切り替えます。■パソコン本体左側面電源を入れるときの注意・ 電源を切った後は、次に電源を入れ直すまで 10 秒ほどお待ちください。・ パソコンに布などのカバーをかけている場合は、必ずそれらを完全に取り外してから電源を入れてください。パソコンの通風孔などが布などでふさがれたまま使用すると、パソコン内部に熱がこもり、動作不良や本体カバーの変形が起きることがあります。・ 電源を入れた後は、手順 5 の画面が表示されるまでは電源を切らないでください。手順 5 の画面が表示される前に電源を切ると、パソコンの動作が不安定になります。しばらく操作しないと電源を入れた状態でしばらく(約 5 分間)操作しないと、動画(スクリーンセーバー)が表示されたり、画面が真っ暗になったりすることがありますが、電源が切れたわけではありませ...
10パソコン本体右側面パソコン本体右側面の各部の名称と働きについて、詳しい説明は次のマニュアルをご覧ください。→「各部の名称と働き:パソコン本体側面」→「パソコン本体右側面」コネクタカバーの取り外し/取り付け方法については、「コネクタカバーを取り外す/取り付ける」( P.39)をご覧ください。a. ラインアウト端子オーディオ機器などの音声入力端子を接続します。b. ラインイン端子オーディオ機器などの音声出力端子を接続します。c. ディスプレイコネクタ別売のアナログディスプレイなど、外部ディスプレイを接続するためのコネクタです。d. USB コネクタ( P.52)デジタルカメラ、プリンタなどの USB 規格の周辺機器を接続するためのコネクタです。e. LAN コネクタ( P.33)LAN ケーブルを接続します。f. マウスコネクタPS/2 マウスを接続します。g. キーボードコネクタPS/2 キーボードを接続します。h. 通風孔パソコン本体内部と外部の空気を交換して熱を逃がすための開孔部です。『画面で見るマニュアル』 「000280」で検索f.マウスコネクタ( )g.キーボードコネクタ( )d.USB コネクタ...
10パソコン本体右側面パソコン本体右側面の各部の名称と働きについて、詳しい説明は次のマニュアルをご覧ください。→「各部の名称と働き:パソコン本体側面」→「パソコン本体右側面」コネクタカバーの取り外し/取り付け方法については、「コネクタカバーを取り外す/取り付ける」( P.39)をご覧ください。a. ラインアウト端子オーディオ機器などの音声入力端子を接続します。b. ラインイン端子オーディオ機器などの音声出力端子を接続します。c. ディスプレイコネクタ別売のアナログディスプレイなど、外部ディスプレイを接続するためのコネクタです。d. USB コネクタ( P.52)デジタルカメラ、プリンタなどの USB 規格の周辺機器を接続するためのコネクタです。e. LAN コネクタ( P.33)LAN ケーブルを接続します。f. マウスコネクタPS/2 マウスを接続します。g. キーボードコネクタPS/2 キーボードを接続します。h. 通風孔パソコン本体内部と外部の空気を交換して熱を逃がすための開孔部です。『画面で見るマニュアル』 「000280」で検索f.マウスコネクタ( )g.キーボードコネクタ( )d.USB コネクタ...
- 1