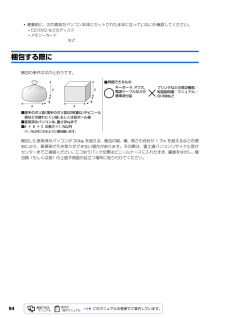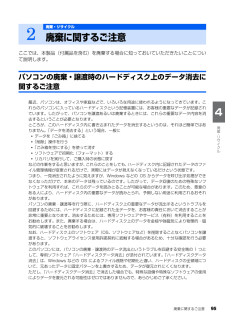Q&A
取扱説明書・マニュアル (文書検索対応分のみ)
"使用"10 件の検索結果
"使用"50 - 60 件目を表示
全般
質問者が納得それはスピーカーのソフトウェアのインストールされているやつを消してしまったのだと思います。ゴミだと思って消してしまうことはあります。
復元の仕方はこれをつかってくれ!!コントロールパネルで復元やつがあったと思うのでそれでできると思います。 もう一つはhttp://freesoft-100.com/pasokon/recovery.html
これでできると思います。
頑張ってください。
5488日前view22
全般
質問者が納得SODIMM DDR2 PC2-5300 1Gが載っていると思います。
合計2Gにしたい時PC2-5300 (DDR2-667) 1GB D2/N667-S1G/E ×1
合計4Gにしたい時PC2-5300 (DDR2-667) 2GB D2/N667-2G/E ×2
をお求めください。
*トランセンド JM667QSU-1G (SODIMM DDR2 PC2-5300 1GB) ×1枚
*UMAX Castor SoDDR2-2G-667 (DDR2 PC2-5300 2GB) ×2枚
http:/...
5242日前view49
全般
質問者が納得>ただの心配性なだけでしょうか?いえ、心配するに越したことはありません。対策ソフトがあるからと、過度に安心してしまうことがもっとも危険です。まず、お使いのブラウザがInternet Explorer(IE)であれば、タブをたくさん開きすぎてはいませんか?IEはタブが独立して稼動している為、複数タブを開くとその分メモリが消費されます。不要なタブを全て閉じるか、一旦IE自体を終了してタスクマネージャの様子を見ましょう。次に、念のためオンラインスキャン(無料)を行います。ノートンとは違うスキャナでスキャンすること...
5754日前view104
全般
質問者が納得というかもう既に1000BASE-Tが主流ですけどね。とは言え、インターネットに使うだけなら100BASE-TXで問題ないので、大して気にする必要はありません。LANに接続したPC同士で通信する場合は、1000BASE-Tの方が高速にデータ通信できますが、頻繁にしないならどうでもいい話です。まぁいずれにせよ、後から拡張することも出来ますがね。PCカード挿せますから。
6425日前view28
全般
質問者が納得スタート→コントロール パネル→プログラムの追加と削除の順にクリックし、そのプログラムを探して削除してください。(名前でわかると思います)
6453日前view46
全般
質問者が納得大なり小なり、HDDのアクセス音はするものです。修理に出して、異常が無ければ、我慢するしかないでしょう。常駐アプリのほか、OSも定期的にHDDにアクセスしている場合があります。不要な常駐アプリ、OSのサービスを停止しましょう。
6459日前view32
全般
質問者が納得こんにちはヘッドセットには二つの種類があります。一つは全面パネルに付いているオーディオ端子(プラグ接続)のヘッドセットともう一つはUSB接続のヘッドセットです。オーディオ端子のスピーカー端子にプラグを入れてしまうと、PCのスピーカーが切れてヘッドセットのイヤフォンに切り替わってしまうために、スカイプで誰かが読んできても着信音が聞こえなくなってしまいます。ところが、USB接続のヘッドセットでは、スカイプのアプリの設定でスカイプ通信のみヘッドセットにしておけばヘッドセットを接続していても着信音はPCのスピーカー...
5207日前view65
全般
質問者が納得http://www.doshisha-coop.com/pc/2008pc_w/pc_b.html↑ココの「仕様」の下の注意書きには、2GBってなってます。なので、1GB しか認識してないなら、メモリが死んでるか、ちゃんと去ってないか・・・ の可能性が。一度確認してみては?「仕様」にちゃんと書いてないので、ハッキリしませんが、たぶんメモリは「デュアルチャンネル」に対応してるはずです。同容量のメモリを2枚ずつ増設することでメモリアクセスのスピードを上げる技術なので、2GBx2 の方が無駄になるかもしれないけ...
5912日前view205
全般
質問者が納得Vista Homeは来年4月でMicrosoftのサポートが切れる。最近はノートPCも随分安くなってるから、買い替えを検討したほうが良いのでは。ノートPCのCPU交換は容易じゃない(というよりほとんど不可能)だし、そのソケット対応のCPUは入手も難しい。メモリの規格も一世代前のものだから、仮に増設しても新しいPCでは利用できない。OSのバージョンアップには1万円以上かかる。今のノートの比較的安いものなら3万円台で買えるから、そちらへの買い替えを検討したほうが良い。
5165日前view154
ご購入時の状態に戻すリカバリ 59目的に合わせてお読みくださいリカバリをする前に気をつけておくこと「リカバリ&ユーティリティディスク」を実行してご購入時の状態に戻す前に、次の項目を確認してください。■リカバリの動作環境は満たしていますか?リカバリをしてご購入時の状態に戻すには、ハードディスクドライブ(Cドライブ)が次の条件を満たしている必要があります。・ファイルシステムが NTFS[エヌティーエフエス]に設定されている・容量が次の数値になっている-ハードディスクドライブが 48GB の機種・・・26GB 以上-ハードディスクドライブが 60GB、64GB の機種・・・27GB 以上-ハードディスクドライブが 80GB の機種・・・36GB 以上-ハードディスクドライブが 100GB 以上の機種・・・50GB 以上なお、ご購入時からシステムの変更や容量の変更をしていない方は、この設定になっています。ハードディスクドライブについては、 『FMV 取扱ガイド』→「仕様一覧」をご覧ください。ファイルシステムを FAT32 に変更している方は■AC アダプタを使用していますか?[BIBLO]BIBLO をお使いの方は、...
5010 「使用条件」の内容を確認し、次の画面の操作を行います。11 「マイリカバリ」で作成したディスクイメージを選択します。「最新のディスクイメージで戻す」または「ディスクイメージを選ぶ」をクリックします。 外付けハードディスクに保存したディスクイメージから復元する場合は、外付けハードディスクを接続します。■最新のディスクイメージで戻すD ドライブや外付けハードディスクに保存した最新のディスクイメージで戻す場合、 クリックします。■ディスクイメージを選ぶ次のディスクイメージで戻す場合、クリックします。・D ドライブや外付けハードディスクに保存した最新以外のディスクイメージ・ネットワーク上のドライブに保存したディスクイメージ・DVD に保存したディスクイメージディスクイメージを作成したときから現時点までに作成したデータは、「かんたんバックアップレスキュー」でバックアップしてください。ここをクリックすると「かんたんバックアップレスキュー」が起動します。「かんたんバックアップレスキュー」の使い方については、「Windows が起動しないときには「かんたんバックアップレスキュー」」( P.38)をご覧ください。ク...
646 そのまましばらくお待ちください。この間、画面が真っ暗になったり、画面に変化がなかったりすることがありますが、故障ではありません。電源を切らずに、そのままお待ちください。7 「トラブル解決ナビ」が表示されたら、次の画面の操作を行います。8 「マイリカバリをお使いではありませんか?」と表示されたら、次の操作を行います。「マイリカバリ」で戻す場合は、「キャンセル」をクリックします。このままリカバリを続ける場合は、「実行」をクリックします。9 内容をよくお読みになり、次の画面の操作を行います。スクロール機能は使用できません「マイリカバリをつくる」ウィンドウが表示されてしまったらまれに、「トラブル解決ナビ」が表示されず、「マイリカバリをつくる」ウィンドウが表示されることがあります。このときは、必ず「キャンセル」をクリックし、手順 1( P.62)からやり直してください。手順 9 の画面では、マウス、フラットポイント、スクロールボタンなどのスクロール機能は使用できません。 をクリックして、文章を上下させてください。「リカバリの実行」をクリックします。クリックします。「リカバリ」タブをクリックします。スクロールし、...
5目的に合わせてお読みください4 領域を変更するリカバリ . . . . . . . . . . . . . . . . . . . . . . . . . . . . . . . . . . . . . . . . . . 86C ドライブと D ドライブの割合を変更する . . . . . . . . . . . . . . . . . . . . . . . . . . . . 86第 4 章 廃棄・リサイクル1 回収・再資源化専用窓口 富士通パソコンリサイクル受付センターのご案内 . . 92PC リサイクルマークについて . . . . . . . . . . . . . . . . . . . . . . . . . . . . . . . . . . . . . 92ご利用の流れ . . . . . . . . . . . . . . . . . . . . . . . . . . . . . . . . . . . . . . . . . . . . . . . . . 93サービスをご利用になる上で . . . . . . . . . . . . . ....
66Windows のセットアップをするこれで Windows がご購入時の状態に戻りました。この後、ご購入後初めて電源を入れたときと同じように、Windows のセットアップが必要です。ここでは手順のみを説明します。1 「Windows のセットアップ」の画面で、 「国または地域」が「日本」、「時刻と通貨の形式」が「日本語(日本)」、「キーボードレイアウト」が「Microsoft IME」になっていることを確認し、「次へ」をクリックします。2 ライセンス条項の内容をご覧になり、同意いただけるときは「ライセンス条項に同意します」を 2ヶ所クリックして にし、「次へ」をクリックします。3 「ユーザー名と画像の選択」の画面が表示されたら、ユーザー名を半角英数字(a~z、A~Z、0~9)で入力し、ユーザーアカウントで使用する画像を選択して、「次へ」をクリックします。「ユーザー名を入力してください」にユーザー名を半角英数字(a~z、A~Z、0~9)で入力します(%などの記号は入力しないでください)。半角英数字(a~z、A~Z、0~9)で入力しないと、パソコンが正常に動作しなくなる可能性があります。ここではパスワードを...
22ディスクイメージを作成するいざというときに備えて、C ドライブのディスクイメージを作成しておくと安心です。 ここでは、「マイリカバリ」でディスクイメージを作成する方法を説明します。パソコンに不具合が起こっているときは、ディスクイメージを作成しないでくださいディスクイメージを作成すると、パソコンの C ドライブをそのままの状態で保存するため、不具合も保存されてしまい、復元時に不具合も復元してしまいます。パソコンに不具合が起こっているときはディスクイメージを作成しないでください。外付けハードディスクをお使いになる場合外付けハードディスクにディスクイメージを保存する場合、USB[ユーエスビー]接続の外付けハードディスクを用意してください。 ここでは、まだ接続しないでください。「マイリカバリ」起動後、外付けディスクを接続してくださいと表示されてから、接続してください。すでに、パソコン本体の USB コネクタ、または IEEE[アイトリプルイー]1394(DV)端子に、外付けハードディスクを接続している場合は、必ず取り外してください。「マイリカバリ」が起動しない場合があります。「リカバリ&ユーティリティディスク」...
32■テレビ番組の録画データは DVD に保存することをお勧めしますテレビ番組を録画したデータは容量が大きいため、「FM かんたんバックアップ」を使用せず、個別にDVD に保存することをお勧めします。▼ テレビ番組の録画データを DVD に保存するには→「録ったテレビ番組を保存する/再生する」→「録ったテレビ番組をディスクに保存する」■次の場合は、CD/DVD などハードディスク以外にデータをコピーしてください・ハードディスクの領域を変更する場合・故障したときに備えてバックアップする場合ハードディスクの領域を変更すると、ハードディスク全体のファイルが削除されてしまいます。パソコンが故障したときは、ハードディスクのデータが使えなくなる可能性があります。このようなときに備え、バックアップしたデータを、CD/DVD、外付けハードディスク、MO など、このパソコンのハードディスク以外にコピーしてください。■複数のユーザーでパソコンをお使いの方へ管理者権限を持つユーザーアカウントの追加をした場合、それぞれのユーザー名でログオンして作成したデータを保存できます。 データを復元するときは、保存したときと同じユーザー名で行っ...
96「ハードディスクデータ消去」を実行する前に、次の点にご注意ください。・必要なデータはバックアップしてください。・データ消去終了まで、数時間かかります。・途中で電源を切らないでください。ハードディスクが壊れる可能性があります。・BIBLO の場合、必ず AC アダプタを使用してください。・周辺機器は取り外してください。・ご購入時に取り付けられている内蔵ハードディスクのみ消去できます。準備ができたら、次の手順に従って、「ハードディスクデータ消去」を実行します。1 パソコンの電源が入っていたら、電源を切ります。2 お使いの機種に合わせて、次のいずれかの操作を行います。・DESKPOWER電源が切れた状態で、キーボードのサポートボタンを押します。 起動メニューが表示されたら、手順 4 に進んでください。・BIBLO NF/MG/LOOX R シリーズ電源が切れた状態で Support ボタンを押します。 この後、手順 4 に進んでください。・全機種共通キーボードの の位置を確認し、押せるように準備しておきます。この後、手順 3 に進んでください。3 パソコンの電源を入れ、FUJITSU のロゴ画面が表示されたら...
94・廃棄前に、次の媒体がパソコン本体にセットされたままになっていないか確認してください。-CD/DVD などのディスク-メモリーカード など梱包する際に梱包の条件は次のとおりです。梱包した使用済みパソコンが 30kg を超える、梱包の縦、横、高さの合計が 1.7m を超えるなどの理 由により、郵便局で引き取りができない場合があります。その際は、富士通パソコンリサイクル受付センターまでご連絡ください。エコゆうパック伝票はビニールケースに入れたまま、裏面をはがし、梱包箱(もしくは袋)の上面や側面の目立つ場所に貼り付けてください。
廃棄に関するご注意 95目的に合わせてお読みくださいここでは、本製品(付属品を含む)を廃棄する場合に知っておいていただきたいことについて説明します。パソコンの廃棄・譲渡時のハードディスク上のデータ消去に関するご注意最近、パソコンは、オフィスや家庭などで、いろいろな用途に使われるようになってきています。これらのパソコンに入っているハードディスクという記憶装置には、お客様の重要なデータが記録されています。したがって、パソコンを譲渡あるいは廃棄するときには、これらの重要なデータ内容を消去するということが必要となります。 ところが、このハードディスク内に書き込まれたデータを消去するというのは、それほど簡単ではありません。「データを消去する」という場合、一般に・データを「ごみ箱」に捨てる・「削除」操作を行う・「ごみ箱を空にする」を使って消す・ソフトウェアで初期化(フォーマット)する・リカバリを実行して、ご購入時の状態に戻すなどの作業をすると思いますが、これらのことをしても、ハードディスク内に記録されたデータのファイル管理情報が変更されるだけで、実際にはデータが見えなくなっているだけという状態です。 つまり、一見消去され...
- 1