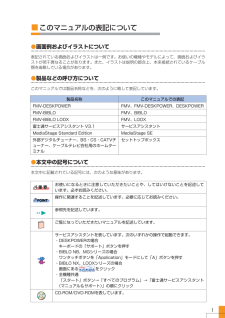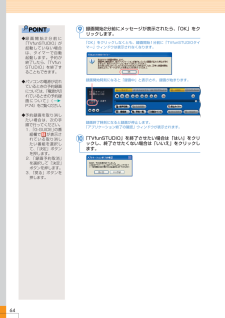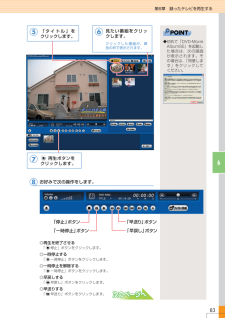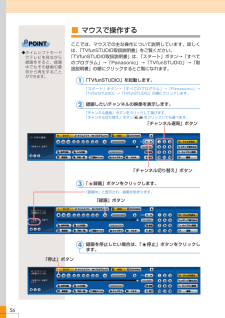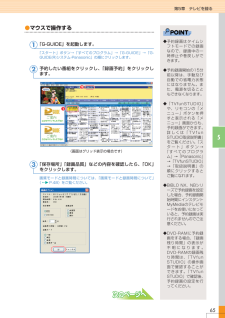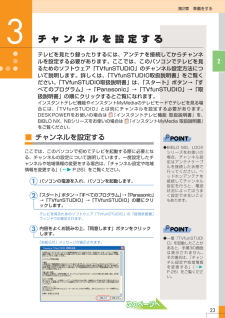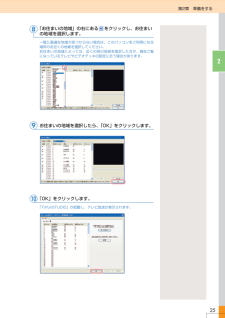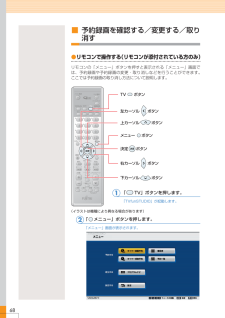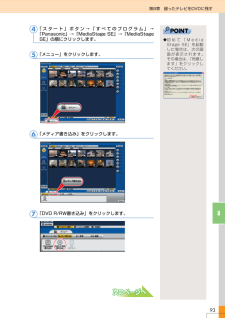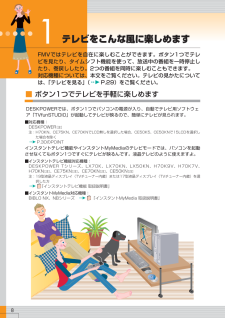Q&A
取扱説明書・マニュアル (文書検索対応分のみ)
"起動"8 件の検索結果
"起動"10 - 20 件目を表示
全般
質問者が納得XPでもメモリが256MBでは決定的に不足です。最低512MBのメモリを足して768MBにしましょう。取説がまだあれば増設方法は書かれているはずです。感電の心配はありません。というか感電の心配のある状況でメモリの増設などしたらパソコンが壊れる危険があります。増設するときはアダプターもバッテリーも外して、電源ボタンを数回押し内部に残っている電気も放電させてから行います。メモリの規格などはURLの仕様をご覧下さい。http://www.fmworld.net/product/hard/pcpm0501/bibl...
5166日前view93
全般
質問者が納得パソコンは使っているうちに内部システムもゴチャついてきて速度が低下します。また、おっしゃるとおりメーカー製PCは最初からいらないソフトもたくさん入っており、裏で余計なのが起動していたりもするのでそれも速度に響いてきます。まずはリカバリ(初期化)をしてみてください。これを一度もせずに買い換えるのはもったいないですよ~!リカバリはマニュアルに沿ってやれば簡単にできます。また、リカバリ時には、最初から入っていたおまけソフトは自分で要不要を選んでインストールができるはずなので、かなりすっきりしますよ。リカバリ終了後...
5706日前view32
全般
質問者が納得熱暴走っぽいです。スキャンやるとパソコンに負荷がかかるんで、通常より熱が多く発生します。ファンの周りにホコリとか溜まってませんか? 定期的に掃除機等使ってホコリを取り除いて下さい。できればパネルのネジとって中まで掃除したほうがいいんですが、分からなくなったら危ないんで出来るとこまで掃除しましょう。あと熱が籠りやすい環境でも同じような状態になることもあります。あとは過去の回答です。参考に!http://detail.chiebukuro.yahoo.co.jp/qa/question_detail/q1489...
6796日前view45
全般
質問者が納得XPの発売当初のノートPCでは、メモリが128MBなんて物もありました。ソフトウェアの増加や修正プログラム等どんどんプログラムが増えていきます。特にセキュリティーソフトがメモリを圧迫します。メモリの増設が一番良いと思います。
5451日前view49
全般
質問者が納得今回のパソコンの場合は、リカバリディスクが必要です。あなたのパソコンについての、富士通のオンライン上に公開されているマニュアル等を確認しました。その結果として、OfficeソフトのCD-ROM以外に、リカバリーディスク、サポートディスのリカバリーディスクセット、アプリケーションディスクセットが必要です。それらがそろってないのですから、リカバリは無理です。お父さんからもらっているのですから、それらの付属品を探してもらってください。それで、見つからない場合には、富士通に連絡して、購入してください。
6227日前view77
全般
質問者が納得OSのCDを入れた状態で、起動し、修復コンソールで修復してみてください。直る確率は50%です。
6260日前view19
全般
質問者が納得1年前のパソコンですよね?メモリもそこそこ入っているパソコンですし、起動に10分はちょっと異常です。最初から入っているソフトとは別次元の物と思います。考えられるのは、メモリが少ないかウィルスチェック用ソフトを古いまま使っているか、通信環境、あとはウィルスまたはスパイウェアに冒されているかの何れかではないかと思います。起動時にはウィルスチェックソフトが新しいパターンファイルがないかインターネット上に検索に行きます。Word、Excelの起動時にはウィルスチェックが走りますのでこれらを手当てすればいいです。1つ...
7116日前view69
全般
質問者が納得OS: Windows 7、Vista、XP (各32bit/64bit)対応して、「PhotoMovie Studio 5 Pro」をお勧めします。BGMやアフレコ、テロップなどの演出機能も満載。感動的なフォトムービーをあなたの手で!簡単操作で、初心者も使えます。無料試用版がダウンロードできて、ご参考どうぞ。http://www.wondershare.jp/win/photomovie_studio_pro.htmlもしmacで作成したい場合、「Fantashow」をお勧めします。macで作成した作品は...
5105日前view76
1■このマニュアルの表記について●画面例およびイラストについて表記されている画面およびイラストは一例です。お使いの機種やモデルによって、画面およびイラストが若干異なることがあります。また、イラストは説明の都合上、本来接続されているケーブル類を省略している場合があります。●製品などの呼び方についてこのマニュアルでは製品名称などを、次のように略して表記しています。●本文中の記号について本文中に記載されている記号には、次のような意味があります。お使いになるときに注意していただきたいことや、してはいけないことを記述しています。必ずお読みください。操作に関連することを記述しています。必要に応じてお読みください。参照先を記述しています。ご覧になっていただきたいマニュアルを記述しています。サービスアシスタントを表しています。次のいずれかの操作で起動できます。・DESKPOWERの場合キーボードの「サポート」ボタンを押す・BIBLO NB、MGシリーズの場合ワンタッチボタンを「Application」モードにして「A」ボタンを押す・BIBLO NX、LOOXシリーズの場合画面にある をクリック・全機種共通「スタート」ボタン→...
64録画開始2分前にメッセージが表示されたら、 「OK」をクリックします。「OK」をクリックしなくとも、録画開始1分前に「TVfunSTUDIOタイマー」ウィンドウは表示されなくなります。録画開始時刻になると「録画中」と表示され、録画が始まります。録画終了時刻になると録画が停止します。「アプリケーション終了の確認」ウィンドウが表示されます。「TVfunSTUDIO」を終了させたい場合は「はい」をクリックし、終了させたくない場合は「いいえ」をクリックします。910◆録画開始2分前に「TVfunSTUDIO」が起動していない場合は、タイマーで自動起動します。予約が終了したら、「TVfun◆STUDIO」を終了することもできます。◆パソコンの電源が切れているときの予約録画については、「電源が切れているときの予約録画について」(P.74)をご覧ください。◆予約録画を取り消したい場合は、次の手順で行ってください。1.「G-GUIDE」の番組欄で が表示されている取り消したい番組を選択して、「決定」ボタンを押します。2.「録画予約取消」を選択して「決定」ボタンを押します。3.「戻る」ボタンを押します。
83第6章 録ったテレビを再生する65「タイトル」をクリックします。 6見たい番組をクリックします。 クリックした番組が、黄色の枠で表示されます。 7 再生ボタンを クリックします。 ◆初めて「DVD-MovieAlbumSE」を起動した場合は、次の画面が表示されます。その場合は、「同意します」をクリックしてください。お好みで次の操作をします。◎再生を終了させる「停止」ボタンをクリックします。◎一時停止する「一時停止」ボタンをクリックします。◎一時停止を解除する「一時停止」ボタンをクリックします。◎早戻しする「早戻し」ボタンをクリックします。◎早送りする「早送り」ボタンをクリックします。「停止」ボタン 「早戻し」ボタン 「一時停止」ボタン 「早送り」ボタン 8
56■マウスで操作するここでは、マウスでの主な操作について説明しています。詳しくは、「TVfunSTUDIO取扱説明書」をご覧ください。「TVfunSTUDIO取扱説明書」は、 「スタート」ボタン→「すべてのプログラム」→「Panasonic」→「TVfunSTUDIO」→「取扱説明書」の順にクリックするとご覧になれます。「TVfunSTUDIO」を起動します。「スタート」ボタン→「すべてのプログラム」→「Panasonic」→「TVfunSTUDIO」→「TVfunSTUDIO」の順にクリックします。録画したいチャンネルの映像を表示します。「チャンネル選局」ボタンをクリックして選びます。「チャンネル切り替え」ボタン をクリックしても選べます。「録画」ボタンをクリックします。「録画中」と表示され、録画が始まります。録画を停止したい場合は、「停止」ボタンをクリックします。◆タイムシフトモードでテレビを見ながら録画をすると、録画中でもその録画の最初から再生することができます。1「チャンネル選局」ボタン 「チャンネル切り替え」ボタン 234「録画」ボタン 「停止」ボタン
65第5章 テレビを録る5●マウスで操作する「G-GUIDE」を起動します。「スタート」ボタン→「すべてのプログラム」→「G-GUIDE」→「G-GUIDE(R)システム-Panasonic」の順にクリックします。予約したい番組をクリックし、「録画予約」をクリックします。「保存場所」「録画品質」などの内容を確認したら、「OK」をクリックします。画質モードと録画時間については、「画質モードと録画時間について」(P.48)をご覧ください。12(画面はグリッド表示の場合です) 23◆予約録画はタイムシフトモードでの録画なので、録画中の一時停止や巻戻しができます。◆予約録画開始の15分前以降は、手動及び自動での省電力状態にはなりません。また、電源を切ることもできなくなります。◆「TVfunSTUDIO」や、リモコンの「メニュー」ボタンを押すと表示される「メニュー」画面からも、予約録画ができます。詳しくは「TVfunSTUDIO取扱説明書」をご覧ください。「スタート」ボタン→「すべてのプログラム」→「Panasonic」→「TVfunSTUDIO」→「取扱説明書」の順にクリックするとご覧になれます。◆BIBLO NX、...
23第2章 準備をする2■チャンネルを設定するここでは、このパソコンで初めてテレビを起動する際に必要となる、チャンネルの設定について説明しています。一度設定したチャンネルや地域情報の変更をする場合は、「チャンネル設定や地域情報を変更する」(P.26)をご覧ください。パソコンの電源を入れ、パソコンを起動します。「スタート」ボタン→「すべてのプログラム」→「Panasonic」→「TVfunSTUDIO」→「TVfunSTUDIO」の順にクリックします。テレビを見るためのソフトウェア「TVfunSTUDIO」の「使用許諾書」ウィンドウが表示されます。内容をよくお読みの上、「同意します」ボタンをクリックします。「お知らせ」メッセージが表示されます。チャンネルを設定するテレビを見たり録ったりするには、アンテナを接続してからチャンネルを設定する必要があります。ここでは、このパソコンでテレビを見るためのソフトウェア「TVfunSTUDIO」のチャンネル設定方法について説明します。詳しくは、「TVfunSTUDIO取扱説明書」をご覧ください。「TVfunSTUDIO取扱説明書」は、 「スタート」ボタン→「すべてのプログラム...
25第2章 準備をする2「お住まいの地域」の右にある をクリックし、お住まいの地域を選択します。一覧に最適な地域が見つからない場合は、このパソコンをご利用になる場所のお近くの地域を選択してください。お住まいの地域によっては、近くの別の地域を指定した方が、現在ご覧になっているテレビやビデオデッキの設定に合う場合があります。お住まいの地域を選択したら、「OK」をクリックします。「OK」をクリックします。「TVfunSTUDIO」が起動し、テレビ放送が表示されます。8910
68■予約録画を確認する/変更する/取り消す●リモコンで操作する(リモコンが添付されている方のみ)リモコンの「メニュー」ボタンを押すと表示される「メニュー」画面では、予約録画や予約録画の変更・取り消しなどを行うことができます。ここでは予約録画の取り消し方法について説明します。メニュー ボタン 下カーソル ボタン 右カーソル ボタン TV ボタン 上カーソル ボタン 決定 ボタン 左カーソル ボタン 「TV」ボタンを押します。「TVfunSTUDIO」が起動します。1「メニュー」ボタンを押します。「メニュー」画面が表示されます。2(イラストは機種により異なる場合があります)
93第8章 録ったテレビをDVDに残す8「スタート」ボタン→「すべてのプログラム」→「Panasonic」→「MediaStage SE」→「MediaStageSE」の順にクリックします。「メニュー」をクリックします。「メディア書き込み」をクリックします。「DVD R/RW書き込み」をクリックします。567◆初めて「MediaStage SE」を起動した場合は、次の画面が表示されます。その場合は、「同意します」をクリックしてください。4
1テレビをこんな風に楽しめますFMVではテレビを自在に楽しむことができます。ボタン1つでテレビを見たり、タイムシフト機能を使って、放送中の番組を一時停止したり、巻戻ししたり。2つの番組を同時に楽しむこともできます。対応機種については、本文をご覧ください。テレビの見かたについては、「テレビを見る」(P.29)をご覧ください。8■ボタン1つでテレビを手軽に楽しめますDESKPOWERでは、ボタン1つでパソコンの電源が入り、自動でテレビ用ソフトウェア「TVfunSTUDIO」が起動してテレビが映るので、簡単にテレビが見られます。■対応機種:DESKPOWER[注]注:H70KN、CE75KN、CE70KNでLCD無しを選択した場合、CE50K5、CE50KNで15LCDを選択した場合を除くP.30のPOINTインスタントテレビ機能やインスタントMyMediaのテレビモードでは、パソコンを起動させなくてもボタン1つですぐにテレビが映るんです。液晶テレビのように使えますよ。■インスタントテレビ機能対応機種:DESKPOWER Tシリーズ、LX70K、LX70KN、LX50KN、H70K9V、H70K7V、H70KN[注...
- 1