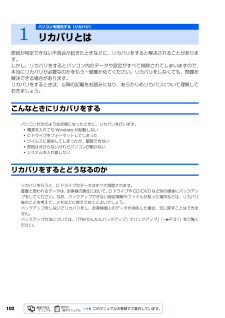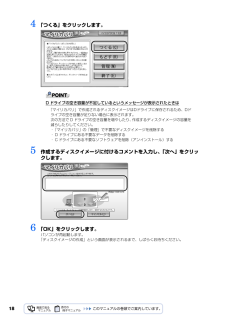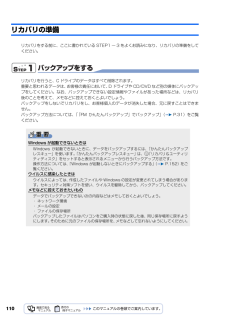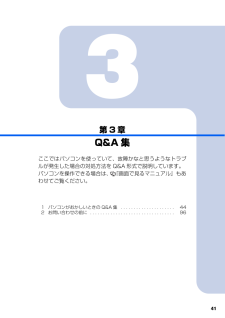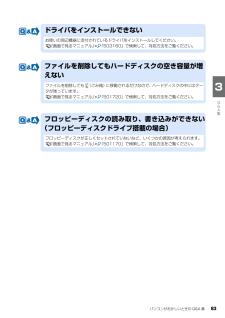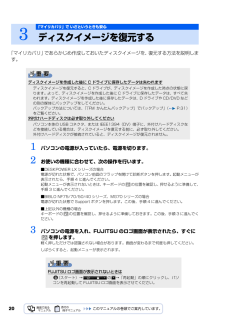Q&A
取扱説明書・マニュアル (文書検索対応分のみ)
"方法"9 件の検索結果
"方法"20 - 30 件目を表示
全般
質問者が納得スタート→マイコンピュータ→・・ローカルディスクで右クリ→プロパティーのツールを押すとこのボリュームのエラーチェックと出ますので、チェックするを選んであとは画面のとうりに進んでいくと再起動と同時にチェックすると思います。大体2時間ぐらいかかるので(チェック中は黒い画面です)終わるまでほかっておきます。私は困ったとき(ブルー画面が出たとき)はコレをやっています。今回のことが解決できるかは分かりませんが。メーカー保障はもう切れてますか?保障期間があるなら直してもらうのがいいかも・・・。
5709日前view20
全般
質問者が納得フリーソフトのDVD SHRINKでパソコンのHDDに記録して、NF70Wに付属のRoxio Easy Media CreatorでDVD-Rに記録すればできるでしょう。(DVD SHRINKのい使い方は検索すればたくさん出てきます)
6620日前view28
全般
質問者が納得いいえ、ちゃんとした無線であれば再接続はあまりありません。無線親機や内蔵無線のファームウェアやドライバーが古いと不具合があることがよくあります。最新版を適用してみて下さい。パソコンの型番「NF70W」の内蔵無線LANを調べてみると「インテル(R) ワイヤレス WiFi Link 4965AG / 3945ABG」のような気がします。この内蔵無線LANだとドライバーがver.12.4.3以降でないと間違いなく安定しません。富士通のダウンロードではver.11.5.1.15までしかダウンロードできないのでインテ...
5648日前view30
全般
質問者が納得ソフトも問題かもしれませんが、VISTAが重いんだと思います。うちもVISTAですが、CO2QUADで動作周波数は常時2GHzで、何かアプリケーションを動かすと2.6まであがります。動作周波数 1.66GHzスペック不足な気がします。あとハイビジョンの編集ってけっこうCPUの力が必要だった気がします。あとハイビジョン扱うならグラフィックボードも内臓してるやつのほうがいいでしょう。あと安いものなら外資系のメーカーのほうがいいですね。DELLやHP、ショップパソコンがいいでしょう。このモデルでインテルのCPUを...
5867日前view61
全般
質問者が納得対処方法としては、他のPCに接続してみる。他のドライブにファイルをコピーしてみる。あと、その状態でそのドライブには何も書き込まないほうがいいです。データーを修復する時に、上書きされてしまいできなくなります。どうしても大切なデーターの場合は、専門の業者に依頼する方法もありますがかなり高額です。
6025日前view23
全般
質問者が納得Dドライブに余裕があるのならパーテーションの切り直しで、Cドライブの全容量を増やしたほうが良いかも知れません。easeus partition Masterというフリーソフトで出来ます。訳のわからないファイルを削除したりフォルダーを単純に移動して問題を抱えるくらいならこの方が無難です。Dドライブを少なくしてその分をCドライブに割り当てることが出来ます。http://www.forest.impress.co.jp/lib/sys/hardcust/defrag/easeuspart.htmlダウンロードとイ...
5075日前view127
全般
質問者が納得USBメモリは、メインメモリ(システムメモリ)にはできません。USBメモリは外付けHDDと同じ扱いになります。
5635日前view89
全般
質問者が納得下記のファイルをインストールするとWindows Media Playerで再生できるようになります。http://www.sharp.co.jp/viewcam/download/g726_download.html
6634日前view28
104リカバリの種類リカバリには目的によっていくつかの種類があります。それぞれのリカバリの概要を説明します。■特徴ディスクイメージを作成したときの状態に戻せます。メールやインターネットの設定、ソフトウェアなどもそのままなので、パソコンがすぐに使えます。■ハードディスクの状態C ドライブのデータがすべて削除され、パソコンが、 「マイリカバリ」でディスクイメージの保存をした時点の状態に戻ります。D ドライブのデータは残ります。■操作方法「「マイリカバリ」で いざというときも安心」 ( P.13)をご覧ください。■特徴ご購入時の状態に戻します。今までの設定などをやり直す必要があります。■ハードディスクの状態C ドライブのデータがすべて削除され、パソコンがご購入時の状態に戻ります。D ドライブのデータは残ります。■操作方法「ご購入時の状態に戻すリカバリ」( P.105)をご覧ください。■特徴ハードディスク内のデータをすべて削除して、C ドライブと D ドライブの割合を変更します。■ハードディスクの状態C ドライブ、D ドライブのデータがすべて削除され、ハードディスクの領域が変更されます。■操作方法「C ドライブと D...
ディスクイメージを作成する 17目的に合わせてお読みくださいいざというときに備えて、C ドライブのディスクイメージを作成しておくと安心です。 ここでは、「マイリカバリ」でディスクイメージを作成する方法を説明します。1 デスクトップの (マイリカバリ)をクリックします。「ユーザーアカウント制御」ウィンドウが表示されます。「マイリカバリ」は「FMV サポートナビ」からも起動できます2 「続行」をクリックします。「続行」が表示されず「管理者アカウント」が表示されている場合は、そのアカウントのパスワードを入力してから「OK」をクリックします。「マイリカバリ」の概要を説明する「マイリカバリとは」ウィンドウが表示されます。3 「閉じる」をクリックします。「マイリカバリ」が表示されます。2「マイリカバリ」で いざというときも安心ディスクイメージを作成するパソコンに不具合が起こっているときは、ディスクイメージを作成しないでくださいディスクイメージを作成すると、パソコンの C ドライブをそのままの状態で保存するため、不具合も保存されてしまい、復元時に不具合も復元してしまいます。パソコンに不具合が起こっているときはディスクイメ...
リカバリとは 103目的に合わせてお読みくださいリカバリをする必要があるかもう一度確認次のようなときはリカバリをしないで問題が解決できる場合がありますので、もう一度確かめてください。■BIOS をご購入時の状態に戻すBIOS をご購入時の状態に戻すと、問題が解決する場合があります。ご購入時の状態に戻す方法については、「BIOS をご購入時の状態に戻す」 ( P.165)をご覧ください。■パソコンに起こったトラブルを解決したいどうしてもリカバリが必要か、もう一度確認してください。 「Q&A 集」( P.41)■削除したソフトウェアをインストールし直したいソフトウェアの再インストールのためにリカバリをする必要はありません。▼ 添付のソフトウェアのインストール方法→「FMV かんたんインストール」■ドライバを更新したい必要なドライバがわかっている場合、特定のドライバを更新するためにリカバリをする必要はありません。 ドライバの更新については、「ドライバを更新する」( P.162)をご覧ください。■廃棄・譲渡の前に、個人情報を消したいハードディスクの情報を消すことが目的の方は、リカバリではなく「ハードディスクデータ消...
102原因が特定できない不具合が起きたときなどに、リカバリをすると解決されることがあります。しかし、リカバリをするとパソコン内のデータや設定がすべて削除されてしまいますので、本当にリカバリが必要なのかをもう一度確かめてください。リカバリをしなくても、問題を解決できる場合があります。リカバリをするときは、以降の記載をお読みになり、あらかじめリカバリについて理解しておきましょう。こんなときにリカバリをするパソコンが次のような状態になったときに、リカバリを行います。・電源を入れても Windows が起動しない・C ドライブをフォーマットしてしまった・ウイルスに感染してしまったが、駆除できない・原因は分からないけれどパソコンが動かない・システムを入れ直したいリカバリをするとどうなるのかリカバリを行うと、C ドライブのデータはすべて削除されます。重要と思われるデータは、お客様の責任において、D ドライブや CD/DVD など別の媒体にバックアップをしてください。なお、バックアップできない設定情報やファイルがあった場所などは、リカバリ後のことを考えて、メモなどに控えておくとよいでしょう。バックアップをしないでリカバリを...
184 「つくる」をクリックします。D ドライブの空き容量が不足しているというメッセージが表示されたときは5 作成するディスクイメージに付けるコメントを入力し、「次へ」をクリックします。6 「OK」をクリックします。パソコンが再起動します。 「ディスクイメージの作成」という画面が表示されるまで、しばらくお待ちください。「マイリカバリ」で作成されるディスクイメージはDドライブに保存されるため、Dドライブの空き容量が足りない場合に表示されます。次の方法で D ドライブの空き容量を増やしたり、 作成するディスクイメージの容量を減らしたりしてください。・「マイリカバリ」の「管理」で不要なディスクイメージを削除する・ D ドライブにある不要なデータを削除する・ C ドライブにある不要なソフトウェアを削除(アンインストール)する
110リカバリの準備リカバリをする前に、ここに書かれている STEP1 ~ 3 をよくお読みになり、リカバリの準備をしてください。バックアップをするリカバリを行うと、C ドライブのデータはすべて削除されます。 重要と思われるデータは、お客様の責任において、D ドライブや CD/DVD など別の媒体にバックアップをしてください。なお、バックアップできない設定情報やファイルがあった場所などは、リカバリ後のことを考えて、メモなどに控えておくとよいでしょう。 バックアップをしないでリカバリをし、お客様個人のデータが消失した場合、元に戻すことはできません。 バックアップ方法については、「「FM かんたんバックアップ」でバックアップ」 ( P.31)をご覧ください。Windows が起動できないときはWindows が起動できないときに、データをバックアップするには、「かんたんバックアップレスキュー」を使います。「かんたんバックアップレスキュー」は、 「リカバリ&ユーティリティディスク」をセットすると表示されるメニューから行うバックアップ方法です。操作方法については、「Windows が起動しないときにバックアップする...
41第3章Q&A 集ここではパソコンを使っていて、故障かなと思うようなトラブルが発生した場合の対処方法を Q&A 形式で説明しています。パソコンを操作できる場合は、 『画面で見るマニュアル』もあわせてご覧ください。1 パソコンがおかしいときの Q&A 集 . . . . . . . . . . . . . . . . . . . . . 442 お問い合わせの前に . . . . . . . . . . . . . . . . . . . . . . . . . . . . . . . . . 96
パソコンがおかしいときの Q&A 集 83目的に合わせてお読みください ドライバをインストールできないお使いの周辺機器に添付されているドライバをインストールしてください。『画面で見るマニュアル』 「503160」で検索して、対処方法をご覧ください。ファイルを削除してもハードディスクの空き容量が増えないファイルを削除しても (ごみ箱)に移動されるだけなので、ハードディスクの中にはデータが残っています。『画面で見るマニュアル』 「501720」で検索して、対処方法をご覧ください。フロッピーディスクの読み取り、書き込みができない(フロッピーディスクドライブ搭載の場合)フロッピーディスクが正しくセットされていないなど、いくつかの原因が考えられます。『画面で見るマニュアル』 「501170」で検索して、対処方法をご覧ください。
パソコンがおかしいときの Q&A 集 45目的に合わせてお読みください画面にメッセージが表示されていますか?表示されている→「Q パソコンの電源を入れても、Windows が起動しない」 ( P.47)をご覧ください。表示されていない→ に進んでください。パソコン本体の電源(パソコン電源)ランプ、電源ボタン周囲、状態表示 LED /LCD は点灯していますか?【消灯している場合】【オレンジ色に点灯している[DESKPOWER][TEO]/点滅している[BIBLO]の場合】【緑色に点灯している[DESKPOWER][TEO]/点灯している[BIBLO]の場合】●全機種共通原因 対処休止状態になっている (休止状態に設定した方のみ)電源(パソコン電源)ボタンを押して、元の状態に戻してください。周辺機器が正しく取り付けられていない[DESKPOWER][TEO]「Q 周辺機器を取り付けたら、動作がおかしくなった」(P.80)AC アダプタが外れている [BIBLO]AC アダプタをパソコン本体に接続してください。『FMV 取扱ガイド』→「パソコンの取り扱い」→「電源を入れる/切る」→「AC アダプタを接続する」原因...
20「マイリカバリ」であらかじめ作成しておいたディスクイメージを、復元する方法を説明します。1 パソコンの電源が入っていたら、電源を切ります。2 お使いの機種に合わせて、次の操作を行います。■DESKPOWER LX シリーズの場合電源が切れた状態で、パソコン前面のフラップを開けて診断ボタンを押します。起動メニューが表示されたら、手順 4 に進んでください。 起動メニューが表示されないときは、キーボードの の位置を確認し、押せるように準備して、手順 3 に進んでください。■BIBLO NF75/70/50/40 シリーズ、MG70 シリーズの場合電源が切れた状態で Support ボタンを押します。この後、手順 4 に進んでください。■上記以外の機種の場合キーボードの の位置を確認し、押せるように準備しておきます。この後、手順 3 に進んでください。3 パソコンの電源を入れ、FUJITSU のロゴ画面が表示されたら、すぐにを押します。軽く押しただけでは認識されない場合があります。画面が変わるまで何度も押してください。しばらくすると、起動メニューが表示されます。3「マイリカバリ」で いざというときも安心ディスク...
- 1