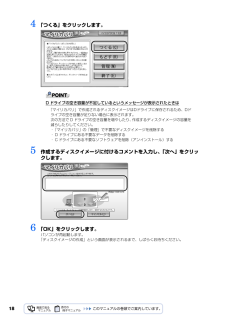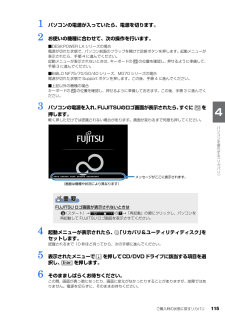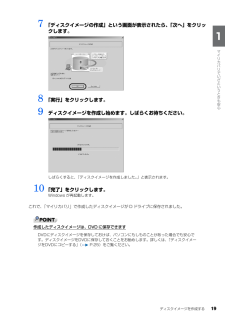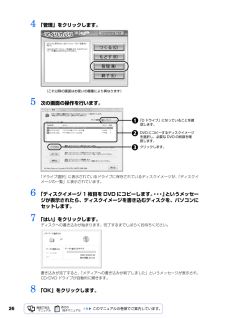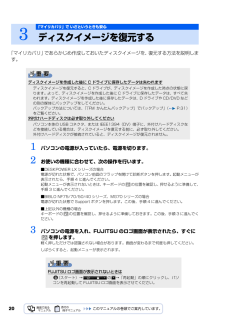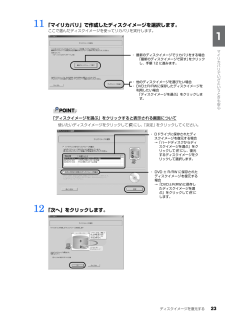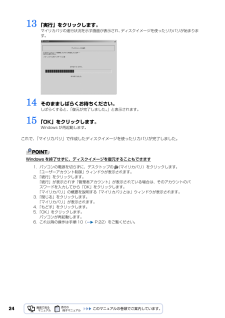Q&A
取扱説明書・マニュアル (文書検索対応分のみ)
"クリック"2 件の検索結果
"クリック"210 - 220 件目を表示
全般
質問者が納得外部USBキーボードをつないでみると原因がはっきりするのでは。外部キーボードでも症状が出るなら、本体ハード故障。出ないなら、キーボード部分の接触不良などによる故障。でも、いずれにしてもメーカー修理になると思いますよ。
6208日前view33
全般
質問者が納得BIOS設定値の初期化でキーボードの反応が良くなる可能性があります。以下の手順を試してみてください。1.周辺機器(プリンタ、マウス、LANケーブルなど)をすべて外していただく2.以下のWEBの手順に沿ってBIOSの初期化を実行しますhttp://www.fmworld.net/cs/azbyclub/qanavi/jsp/qacontents.jsp?rid=3&PID=3607-6029お使いの機種の発売日:2007年 4月20日のようですので2006年春モデル~2009年冬モデル(FMV-BIB...
5335日前view143
ディスクイメージを作成する 17目的に合わせてお読みくださいいざというときに備えて、C ドライブのディスクイメージを作成しておくと安心です。 ここでは、「マイリカバリ」でディスクイメージを作成する方法を説明します。1 デスクトップの (マイリカバリ)をクリックします。「ユーザーアカウント制御」ウィンドウが表示されます。「マイリカバリ」は「FMV サポートナビ」からも起動できます2 「続行」をクリックします。「続行」が表示されず「管理者アカウント」が表示されている場合は、そのアカウントのパスワードを入力してから「OK」をクリックします。「マイリカバリ」の概要を説明する「マイリカバリとは」ウィンドウが表示されます。3 「閉じる」をクリックします。「マイリカバリ」が表示されます。2「マイリカバリ」で いざというときも安心ディスクイメージを作成するパソコンに不具合が起こっているときは、ディスクイメージを作成しないでくださいディスクイメージを作成すると、パソコンの C ドライブをそのままの状態で保存するため、不具合も保存されてしまい、復元時に不具合も復元してしまいます。パソコンに不具合が起こっているときはディスクイメ...
112■メモリーカードやフロッピーディスクは取り出してくださいパソコンをご購入時の状態に戻すときは、メモリーカードやフロッピーディスク(フロッピーディスクドライブ搭載の機種をお使いの方のみ)をセットしたままにせず、取り出してください。マニュアルに記載されている手順と異なってしまう場合があります。■ファイルコピー中は他の操作をしないでくださいソフトウェアのインストールなどでファイルをコピーしている間は、他の操作をしないでください。次の画面が表示されるのに時間がかかる場合があります。むやみにクリックせず、しばらくお待ちください。他の操作をすると、インストールが正常に終了しない場合があります。■時間に余裕をもって作業しましょう「リカバリ&ユーティリティディスク」実行からソフトウェアのインストール終了まで、早く終了する機種でも 3 時間はかかります。 半日以上は時間をとり、じっくりと作業することをお勧めします。「リカバリ&ユーティリティディスク」を実行するときやソフトウェアをインストールするときに、次のようなトラブルが起こる可能性があります。■画面が真っ暗になった省電力機能が働いた可能性があります。【DESKPOWE...
184 「つくる」をクリックします。D ドライブの空き容量が不足しているというメッセージが表示されたときは5 作成するディスクイメージに付けるコメントを入力し、「次へ」をクリックします。6 「OK」をクリックします。パソコンが再起動します。 「ディスクイメージの作成」という画面が表示されるまで、しばらくお待ちください。「マイリカバリ」で作成されるディスクイメージはDドライブに保存されるため、Dドライブの空き容量が足りない場合に表示されます。次の方法で D ドライブの空き容量を増やしたり、 作成するディスクイメージの容量を減らしたりしてください。・「マイリカバリ」の「管理」で不要なディスクイメージを削除する・ D ドライブにある不要なデータを削除する・ C ドライブにある不要なソフトウェアを削除(アンインストール)する
ご購入時の状態に戻すリカバリ 115目的に合わせてお読みください1 パソコンの電源が入っていたら、電源を切ります。2 お使いの機種に合わせて、次の操作を行います。■DESKPOWER LX シリーズの場合電源が切れた状態で、パソコン前面のフラップを開けて診断ボタンを押します。起動メニューが表示されたら、手順 4 に進んでください。 起動メニューが表示されないときは、キーボードの の位置を確認し、押せるように準備して、手順 3 に進んでください。■BIBLO NF75/70/50/40 シリーズ、MG70 シリーズの場合電源が切れた状態で Support ボタンを押します。この後、手順 4に進んでください。■上記以外の機種の場合キーボードの の位置を確認し、押せるように準備しておきます。この後、手順 3 に進んでください。3 パソコンの電源を入れ、FUJITSUのロゴ画面が表示されたら、 すぐに を押します。軽く押しただけでは認識されない場合があります。画面が変わるまで何度も押してください。4 起動メニューが表示されたら、 「リカバリ&ユーティリティディスク」 をセットします。認識されるまで 10 秒ほど待って...
ディスクイメージを作成する 19目的に合わせてお読みください7 「ディスクイメージの作成」という画面が表示されたら、「次へ」をクリックします。8 「実行」をクリックします。9 ディスクイメージを作成し始めます。しばらくお待ちください。しばらくすると、「ディスクイメージを作成しました。」と表示されます。10 「完了」をクリックします。Windows が再起動します。これで、「マイリカバリ」で作成したディスクイメージが D ドライブに保存されました。作成したディスクイメージは、DVD に保存できますDVDにディスクイメージを保存しておけば、パソコンにもしものことがあった場合でも安心です。ディスクイメージをDVDに保存しておくことをお勧めします。詳しくは、 「ディスクイメージをDVDにコピーする」 ( P.25)をご覧ください。
48【その他のメッセージが表示された場合】「Q パソコンの電源がどうしても切れない」 ( P.51)をご覧になり、いったんパソコンの電源を切った後、次の①~⑤を順番に試してください。リフレッシュレートを変更する[DESKPOWER LXシリーズ、 CEシリーズ][TEO]1「Q パソコンの電源がどうしても切れない」 ( P.51)をご覧になり、パソコンの電源 を切ります。2 パソコンの電源を入れます。3 FUJITSU のロゴ画面が表示されたら、 を押します。軽くキーを押しただけでは認識されない場合があります。画面が切り替わるまで何度も押してください。FUJITSU ロゴ画面が表示されない場合は、 (スタート) →の→ 「再起動」の順にクリックし、パソコンを再起動して FUJITSU ロゴ画面を表示させてください。4 「Windows ブートマネージャ」画面が表示されたら、お使いの OS が選択されているこ とを確認し、 を押します。しばらく操作しなかった場合、Windows REの自動修復が始まります。画面の指示に 従って自動修復を完了させてください。完了後、再度手順 2 ~ 4 を行ってください。5 「詳...
264 「管理」をクリックします。5 次の画面の操作を行います。「ドライブ選択」に表示されているドライブに保存されているディスクイメージが、「ディスクイメージの一覧」に表示されています。6 「ディスクイメージ 1 枚目を DVD にコピーします。 ・・」というメッセージが表示されたら、ディスクイメージを書き込むディスクを、パソコンにセットします。7 「はい」をクリックします。ディスクへの書き込みが始まります。完了するまでしばらくお待ちください。書き込みが完了すると、「メディアへの書き込みが終了しました」というメッセージが表示され、CD/DVD ドライブが自動的に開きます。8 「OK」をクリックします。(これ以降の画面はお使いの機種により異なります)「D ドライブ」になっていることを確認します。DVD にコピーするディスクイメージを選択し、必要な DVD の枚数を確認します。クリックします。
20「マイリカバリ」であらかじめ作成しておいたディスクイメージを、復元する方法を説明します。1 パソコンの電源が入っていたら、電源を切ります。2 お使いの機種に合わせて、次の操作を行います。■DESKPOWER LX シリーズの場合電源が切れた状態で、パソコン前面のフラップを開けて診断ボタンを押します。起動メニューが表示されたら、手順 4 に進んでください。 起動メニューが表示されないときは、キーボードの の位置を確認し、押せるように準備して、手順 3 に進んでください。■BIBLO NF75/70/50/40 シリーズ、MG70 シリーズの場合電源が切れた状態で Support ボタンを押します。この後、手順 4 に進んでください。■上記以外の機種の場合キーボードの の位置を確認し、押せるように準備しておきます。この後、手順 3 に進んでください。3 パソコンの電源を入れ、FUJITSU のロゴ画面が表示されたら、すぐにを押します。軽く押しただけでは認識されない場合があります。画面が変わるまで何度も押してください。しばらくすると、起動メニューが表示されます。3「マイリカバリ」で いざというときも安心ディスク...
ディスクイメージを復元する 23目的に合わせてお読みください11 「マイリカバリ」で作成したディスクイメージを選択します。ここで選んだディスクイメージを使ってリカバリを実行します。「ディスクイメージを選ぶ」をクリックすると表示される画面について12 「次へ」をクリックします。使いたいディスクイメージをクリックして にし、「決定」をクリックしてください。・ 他のディスクイメージを選びたい場合・ DVD±R/RWに保存したディスクイメージを利用したい場合「ディスクイメージを選ぶ」をクリックします。・ 最新のディスクイメージでリカバリをする場合 「最新のディスクイメージで戻す」 をクリックし、手順 12 に進みます。・ Dドライブに保存されたディスクイメージを復元する場合→「ハードディスクからディスクイメージを選ぶ」をクリックして にし、復元するディスクイメージをクリックして選択します。・ DVD ± R/RW に保存されたディスクイメージを復元する場合→「DVD±R(RW)に保存したディスクイメージを選ぶ」をクリックして にします。
2413 「実行」をクリックします。マイリカバリの進行状況を示す画面が表示され、ディスクイメージを使ったリカバリが始まります。14 そのまましばらくお待ちください。しばらくすると、「復元が完了しました。」と表示されます。15 「OK」をクリックします。Windows が再起動します。これで、「マイリカバリ」で作成したディスクイメージを使ったリカバリが完了しました。Windows を終了せずに、ディスクイメージを復元することもできます1. パソコンの電源を切らずに、デスクトップの (マイリカバリ)をクリックします。「ユーザーアカウント制御」ウィンドウが表示されます。2.「続行」をクリックします。「続行」が表示されず「管理者アカウント」が表示されている場合は、そのアカウントのパスワードを入力してから「OK」をクリックします。「マイリカバリ」の概要を説明する「マイリカバリとは」ウィンドウが表示されます。3.「閉じる」をクリックします。「マイリカバリ」が表示されます。4.「もどす」をクリックします。5.「OK」をクリックします。パソコンが再起動します。6. これ以降の操作は手順 10( P.22)をご覧ください。
- 1