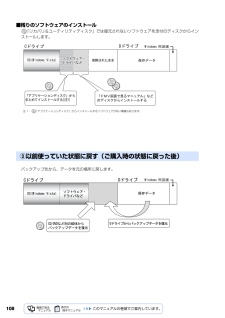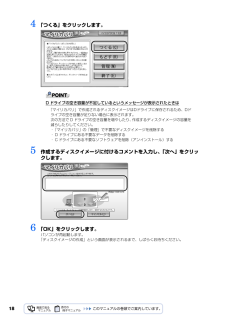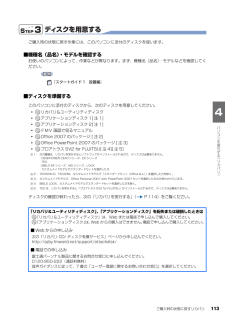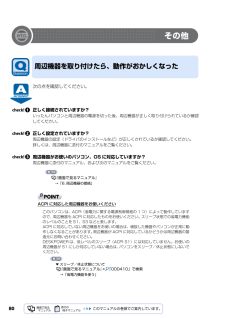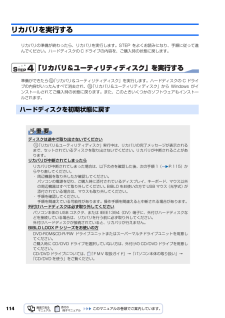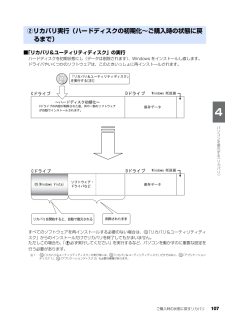Q&A
取扱説明書・マニュアル (文書検索対応分のみ)
"インストール"10 件の検索結果
"インストール"480 - 490 件目を表示
全般
質問者が納得スタート→マイコンピュータ→・・ローカルディスクで右クリ→プロパティーのツールを押すとこのボリュームのエラーチェックと出ますので、チェックするを選んであとは画面のとうりに進んでいくと再起動と同時にチェックすると思います。大体2時間ぐらいかかるので(チェック中は黒い画面です)終わるまでほかっておきます。私は困ったとき(ブルー画面が出たとき)はコレをやっています。今回のことが解決できるかは分かりませんが。メーカー保障はもう切れてますか?保障期間があるなら直してもらうのがいいかも・・・。
5618日前view20
全般
質問者が納得外部USBキーボードをつないでみると原因がはっきりするのでは。外部キーボードでも症状が出るなら、本体ハード故障。出ないなら、キーボード部分の接触不良などによる故障。でも、いずれにしてもメーカー修理になると思いますよ。
6147日前view33
全般
質問者が納得内臓HDDを他のPCに移しても、BIOSも違うし、各ハードウェアのドライバーも異なるので、恐らく起動しないでしょう。
4913日前view114
全般
質問者が納得中古ショップでの販売価格を見てみますと10万前後ででていますね。リサイクルショップでの買取がおそらく、状態にもよりますが3~5万ではないでしょうかね?
5908日前view19
全般
質問者が納得月並みな回答ですがまず接続が正しくされているか確認して下さい。ケーブルの差込が十分でない可能性がないか確かめて下さい。パソコンに接続した状態でデバイスを削除します。次にハードウェアの追加ウィザードを使用して再検出させてみて下さい。
6477日前view41
全般
質問者が納得OSは普通に動きます。けれど、アプリケーションを快適に動かすには、メモリを増設し、2GBにした方がよいです。この機種は、最近の売れ線1位ですね。こちらを参考にした方がよいかと・・・http://bbs.kakaku.com/bbs/00200215713/
6593日前view58
全般
質問者が納得virtualPC上で動かす場合、仮想ハードの上で動作するので大丈夫でしょう。*お使いの端末ではなく仮想端末上の基本的なハード構成で動きます。ドライバもお使いのパソコンの物では認識されません。ただメモリはもっと積んだ方がいいでしょう。Vistaで2GB必要でしょうから、最低でも2GBはあった方がいいと思います。注意点として、3Dアクセラレータなどはフルに動かないこととUSBサポートが完全でないと思われますので、通常動かすビジネスアプリケーションなどの用途に使った方がいいと思います。*ドライバレベルで動くアプ...
6627日前view33
全般
質問者が納得Dドライブに余裕があるのならパーテーションの切り直しで、Cドライブの全容量を増やしたほうが良いかも知れません。easeus partition Masterというフリーソフトで出来ます。訳のわからないファイルを削除したりフォルダーを単純に移動して問題を抱えるくらいならこの方が無難です。Dドライブを少なくしてその分をCドライブに割り当てることが出来ます。http://www.forest.impress.co.jp/lib/sys/hardcust/defrag/easeuspart.htmlダウンロードとイ...
4985日前view127
112■メモリーカードやフロッピーディスクは取り出してくださいパソコンをご購入時の状態に戻すときは、メモリーカードやフロッピーディスク(フロッピーディスクドライブ搭載の機種をお使いの方のみ)をセットしたままにせず、取り出してください。マニュアルに記載されている手順と異なってしまう場合があります。■ファイルコピー中は他の操作をしないでくださいソフトウェアのインストールなどでファイルをコピーしている間は、他の操作をしないでください。次の画面が表示されるのに時間がかかる場合があります。むやみにクリックせず、しばらくお待ちください。他の操作をすると、インストールが正常に終了しない場合があります。■時間に余裕をもって作業しましょう「リカバリ&ユーティリティディスク」実行からソフトウェアのインストール終了まで、早く終了する機種でも 3 時間はかかります。 半日以上は時間をとり、じっくりと作業することをお勧めします。「リカバリ&ユーティリティディスク」を実行するときやソフトウェアをインストールするときに、次のようなトラブルが起こる可能性があります。■画面が真っ暗になった省電力機能が働いた可能性があります。【DESKPOWE...
リカバリとは 103目的に合わせてお読みくださいリカバリをする必要があるかもう一度確認次のようなときはリカバリをしないで問題が解決できる場合がありますので、もう一度確かめてください。■BIOS をご購入時の状態に戻すBIOS をご購入時の状態に戻すと、問題が解決する場合があります。ご購入時の状態に戻す方法については、「BIOS をご購入時の状態に戻す」 ( P.165)をご覧ください。■パソコンに起こったトラブルを解決したいどうしてもリカバリが必要か、もう一度確認してください。 「Q&A 集」( P.41)■削除したソフトウェアをインストールし直したいソフトウェアの再インストールのためにリカバリをする必要はありません。▼ 添付のソフトウェアのインストール方法→「FMV かんたんインストール」■ドライバを更新したい必要なドライバがわかっている場合、特定のドライバを更新するためにリカバリをする必要はありません。 ドライバの更新については、「ドライバを更新する」( P.162)をご覧ください。■廃棄・譲渡の前に、個人情報を消したいハードディスクの情報を消すことが目的の方は、リカバリではなく「ハードディスクデータ消...
108■残りのソフトウェアのインストール「リカバリ&ユーティリティディスク」では復元されないソフトウェアを添付のディスクからインストールします。バックアップ先から、データを元の場所に戻します。注 1: 「アプリケーションディスク」からインストールするソフトウェアがない機種もあります。③以前使っていた状態に戻す(ご購入時の状態に戻った後)
184 「つくる」をクリックします。D ドライブの空き容量が不足しているというメッセージが表示されたときは5 作成するディスクイメージに付けるコメントを入力し、「次へ」をクリックします。6 「OK」をクリックします。パソコンが再起動します。 「ディスクイメージの作成」という画面が表示されるまで、しばらくお待ちください。「マイリカバリ」で作成されるディスクイメージはDドライブに保存されるため、Dドライブの空き容量が足りない場合に表示されます。次の方法で D ドライブの空き容量を増やしたり、 作成するディスクイメージの容量を減らしたりしてください。・「マイリカバリ」の「管理」で不要なディスクイメージを削除する・ D ドライブにある不要なデータを削除する・ C ドライブにある不要なソフトウェアを削除(アンインストール)する
ご購入時の状態に戻すリカバリ 113目的に合わせてお読みくださいディスクを用意するご購入時の状態に戻す作業には、このパソコンに添付のディスクを使います。■機種名(品名)・モデルを確認するお使いのパソコンによって、作業などが異なります。まず、機種名(品名)・モデルなどを確認してください。■ディスクを準備するこのパソコンに添付のディスクから、次のディスクを用意してください。・リカバリ&ユーティリティディスク・アプリケーションディスク 1[ 注 1]・アプリケーションディスク 2[ 注 1]・FMV 画面で見るマニュアル・Office 2007 のパッケージ [ 注 2]・Office PowerPoint 2007 のパッケージ [ 注 3]・プロアトラス SV2 for FUJITSU[ 注 4][ 注 5]ディスクの確認が終わったら、次の「リカバリを実行する」( P.114)をご覧ください。『スタートガイド 1 設置編』注 1: 次の機種は、リカバリを実行するとソフトウェアがインストールされるので、ディスクは必要ありません。・DESKPOWER CE40 シリーズ、EK シリーズ・TEO・BIBLO NF シ...
3目的に合わせてお読みください2 ご購入時の状態に戻すリカバリ . . . . . . . . . . . . . . . . . . . . . . . . . . . . . . . . . . . . . 105ご購入時の状態に戻すリカバリの考え方 . . . . . . . . . . . . . . . . . . . . . . . . . . . . . . 10 6リカバリの流れ . . . . . . . . . . . . . . . . . . . . . . . . . . . . . . . . . . . . . . . . . . . . . . . . 109リカバリの準備 . . . . . . . . . . . . . . . . . . . . . . . . . . . . . . . . . . . . . . . . . . . . . . . . 110リカバリを実行する . . . . . . . . . . . . . . . . . . . . . . . . . . . . . . . . . . . . . . . . ...
80その他次の点を確認してください。正しく接続されていますか?いったんパソコンと周辺機器の電源を切った後、周辺機器が正しく取り付けられているか確認してください。正しく設定されていますか?周辺機器の設定(ドライバのインストールなど)が正しくされているか確認してください。詳しくは、周辺機器に添付のマニュアルをご覧ください。周辺機器がお使いのパソコン、OS に対応していますか?周辺機器に添付のマニュアル、および次のマニュアルをご覧ください。ACPI に対応した周辺機器をお使いください周辺機器を取り付けたら、動作がおかしくなった『画面で見るマニュアル』→「6. 周辺機器の接続」このパソコンは、ACPI(省電力に関する電源制御規格の 1 つ)によって動作していますので、周辺機器も ACPI に対応したものをお使いください。スリープ状態での省電力機能のレベルのことを S1、S3 などと表します。ACPI に対応していない周辺機器をお使いの場合は、増設した機器やパソコンが正常に動作しなくなることがあります。周辺機器が ACPI に対応しているかどうかは周辺機器の製造元にお問い合わせください。DESKPOWER は、低レベル...
114リカバリを実行するリカバリの準備が終わったら、リカバリを実行します。STEP をよくお読みになり、手順に従って進んでください。ハードディスクの C ドライブの内容を、ご購入時の状態に戻します。「リカバリ&ユーティリティディスク」を実行する準備ができたら 「リカバリ&ユーティリティディスク」を実行します。ハードディスクの C ドライブの内容がいったんすべて消去され、 「リカバリ&ユーティリティディスク」から Windows がインストールされてご購入時の状態に戻ります。また、このときいくつかのソフトウェアもインストールされます。ハードディスクを初期状態に戻すディスクは途中で取り出さないでください「リカバリ&ユーティリティディスク」実行中は、リカバリの完了メッセージが表示されるまで、セットされているディスクを取り出さないでください。リカバリが中断されることがあります。リカバリが中断されてしまったらリカバリが中断されてしまった場合は、以下の点を確認した後、次の手順 1( P.115)からやり直してください。・ 周辺機器を取り外したか確認してください。パソコンの電源を切り、ご購入時に添付されているディスプレイ、...
ご購入時の状態に戻すリカバリ 107目的に合わせてお読みください■「リカバリ&ユーティリティディスク」の実行ハードディスクを初期状態にし(データは削除されます)、Windows をインストールし直します。 ドライバやいくつかのソフトウェアは、このときいっしょに再インストールされます。すべてのソフトウェアを再インストールする必要のない場合は、 「リカバリ&ユーティリティディスク」からのインストールだけでリカバリを終了してもかまいません。 ただしこの場合も、「 必ず実行してください」を実行するなど、パソコンを動かすのに重要な設定を行う必要があります。②リカバリ実行(ハードディスクの初期化~ご購入時の状態に戻るまで)注 1: 「リカバリ&ユーティリティディスク」の実行時には、 「リカバリ&ユーティリティディスク」だけではなく、 「アプリケーションディスク 1」、 「アプリケーションディスク 2」も必要な機種があります。
ご購入時の状態に戻すリカバリ 109目的に合わせてお読みくださいリカバリの流れリカバリの実際の手順は、次の作業を連続して行います。 機種により細かい手順は異なりますが、大枠の流れは次のとおりです。ファイルのバックアップリカバリ ~ Windows のセットアップソフトウェアのインストールパソコンの設定を以前の環境に近づけるSTEP 1 バックアップをする( P.110)STEP 2 リカバリをする前に気をつけておくこと( P.111)STEP 3 ディスクを用意する( P.113)STEP 4 「リカバリ&ユーティリティディスク」を実行する( P.114)STEP 5 Windowsのセットアップをする( P.118)STEP 6 添付のディスクを使う①( P.120)STEP 7 添付のディスクを使う②( P.123)STEP 8 このパソコンに最適な設定を行う( P.126)STEP 9 添付のディスクを使う③( P.127)※ STEP 6、STEP 7、STEP 9 は、お使いの機種によってはすべて行う必要はありませんので、本文の説明に従ってください。以前の環境に近づける( P.128)の必要に応じた...
- 1