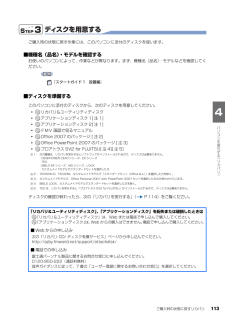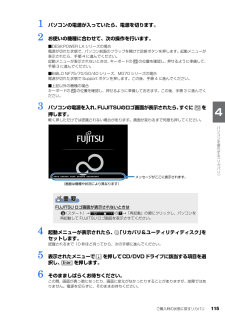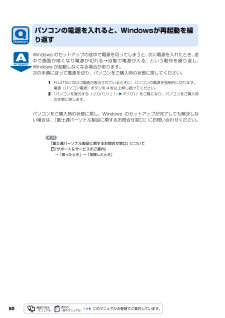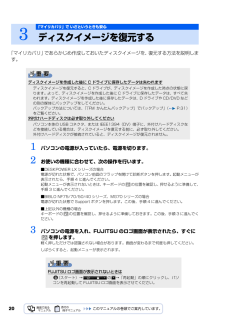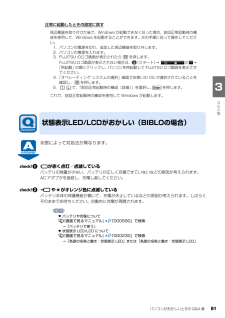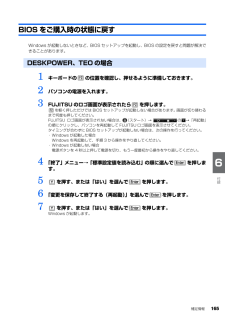Q&A
取扱説明書・マニュアル (文書検索対応分のみ)
"FUJITSU"13 件の検索結果
"FUJITSU"520 - 530 件目を表示
全般
質問者が納得SDRAMはデスクトップ用のメモリーS.O DIMMはノートパソコン用のメモリーサイズが異なるので互換性はありません。メモリーは国際規格の為、BUFFALOの対応表にあってもなくても規格さえあっていれば認識します。よってDDR2ならばどこのメーカーでも、メーカー名の伏せてあるバルクでも問題ない。DDR2についてhttp://ja.wikipedia.org/wiki/DDR2_SDRAM これをふまえてメモリーは下位変換があります。DDR2-800なら下位のDDR2-400、533、667に対応。DDR2-...
5251日前view152
全般
質問者が納得【FMVNF70W】http://www.fmworld.net/product/hard/pcpm0704/biblo_loox/nf/method/index.html>純正メモリーを取り外しての増設という作業は~想定というより、むしろ推奨しているようなものでしょう。特に富士通は他のメーカーに比べて、メモリ増設に関する情報が充実しています。・一覧https://www.fmworld.net/cs/azbyclub/qanavi/jsp/qacontents.jsp?rid=168&PID=37
5522日前view108
全般
質問者が納得まず、Vista は最新のバージョンにしていますか?8GBのファイルを全て移すのに2~3時間かかるのは遅過ぎます。ちゃんとカメラとPCを付属のUSBコードで接続していますか?XPの場合ですが、・マイコンピュター → カメラ(USB接続状態で)→右クリック→ハードウェアの下段のプロパティをクリック→パフォーマンス優先にチェックを入れる。以上で転送速度が速くなります。ただし、USB機器のアイコンをクリックして「ハードウェアの安全な取り外し」を行なってから外す習慣をつけて下さい。カメラをOFFにすれば大丈夫ですが...
5522日前view42
全般
質問者が納得起動後しばらくは繋がるわけですから設定などは間違っていないようですね。そうなると問題はモデムにあるような気がします。試しにモデムの電源を抜いてみましょう。で、1時間くらい放置しましょう。その後つないでダメだったら別の原因を探りましょう。
5622日前view68
全般
質問者が納得スタート→マイコンピュータ→・・ローカルディスクで右クリ→プロパティーのツールを押すとこのボリュームのエラーチェックと出ますので、チェックするを選んであとは画面のとうりに進んでいくと再起動と同時にチェックすると思います。大体2時間ぐらいかかるので(チェック中は黒い画面です)終わるまでほかっておきます。私は困ったとき(ブルー画面が出たとき)はコレをやっています。今回のことが解決できるかは分かりませんが。メーカー保障はもう切れてますか?保障期間があるなら直してもらうのがいいかも・・・。
5711日前view20
全般
全般
質問者が納得この方法では直りませんか?スタートボタンをクリック→コンピュータを右クリック→管理をクリック→デバイスマネージャをクリック→ネットワークアダプタをダブルクリックして中にある項目を右クリック→プロパティをクリック。詳細設定の中に、Wake On LANという項目があれば、無効にしてみてください。
5941日前view27
全般
質問者が納得外部USBキーボードをつないでみると原因がはっきりするのでは。外部キーボードでも症状が出るなら、本体ハード故障。出ないなら、キーボード部分の接触不良などによる故障。でも、いずれにしてもメーカー修理になると思いますよ。
6239日前view33
全般
質問者が納得大丈夫!読み込めますSDメモリーカード/メモリースティック/xD‐ピクチャ-カード対応とWEBに出てますねただし!カードを入れる向きに注意してお使いくださいパソコンのトラブルを解決する仕事をさせていただいてますがこの手のトラブルは、お伺いしても殆ど手がつけられずメーカー修理が必要となってしまうからです。
6258日前view95
12次にあげる一部の各部名称は、機種により異なるため、このマニュアルでは次のように表記しています。インターネット上に掲載されている情報(画像、映像、音楽、文書などのデータ)のほとんどは、著作権法により保護されています。個人的に、あるいは家庭内で楽しむ場合を除き、権利者に無断で情報を配布することや、個人のホームページなどに掲載することはできません。Microsoft、Windows、Windows Vista、Aero、Internet Explorerは、米国 Micr osoft Corporation の米国およびその他の国における登録商標または商標です。 Microsoft、Officeロゴ、Outlook、Excel 、PowerPointは米国Microsoft Corpora tionの米国およびその他の国における登録商標です。 HDMI、HDMIロゴ、およびHigh-Definition Multimedia Interfaceは、HDMI Licens ing LLCの商標または登録商標です。 その他の各製品名は、各社の登録商標または商標です。 その他の各製品は、各社の著作物です。 Al...
ご購入時の状態に戻すリカバリ 113目的に合わせてお読みくださいディスクを用意するご購入時の状態に戻す作業には、このパソコンに添付のディスクを使います。■機種名(品名)・モデルを確認するお使いのパソコンによって、作業などが異なります。まず、機種名(品名)・モデルなどを確認してください。■ディスクを準備するこのパソコンに添付のディスクから、次のディスクを用意してください。・リカバリ&ユーティリティディスク・アプリケーションディスク 1[ 注 1]・アプリケーションディスク 2[ 注 1]・FMV 画面で見るマニュアル・Office 2007 のパッケージ [ 注 2]・Office PowerPoint 2007 のパッケージ [ 注 3]・プロアトラス SV2 for FUJITSU[ 注 4][ 注 5]ディスクの確認が終わったら、次の「リカバリを実行する」( P.114)をご覧ください。『スタートガイド 1 設置編』注 1: 次の機種は、リカバリを実行するとソフトウェアがインストールされるので、ディスクは必要ありません。・DESKPOWER CE40 シリーズ、EK シリーズ・TEO・BIBLO NF シ...
3目的に合わせてお読みください2 ご購入時の状態に戻すリカバリ . . . . . . . . . . . . . . . . . . . . . . . . . . . . . . . . . . . . . 105ご購入時の状態に戻すリカバリの考え方 . . . . . . . . . . . . . . . . . . . . . . . . . . . . . . 10 6リカバリの流れ . . . . . . . . . . . . . . . . . . . . . . . . . . . . . . . . . . . . . . . . . . . . . . . . 109リカバリの準備 . . . . . . . . . . . . . . . . . . . . . . . . . . . . . . . . . . . . . . . . . . . . . . . . 110リカバリを実行する . . . . . . . . . . . . . . . . . . . . . . . . . . . . . . . . . . . . . . . . ...
ご購入時の状態に戻すリカバリ 115目的に合わせてお読みください1 パソコンの電源が入っていたら、電源を切ります。2 お使いの機種に合わせて、次の操作を行います。■DESKPOWER LX シリーズの場合電源が切れた状態で、パソコン前面のフラップを開けて診断ボタンを押します。起動メニューが表示されたら、手順 4 に進んでください。 起動メニューが表示されないときは、キーボードの の位置を確認し、押せるように準備して、手順 3 に進んでください。■BIBLO NF75/70/50/40 シリーズ、MG70 シリーズの場合電源が切れた状態で Support ボタンを押します。この後、手順 4に進んでください。■上記以外の機種の場合キーボードの の位置を確認し、押せるように準備しておきます。この後、手順 3 に進んでください。3 パソコンの電源を入れ、FUJITSUのロゴ画面が表示されたら、 すぐに を押します。軽く押しただけでは認識されない場合があります。画面が変わるまで何度も押してください。4 起動メニューが表示されたら、 「リカバリ&ユーティリティディスク」 をセットします。認識されるまで 10 秒ほど待って...
48【その他のメッセージが表示された場合】「Q パソコンの電源がどうしても切れない」 ( P.51)をご覧になり、いったんパソコンの電源を切った後、次の①~⑤を順番に試してください。リフレッシュレートを変更する[DESKPOWER LXシリーズ、 CEシリーズ][TEO]1「Q パソコンの電源がどうしても切れない」 ( P.51)をご覧になり、パソコンの電源 を切ります。2 パソコンの電源を入れます。3 FUJITSU のロゴ画面が表示されたら、 を押します。軽くキーを押しただけでは認識されない場合があります。画面が切り替わるまで何度も押してください。FUJITSU ロゴ画面が表示されない場合は、 (スタート) →の→ 「再起動」の順にクリックし、パソコンを再起動して FUJITSU ロゴ画面を表示させてください。4 「Windows ブートマネージャ」画面が表示されたら、お使いの OS が選択されているこ とを確認し、 を押します。しばらく操作しなかった場合、Windows REの自動修復が始まります。画面の指示に 従って自動修復を完了させてください。完了後、再度手順 2 ~ 4 を行ってください。5 「詳...
50Windows のセットアップ の途中で電源を切ってしまうと、次に電源を入れたとき、途中で画面が暗くなり電源が切れる→自動で電源が入る、という動作を繰り返し、Windows が起動しなくなる場合があります。 次の手順に従って電源を切り、パソコンをご購入時の状態に戻してください。1FUJITSU のロゴ画面が表示されているときに、パソコンの電源を強制的に切ります。電源(パソコン電源)ボタンを 4 秒以上押し続けてください。2 「パソコンを復元する(リカバリ)」( P.101)をご覧になり、パソコンをご購入時の状態に戻します。パソコンをご購入時の状態に戻し、Windows のセットアップが完了しても解決しない場合は、「富士通パーソナル製品に関するお問合せ窓口」にお問い合わせください。「富士通パーソナル製品に関するお問合せ窓口」について『サポート&サービスのご案内』→「困ったとき」→「故障したとき」パソコンの電源を入れると、Windowsが再起動を繰り返す
20「マイリカバリ」であらかじめ作成しておいたディスクイメージを、復元する方法を説明します。1 パソコンの電源が入っていたら、電源を切ります。2 お使いの機種に合わせて、次の操作を行います。■DESKPOWER LX シリーズの場合電源が切れた状態で、パソコン前面のフラップを開けて診断ボタンを押します。起動メニューが表示されたら、手順 4 に進んでください。 起動メニューが表示されないときは、キーボードの の位置を確認し、押せるように準備して、手順 3 に進んでください。■BIBLO NF75/70/50/40 シリーズ、MG70 シリーズの場合電源が切れた状態で Support ボタンを押します。この後、手順 4 に進んでください。■上記以外の機種の場合キーボードの の位置を確認し、押せるように準備しておきます。この後、手順 3 に進んでください。3 パソコンの電源を入れ、FUJITSU のロゴ画面が表示されたら、すぐにを押します。軽く押しただけでは認識されない場合があります。画面が変わるまで何度も押してください。しばらくすると、起動メニューが表示されます。3「マイリカバリ」で いざというときも安心ディスク...
パソコンがおかしいときの Q&A 集 81目的に合わせてお読みください正常に起動したときの設定に戻す状態によって対処法が異なります。が赤く点灯/点滅しているバッテリの残量が少ない、バッテリが正しく充電できていないなどの原因が考えられます。AC アダプタを接続し、充電し直してください。や がオレンジ色に点滅しているバッテリ本体の保護機能が働いて、充電が休止しているなどの原因が考えられます。しばらくそのままでお待ちください。自動的に充電が再開されます。周辺機器を取り付けた後で、Windows が起動できなくなった場合、前回正常起動時の構成を使用して、Windows を起動することができます。次の手順に従って操作してください。1. パソコンの電源を切り、追加した周辺機器を取り外します。2. パソコンの電源を入れます。3. FUJITSU のロゴ画面が表示されたら を押します。FUJITSUロゴ画面が表示されない場合は、 (スタート) →の→「再起動」の順にクリックし、パソコンを再起動して FUJITSU ロゴ画面を表示させてください。4.「オペレーティング システムの選択」画面でお使いの OS が選択されていること...
補足情報 165目的に合わせてお読みくださいBIOS をご購入時の状態に戻すWindows が起動しないときなど、BIOS セットアップを起動し、BIOS の設定を戻すと問題が解決できることがあります。1 キーボードの の位置を確認し、押せるように準備しておきます。2 パソコンの電源を入れます。3 FUJITSU のロゴ画面が表示されたら を押します。を軽く押しただけでは BIOS セットアップが起動しない場合があります。画面が切り替わるまで何度も押してください。 FUJITSU ロゴ画面が表示されない場合は 、 (スタート)→ の →「再起動」の順にクリックし、パソコンを再起動して FUJITSU ロゴ画面を表示させてください。 タイミングが合わずに BIOS セットアップが起動しない場合は、次の操作を行ってください。・Windows が起動した場合Windows を再起動して、手順 3 から操作をやり直してください。・Windows が起動しない場合電源ボタンを 4 秒以上押して電源を切り、もう一度最初から操作をやり直してください。4 「終了」メニュー→「標準設定値を読み込む」の順に選んで を押します...
1661 キーボードの の位置を確認し、押せるように準備しておきます。2 パソコンの電源を入れます。3 FUJITSU のロゴ画面が表示されたら を押します。を軽く押しただけでは BIOS セットアップが起動しない場合があります。画面が切り替わるまで何度も押してください。 タイミングが合わずに BIOS セットアップが起動しない場合は、次の操作を行ってください。・Windows が起動した場合Windows を再起動して、手順 3 から操作をやり直してください。・Windows が起動しない場合電源ボタンを 4 秒以上押して電源を切り、もう一度最初から操作をやり直してください。次の方法でも BIOS セットアップが起動できます4 「終了」メニュー→「標準設定値を読み込む」の順に選んで を押します。5 「はい」を選んで を押します。6 「変更を保存して終了する」を選んで を押します。7 「はい」を選んで を押します。Windows が起動します。BIBLO の場合1. FUJITSUのロゴ画面が表示されている間に、 を押します。ポップアップメニューが表示されます。2. を押して「BIOS セットアップ」を選択し...
- 1
- 2